
Chrome Remote Desktop — это одно из самых удобных и популярных средств для удаленного доступа к компьютеру через браузер Chrome. Однако, как и любое программное обеспечение, оно может иногда столкнуться с проблемами, которые могут помешать его работе. В этой статье мы рассмотрим несколько простых методов решения проблем с Chrome Remote Desktop, если он не работает.
Первым шагом в решении данной проблемы является проверка подключения вашего компьютера к интернету. Убедитесь, что у вас есть стабильное и надежное интернет-соединение. Если у вас проблемы с подключением к Интернету, попробуйте перезагрузить роутер или модем. Также можно попробовать временно отключить файрволл или антивирусную программу, которые могут блокировать доступ к Chrome Remote Desktop.
Вторым шагом может быть проверка наличия последней версии Chrome Remote Desktop и Chrome браузера. Убедитесь, что у вас установлена последняя версия обоих программ и все обновления установлены. Если у вас установлено старое или устаревшее программное обеспечение, это может привести к проблемам с работой Chrome Remote Desktop. Обновление программ поможет решить данную проблему.
Если вы выполнили все вышеперечисленные шаги и Chrome Remote Desktop все равно не работает, вы можете попробовать переустановить его. Для этого откройте Chrome браузер, перейдите в «Настройки», затем выберите вкладку «Расширения» и найдите Chrome Remote Desktop. Нажмите на кнопку «Удалить» рядом с ним, а затем перезагрузите браузер. Затем вы можете снова установить расширение Chrome Remote Desktop и проверить, работает ли оно уже должным образом.
- Как решить проблемы с Chrome Remote Desktop
- Невозможность запуска Chrome Remote Desktop
- Ошибка: «Невозможно запустить Chrome Remote Desktop»
- Ошибка: «Can’t establish a secure connection»
- Проблемы с подключением через Chrome Remote Desktop
- Ошибка: «Unable to establish a connection»
- Ошибка: «Сan’t access remote computer»
- Проблемы с использованием Chrome Remote Desktop
- Подвисает приложение Chrome Remote Desktop
Как решить проблемы с Chrome Remote Desktop
Chrome Remote Desktop предоставляет удобный способ удаленного доступа к компьютеру, однако иногда пользователи могут столкнуться с проблемами. В этой статье мы рассмотрим несколько распространенных проблем и способы их решения.
1. Проверьте подключение к интернету: убедитесь, что ваш компьютер и устройство, с которого вы пытаетесь получить доступ, подключены к интернету. Попробуйте обновить страницу Chrome Remote Desktop или перезапустить браузер.
2. Проверьте настройки брандмауэра: убедитесь, что брандмауэр на вашем компьютере не блокирует доступ к Chrome Remote Desktop. Если это так, добавьте Chrome Remote Desktop в список разрешенных программ в настройках брандмауэра.
3. Проверьте расширение Chrome Remote Desktop: убедитесь, что расширение Chrome Remote Desktop установлено и включено в вашем браузере Chrome. Если оно отключено, включите его и попробуйте снова.
4. Проверьте версию Chrome: убедитесь, что у вас установлена последняя версия браузера Chrome. Если нет, обновите его и запустите Chrome Remote Desktop снова.
5. Переустановите Chrome Remote Desktop: если ничего из вышеперечисленного не помогло, попробуйте удалить и повторно установить расширение Chrome Remote Desktop.
6. Свяжитесь с поддержкой Chrome Remote Desktop: если все вышеперечисленные способы не помогли, обратитесь в службу поддержки Chrome Remote Desktop. Они смогут провести дополнительную диагностику и предоставить более подробное решение для вашей конкретной проблемы.
Надеемся, что эти советы помогут вам решить проблемы с Chrome Remote Desktop и настроить удаленный доступ к вашему компьютеру. Удачи!
Невозможность запуска Chrome Remote Desktop
Если у вас возникают проблемы с запуском Chrome Remote Desktop, вот несколько шагов, которые могут помочь вам решить данную проблему:
1. Проверьте интернет-соединение
Убедитесь, что у вас есть стабильное интернет-соединение. Подключение к сети должно быть без задержек и отключений. Проверьте соединение, перезагрузите маршрутизатор и попробуйте запустить Chrome Remote Desktop снова.
2. Обновите Chrome Remote Desktop
Убедитесь, что у вас установлена последняя версия Chrome Remote Desktop. Откройте Google Chrome и перейдите к расширениям. Проверьте, есть ли доступные обновления для Chrome Remote Desktop. Если есть, обновите расширение и попробуйте запустить его снова.
3. Проверьте наличие ошибок
Если у вас возникают ошибки при запуске Chrome Remote Desktop, обратите внимание на сообщения об ошибках и коды ошибок. Попробуйте выполнить поиск по этой ошибке в Интернете или обратитесь к документации Chrome Remote Desktop для поиска решения этой конкретной проблемы.
4. Перезагрузите компьютер
Если ни один из вышеперечисленных шагов не помог вам решить проблему, попробуйте перезагрузить компьютер. Иногда перезапуск системы может помочь в случае возникновения проблем с запуском Chrome Remote Desktop.
Если после выполнения всех этих шагов проблема с запуском Chrome Remote Desktop все еще не решена, вам может потребоваться обратиться в службу поддержки Chrome Remote Desktop или проконсультироваться с техническим специалистом.
Ошибка: «Невозможно запустить Chrome Remote Desktop»
Если вы столкнулись с ошибкой «Невозможно запустить Chrome Remote Desktop», есть несколько шагов, которые вы можете предпринять, чтобы исправить эту проблему:
1. Проверьте, что у вас установлена последняя версия Chrome Remote Desktop. Обновление приложения может исправить проблемы с его работой.
2. Убедитесь, что у вас установлено и активно расширение Chrome Remote Desktop в браузере Chrome. Если оно отключено, включите его и перезапустите браузер.
3. Проверьте подключение к интернету. Убедитесь, что вы подключены к рабочей сети Wi-Fi или используете эффективное подключение к интернету.
4. Перезагрузите компьютер и повторно запустите Chrome Remote Desktop. Иногда перезагрузка может устранить временные проблемы, возникающие при запуске приложения.
5. Проверьте, что вы вошли в свою учетную запись Google, связанную с Chrome Remote Desktop. Если вы не вошли в свою учетную запись, войдите и попробуйте повторно запустить Chrome Remote Desktop.
Если все эти шаги не помогают решить проблему, вам может потребоваться обратиться в службу поддержки Chrome Remote Desktop или обратиться к сообществу для получения дальнейшей помощи.
Ошибка: «Can’t establish a secure connection»
Если вы столкнулись с ошибкой «Can’t establish a secure connection» при использовании Chrome Remote Desktop, есть несколько вещей, которые можно попробовать, чтобы исправить эту проблему:
- Убедитесь, что у вас есть активное интернет-соединение. Проверьте подключение к Интернету и убедитесь, что оно работает надежно.
- Проверьте настройки брандмауэра. Убедитесь, что Chrome Remote Desktop разрешен через настройки вашего брандмауэра.
- Проверьте настройки прокси-сервера. Если вы используете прокси-сервер для доступа в Интернет, убедитесь, что он настроен правильно и не блокирует подключение к Chrome Remote Desktop.
- Перезапустите Chrome и проверьте обновления. Перезапустите браузер Chrome и убедитесь, что у вас установлена последняя версия браузера и расширения Chrome Remote Desktop.
- Проверьте настройки безопасности вашего компьютера. Убедитесь, что у вас не установлены программы или настройки, которые могут блокировать соединение с Chrome Remote Desktop. Отключите любые антивирусные программы или файрволлы, которые могут вызывать конфликты.
Если после всех этих шагов проблема не решена, попробуйте обратиться к поддержке Chrome Remote Desktop или обратитесь к сообществу пользователей для получения дополнительной помощи.
Проблемы с подключением через Chrome Remote Desktop
-
Проблема: Не удается установить подключение.
Решение: Убедитесь, что оба компьютера подключены к интернету. Проверьте настройки брандмауэра и антивирусной программы, возможно, они блокируют подключение. Также убедитесь, что оба компьютера используют последнюю версию Chrome Remote Desktop.
-
Проблема: Соединение разрывается или нестабильное.
Решение: Проверьте качество вашего интернет-соединения. Если вы используете Wi-Fi, попробуйте подключиться через Ethernet. Если проблема остается, попробуйте установить меньшее разрешение экрана или уменьшить качество передачи изображения.
-
Проблема: Возникают задержки при передаче данных.
Решение: Закройте все ненужные программы и процессы на компьютере, с которого вы подключаетесь. Это может уменьшить нагрузку на процессор и улучшить производительность системы.
-
Проблема: Не отображается изображение на удаленном компьютере.
Решение: Убедитесь, что на удаленном компьютере включен и разблокирован экран. Также проверьте настройки Chrome Remote Desktop на удаленном компьютере, возможно, не включено отображение экрана.
-
Проблема: Не удается управлять удаленным компьютером.
Решение: Проверьте настройки клавиатуры и мыши на удаленном компьютере, возможно, они не совместимы или неправильно настроены. Попробуйте использовать другую клавиатуру или мышь для управления.
Ошибка: «Unable to establish a connection»
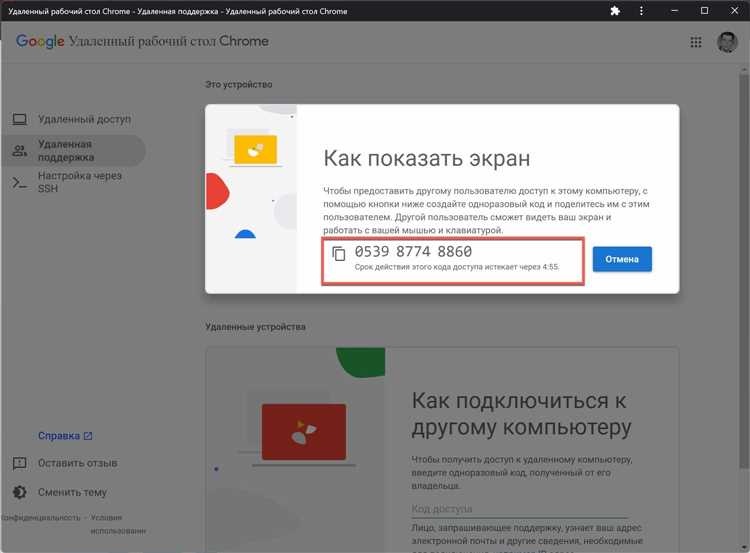
Ошибка «Unable to establish a connection» в Chrome Remote Desktop может возникать по разным причинам. Она указывает на то, что не удается установить соединение между компьютером и устройством, которые вы пытаетесь подключить.
Чтобы исправить эту проблему, вам могут потребоваться следующие действия:
- Убедитесь, что оба устройства имеют активное интернет-соединение и установлено необходимое программное обеспечение.
- Проверьте свои сетевые настройки и убедитесь, что Chrome Remote Desktop не блокируется брандмауэром или другими антивирусными программами.
- Проверьте, что Chrome Remote Desktop включен на обоих устройствах.
- Если вы используете Chrome Remote Desktop на более чем двух устройствах, попробуйте отключить некоторые из них, чтобы снизить нагрузку на ваше сетевое соединение.
- Если проблема возникает только при попытке подключиться к определенному компьютеру, попробуйте перезапустить его.
Если проблема не устраняется, рекомендуется обратиться за помощью к службе поддержки Chrome Remote Desktop или выполнить отладку с использованием инструментов разработчика.
Помните, что проблема «Unable to establish a connection» может быть вызвана разными факторами, поэтому вам может потребоваться дополнительное исследование и анализ, чтобы найти и исправить источник проблемы.
Ошибка: «Сan’t access remote computer»
Ошибка «Can’t access remote computer» означает, что Chrome Remote Desktop не может получить доступ к удаленному компьютеру. Эта проблема может быть вызвана несколькими причинами, и решение зависит от конкретной ситуации.
Вот несколько возможных причин и способов их исправления:
| Причина | Решение |
|---|---|
| Неправильные настройки брандмауэра | Убедитесь, что порты 443 и 5222 не блокируются вашим брандмауэром. Если блокировка обнаружена, добавьте исключение для Chrome Remote Desktop в настройках брандмауэра. |
| Отсутствие подключения к интернету | Проверьте свое интернет-соединение. Убедитесь, что у вас есть стабильное подключение к Интернету на обоих компьютерах — локальном и удаленном. |
| Проблемы с учетными данными | Проверьте правильность ввода учетных данных для удаленного компьютера. Убедитесь, что вы используете правильное имя пользователя и пароль. |
| Заблокированный доступ к удаленному компьютеру | Если вы не получаете доступ к удаленному компьютеру, проверьте его настройки безопасности. Убедитесь, что удаленный доступ разрешен и правильно настроен. |
Если ни одно из этих решений не помогло, вы можете обратиться в службу поддержки Google Chrome Remote Desktop для получения дополнительной помощи.
Проблемы с использованием Chrome Remote Desktop
| Проблема | Решение |
|---|---|
| Не удается установить соединение с удаленным компьютером | Убедитесь, что оба компьютера имеют активное подключение к Интернету. Проверьте настройки брандмауэра, возможно, они блокируют доступ к Chrome Remote Desktop. Убедитесь, что оба компьютера запущены и Chrome Remote Desktop установлено и активировано на обоих устройствах. |
| Медленное соединение или задержка при использовании Chrome Remote Desktop | Проверьте скорость вашего интернет-соединения. Медленное соединение может вызывать задержку при удаленном управлении компьютером. Вы также можете изменить настройки Chrome Remote Desktop, чтобы улучшить производительность, например, уменьшить качество изображения или отключить звук. |
| Проблемы с аутентификацией или паролями | Убедитесь, что вы вводите правильное имя пользователя и пароль для удаленного компьютера. Если у вас возникают проблемы с аутентификацией, попробуйте обновить программное обеспечение Chrome Remote Desktop на обоих компьютерах и перезапустить приложение. |
| Программа Chrome Remote Desktop не отвечает или зависает | Если Chrome Remote Desktop прекращает отвечать или работать некорректно, попробуйте перезапустить программу. Если проблема сохраняется, попробуйте переустановить Chrome Remote Desktop или обновить его до последней версии. Если это не помогает, проверьте конфликты с другими программами или расширениями на вашем компьютере. |
Если вы продолжаете сталкиваться с проблемами при использовании Chrome Remote Desktop, рекомендуется обратиться к службе поддержки или воспользоваться официальным форумом Chrome Remote Desktop для получения дополнительной помощи и решения проблем.
Подвисает приложение Chrome Remote Desktop
Если вы столкнулись с проблемой подвисания приложения Chrome Remote Desktop, есть несколько действий, которые можно предпринять, чтобы исправить ситуацию.
1. Перезагрузите Chrome Remote Desktop. Попробуйте выйти из приложения и затем снова войти. Если проблема остается, попробуйте закрыть все вкладки в браузере Chrome и запустить приложение заново.
2. Перезагрузите компьютер. Иногда подвисание может быть вызвано проблемами с операционной системой или другими программами, которые мешают работе Chrome Remote Desktop. Перезапуск компьютера может помочь исправить такую ситуацию.
3. Проверьте интернет-соединение. Не стабильное или медленное интернет-соединение может быть причиной подвисания приложения Chrome Remote Desktop. Проверьте соединение и убедитесь, что оно работает правильно. Если возможно, попробуйте подключиться к другой сети или использовать кабельное соединение вместо Wi-Fi.
4. Обновите Chrome Remote Desktop. Убедитесь, что у вас установлена последняя версия приложения Chrome Remote Desktop. Откройте Chrome Web Store и проверьте, нет ли доступных обновлений для приложения. Если есть, установите их и перезапустите приложение.
5. Проверьте операционную систему. Убедитесь, что ваша операционная система и все установленные программы на компьютере соответствуют требованиям Chrome Remote Desktop. Если требуется обновление операционной системы или других программ, выполните их.
Если после применения этих рекомендаций приложение Chrome Remote Desktop продолжает подвисать, возможно, проблема связана с более серьезными проблемами, такими как конфликт с другими установленными программами или проблемы с железом компьютера. В таком случае рекомендуется обратиться к специалисту для получения дополнительной помощи.

