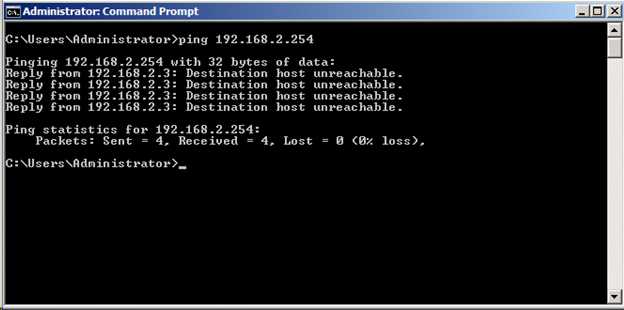
VMware – известная платформа виртуализации, которая позволяет запускать несколько операционных систем одновременно на едином компьютере. Это полезное средство для разработчиков, тестировщиков и обычных пользователей, но иногда пользователи сталкиваются с проблемой, когда мостовая сеть в VMware не работает. В результате, виртуальные машины могут не иметь доступа к сети, что существенно затрудняет выполнение задач.
Если вы столкнулись с проблемой неработающей мостовой сети в VMware, вот несколько шагов, которые помогут вам ее решить:
1. Проверьте настройки сети в VMware: Убедитесь, что параметры сети в VMware конфигурированы правильно. Проверьте, что тип сети установлен как «Мост» и выбран правильный сетевой адаптер компьютера.
2. Проверьте настройки сетевого адаптера: Загрузите Device Manager и проверьте статус вашего сетевого адаптера. Если адаптер работает неправильно или вообще не определяется, переустановите драйвера или обновите их до последней версии.
3. Проверьте настройки безопасности: Некоторые антивирусные программы или брандмауэры могут блокировать сетевой трафик для виртуальных машин. Убедитесь, что VMware и ваши виртуальные машины добавлены в список исключений безопасности. Если это не поможет, временно отключите антивирусное программное обеспечение или брандмауэр и проверьте, работает ли мостовая сеть в VMware.
Следуя этим шагам, вы должны суметь исправить проблему с неработающей мостовой сетью в VMware. Если проблема все еще не решена, рекомендуется обратиться за помощью к специалисту или посетить официальные форумы поддержки VMware, где вы сможете найти другие решения.
- Проблемы с неработающей мостовой сетью VMware: решения
- Проверьте подключение к сети
- Убедитесь в наличии сетевого подключения
- Проверьте настройки сетевых адаптеров
- Обновите VMware и драйверы сетевых адаптеров
- Проверьте наличие обновлений VMware
- Обновите драйверы сетевых адаптеров
- Настройка параметров сетевого моста в VMware
Проблемы с неработающей мостовой сетью VMware: решения
1. Проверьте настройки сетевого адаптера в VMware. Убедитесь, что выбрана опция «Соединить сетевой адаптер в мостовом режиме» и что выбран правильный сетевой адаптер.
2. Проверьте настройки сетевого адаптера на рабочем компьютере. Убедитесь, что у вас установлены все необходимые драйверы для сетевой карты и что сетевой адаптер правильно настроен в ОС.
3. Попробуйте перезапустить сетевой адаптер в ОС. Иногда проблема может быть связана с неправильным функционированием сетевого адаптера в ОС. Попробуйте выключить и снова включить сетевой адаптер в настройках ОС.
4. Проверьте наличие конфликтов с другими программами. Иногда проблема может быть вызвана конфликтом с другими программами или сервисами, которые используют сеть. Попробуйте временно отключить все ненужные программы и сервисы и проверьте работоспособность сети в VMware.
5. Убедитесь, что у вас активна мостовая сеть на хостовой машине. В некоторых случаях проблема может быть связана с отключенной или неработающей мостовой сетью на хостовой машине. Убедитесь, что мостовая сеть активна и правильно настроена на хостовой машине.
6. Перезагрузите хостовую машину. Иногда проблема с неработающей мостовой сетью в VMware может быть вызвана простым глюком или неправильной инициализацией сетевого адаптера. Попробуйте перезагрузить хостовую машину и проверьте работоспособность сети в VMware после перезагрузки.
Надеемся, что одно из предложенных выше решений поможет вам исправить проблему с неработающей мостовой сетью VMware. Если проблема не решена, рекомендуется обратиться к разработчикам VMware или проконсультироваться с опытными пользователем виртуализации.
Проверьте подключение к сети
Вот несколько способов проверить подключение:
| Способ | Описание |
|---|---|
| Проверьте физическое подключение | Убедитесь, что сетевой кабель соединен сетевым адаптером вашего компьютера или виртуальной машины. |
| Проверьте настройки сетевого адаптера | Откройте настройки сетевого адаптера и убедитесь, что он настроен для работы сети. |
| Перезагрузите маршрутизатор | Если вы используете беспроводное соединение, попробуйте перезагрузить маршрутизатор, чтобы обновить его настройки. |
| Проверьте подключение к Интернету | Откройте веб-браузер и попробуйте открыть любой веб-сайт, чтобы убедиться, что у вас есть подключение к Интернету. |
Если, несмотря на проверки, проблема с сетью продолжается, возможно, проблема связана с VMware или настройками виртуальной машины. В таком случае, рекомендуется обратиться к руководству пользователя VMware или обратиться в службу поддержки VMware для получения дополнительной помощи.
Убедитесь в наличии сетевого подключения
Перед тем, как пытаться решить проблему с неработающей мостовой сетью VMware, убедитесь, что ваш компьютер подключен к сети. Проверьте, что сетевой кабель правильно подключен к сетевой карте и роутеру. Также убедитесь, что роутер работает и выдает IP-адрес вашему компьютеру.
Если у вас беспроводное подключение, проверьте, что вы подключены к правильной Wi-Fi сети и имеете правильный пароль. Попробуйте перезагрузить роутер и ваш компьютер, чтобы сбросить возможные проблемы с сетью.
Если у вас все еще нет сетевого подключения, свяжитесь с вашим интернет-провайдером или системным администратором, чтобы узнать о возможных проблемах с сетью и получить подробную помощь.
Проверьте настройки сетевых адаптеров
Если у вас возникли проблемы с неработающей мостовой сетью VMware, первым шагом для решения проблемы должно быть проверка настроек сетевых адаптеров.
Убедитесь, что правильно выбраны сетевые адаптеры для использования в мостовом режиме. Для этого откройте меню «Настройки» в VMware и выберите вкладку «Сетевые адаптеры». Убедитесь, что в списке выбранных адаптеров указаны действительные сетевые карты вашего компьютера.
Также убедитесь, что сетевые адаптеры виртуальных машин включены и настроены для работы в мостовом режиме. Откройте настройки каждой виртуальной машины, выберите вкладку «Сеть» и убедитесь, что установлено значение «Мостовой режим» для сетевого адаптера.
Если вам необходимо добавить новый сетевой адаптер, убедитесь, что он правильно установлен и работает на вашем компьютере. Проверьте соответствующие драйверы и настройки сетевого адаптера.
Возможно, что проблема с неработающей мостовой сетью VMware связана с неправильной настройкой IP-адресов или DNS-серверов. Убедитесь, что виртуальной машине назначен правильный IP-адрес и DNS-сервер. Если необходимо, измените настройки сетевой конфигурации виртуальной машины.
После проверки настроек сетевых адаптеров, перезагрузите виртуальную машину и проверьте, исправилась ли проблема с неработающей мостовой сетью. Если проблема остается нерешенной, перейдите к следующим шагам по исправлению проблемы.
Обновите VMware и драйверы сетевых адаптеров

Одной из причин неработающей мостовой сети в VMware может быть устаревшая версия самого программного обеспечения VMware или драйверов сетевых адаптеров. Отсутствие актуальных обновлений может привести к несовместимости с операционной системой или возникновению других ошибок.
Чтобы исправить эту проблему, вам потребуется обновить VMware и драйверы сетевых адаптеров на вашем компьютере. Вот несколько шагов, которые помогут вам в этом процессе:
- Откройте программу VMware и перейдите в раздел «Настройки».
- В списке доступных обновлений найдите обновление для VMware и нажмите на кнопку «Установить».
- После завершения установки обновления перезагрузите компьютер, чтобы изменения вступили в силу.
- Проверьте, есть ли доступные обновления для драйверов сетевых адаптеров на вашем компьютере.
- Загрузите и установите актуальные драйверы сетевых адаптеров с официального сайта производителя.
- Перезагрузите компьютер, чтобы изменения вступили в силу.
После выполнения этих шагов проверьте работу мостовой сети в VMware. Если проблема не устранена, попробуйте переустановить VMware или обратиться в службу поддержки для получения дополнительной помощи.
Установка актуальных обновлений для VMware и драйверов сетевых адаптеров позволит вам избежать проблем с неработающей мостовой сетью и обеспечит более стабильную работу программного обеспечения.
Проверьте наличие обновлений VMware
Если у вас возникли проблемы с мостовой сетью VMware, то одним из возможных решений может быть проверка наличия обновлений для вашей версии программы VMware.
Обновления VMware могут содержать исправления ошибок и улучшения, которые могут помочь в решении проблемы с мостовой сетью.
| 1. | Откройте программу VMware на вашем компьютере. |
| 2. | Выберите меню «Справка» или «Help» в верхней панели программы. |
| 3. | В появившемся меню выберите «Проверить обновления» или «Check for Updates». |
| 4. | Дождитесь завершения процесса проверки обновлений. |
| 5. | Если обновления найдены, следуйте инструкциям на экране для их установки. |
| 6. | Перезапустите программу VMware после установки обновлений. |
После установки последних обновлений для VMware, попробуйте снова настроить мостовую сеть и проверьте, работает ли она корректно.
Обновите драйверы сетевых адаптеров
Если у вас возникла проблема с неработающей мостовой сетью в VMware, одним из способов ее решения может быть обновление драйверов сетевых адаптеров.
Перед началом процесса обновления рекомендуется проверить доступность последних версий драйверов у производителя вашего сетевого адаптера. Обычно их можно найти на официальном веб-сайте производителя или на диске, поставляемом вместе с адаптером.
Во время обновления драйверов следуйте инструкциям, предоставленным производителем. Обычно процесс обновления заключается в запуске установочного файла и следовании указаниям мастера установки.
После завершения процесса обновления драйверов перезапустите компьютер или виртуальную машину в VMware и проверьте, работает ли теперь мостовая сеть.
| Преимущества обновления драйверов сетевых адаптеров: |
|---|
| * Исправление возможных ошибок и конфликтов в работе сетевого адаптера; |
| * Улучшение производительности сетевого соединения; |
| * Поддержка новых функций и технологий; |
| * Обновление безопасности и совместимости. |
Если обновление драйверов не решило проблему с мостовой сетью в VMware, попробуйте использовать другие рекомендации по устранению неполадок или обратитесь к службе поддержки VMware для получения дополнительной помощи.
Настройка параметров сетевого моста в VMware
Настройка параметров сетевого моста в VMware осуществляется следующим образом:
- Откройте программу VMware Workstation и выберите виртуальную машину, для которой необходимо настроить сетевой мост.
- Перейдите в настройки виртуальной машины, выбрав пункт «Edit virtual machine settings».
- В открывшемся окне выберите раздел «Network Adapter» или «Сетевой адаптер».
- В поле «Network connection» или «Соединение сети» выберите параметр «Bridged» или «Сетевой мост».
- Подтвердите изменения, нажав на кнопку «OK».
После завершения всех указанных действий сетевой мост будет успешно настроен в VMware, и виртуальная машина сможет использовать все функции сети, доступные в физической сети.
Если после настройки сетевого моста в VMware возникнут проблемы с подключением, убедитесь, что у виртуальной машины установлены все необходимые драйверы и настройки сети. Если проблема не решается, рекомендуется обратиться за помощью к специалисту, знакомому с виртуализацией и настройкой сетей в VMware.

