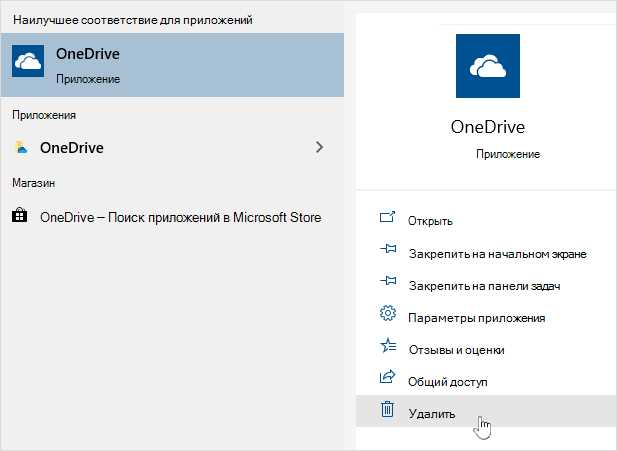
OneDrive — это популярный сервис хранения и синхронизации файлов, разработанный компанией Microsoft. Он позволяет пользователям хранить свои файлы в облаке и получать к ним доступ с любого устройства в любое время. Однако, некоторые пользователи сталкиваются с проблемой высокого использования процессора OneDrive.exe, что может замедлить работу компьютера и создать неудовлетворительный пользовательский опыт.
Высокое использование процессора OneDrive.exe может быть вызвано несколькими факторами, включая слишком большое количество файлов в папке синхронизации, нестабильное подключение к Интернету или проблемы с самим приложением OneDrive. Также, проблема может возникнуть из-за наличия вредоносного или нежелательного программного обеспечения на компьютере.
Существует несколько способов решения проблемы высокого использования процессора OneDrive.exe. В первую очередь, рекомендуется проверить подключение к Интернету и убедиться, что оно стабильно. Если подключение работает неправильно, то OneDrive может пытаться постоянно загружать или синхронизировать файлы, что приводит к повышенному использованию процессора.
Другой возможной причиной проблемы может быть слишком большое количество файлов в папке синхронизации. Рекомендуется проверить папку синхронизации OneDrive и удалить ненужные или неиспользуемые файлы. Также, можно изменить настройки синхронизации, чтобы исключить определенные папки или типы файлов из процесса синхронизации.
Если проблема не устраняется после выполнения вышеперечисленных действий, рекомендуется проверить наличие вредоносного программного обеспечения на компьютере с помощью антивирусной программы. Некоторые вредоносные программы могут использовать ресурсы компьютера, включая процессор, что может привести к повышенному использованию процессора OneDrive.exe.
Причины высокого использования процессора OneDrive «OneDrive.exe»
Пользователи персонального компьютера часто сталкиваются с проблемой высокого использования процессора OneDrive «OneDrive.exe». Подобное явление может существенно замедлить работу компьютера и стать причиной значительного расхода ресурсов системы.
Одной из основных причин такого использования процессора может быть настройка OneDrive на постоянную синхронизацию всех файлов в облачном хранилище. В этом случае каждое изменение файла, даже самое незначительное, приводит к запуску процесса синхронизации и использованию значительного количества вычислительной мощности процессора.
Другой возможной причиной является обилие больших файлов в облачной папке OneDrive. Если в вашем облаке находится много файлов большого размера, то при каждой синхронизации OneDrive будет занимать много времени и использовать процессор в большой мере.
Также стоит обращать внимание на условия интернет-соединения. Если скорость вашего доступа в интернет невысока, то OneDrive будет тратить большое количество процессорного времени на синхронизацию файлов. Это происходит из-за увеличенного времени ожидания ответа от сервера облачного хранилища.
Для решения проблемы высокого использования процессора OneDrive «OneDrive.exe» можно рассмотреть несколько вариантов. Во-первых, можно настроить синхронизацию только выбранных папок и файлов. Такой подход позволит уменьшить нагрузку на процессор, так как будут синхронизироваться только необходимые файлы. Во-вторых, можно оптимизировать папку облачного хранилища, удалив ненужные или редко используемые файлы.
Также, стоит обращать внимание на уровень загрузки процессора. Если вы обнаружили, что OneDrive использует слишком много процессорного времени, то можно попробовать ограничить приоритет выполнения процесса OneDrive.exe. Для этого необходимо зайти в диспетчер задач, найти процесс OneDrive.exe, щёлкнуть на нём правой кнопкой мыши и выбрать пункт «Установить приоритет» или «Задать приоритет». После этого выберите более низкий приоритет.
Недостаток оперативной памяти
Один из возможных факторов, приводящих к высокому использованию процессора OneDrive.exe, может быть недостаток оперативной памяти на компьютере. Оперативная память играет важную роль в работе программ, включая OneDrive, так как используется для загрузки и хранения данных, которые необходимы для выполнения задач. Если у вас недостаточно оперативной памяти, процессор будет вынужден работать в полной мощности, чтобы компенсировать этот недостаток.
Для решения проблемы высокого использования процессора связанной с недостатком оперативной памяти, вы можете рассмотреть следующие шаги:
- Проверьте количество доступной оперативной памяти на вашем компьютере. Вы можете сделать это, открыв «Диспетчер задач» (нажмите клавиши Ctrl + Shift + Esc) и выбрав вкладку «Производительность». Если видите, что использование оперативной памяти близко к 100%, то это может указывать на недостаток.
- Рассмотрите возможность увеличения объема оперативной памяти. Добавление дополнительных модулей памяти может помочь увеличить производительность компьютера и устранить проблему высокого использования процессора OneDrive.exe. Обратитесь к документации вашего компьютера или проконсультируйтесь с IT-специалистом, чтобы узнать, какое количество и тип памяти подходит для вашей системы.
- Закройте ненужные программы и процессы. Другие запущенные программы и процессы могут также использовать оперативную память и увеличивать нагрузку на процессор. Попробуйте закрыть все ненужные программы и процессы, чтобы освободить оперативную память и улучшить производительность системы.
- Перезапустите OneDrive.exe. Иногда, простое перезапуск программы может помочь решить проблемы с высоким использованием процессора. Закройте OneDrive.exe, затем вновь откройте его и проверьте, изменилась ли нагрузка на процессор.
Следование этим шагам может помочь устранить проблему высокого использования процессора OneDrive.exe, связанного с недостатком оперативной памяти. Однако, если проблема продолжается, рекомендуется обратиться за помощью к IT-специалисту или службе поддержки OneDrive для получения дополнительной помощи и рекомендаций.
Дефрагментация диска
Для проведения дефрагментации диска на компьютере с операционной системой Windows вам потребуется установить специальное программное обеспечение или воспользоваться встроенной утилитой Windows. Несмотря на то, что Windows включает в себя инструмент дефрагментации, рекомендуется использовать сторонние программы, так как они способны предложить более расширенный функционал и более точную настройку процесса.
Перед началом дефрагментации рекомендуется сделать резервное копирование важных данных, чтобы предотвратить возможные проблемы при процедуре дефрагментации. После завершения дефрагментации диска рекомендуется выполнить повторный запуск компьютера для нормализации работы системы.
Для достижения наилучших результатов при дефрагментации следует учесть следующие рекомендации:
1. Закрыть все запущенные приложения и процессы, чтобы исключить возможность доступа к файлам во время процесса дефрагментации.
2. Убедиться, что на компьютере достаточно свободного места на жестком диске, так как для дефрагментации требуется временное хранилище.
3. Регулярно проводить дефрагментацию диска для поддержания оптимальной производительности компьютера.
Выполнение предлагаемых рекомендаций поможет вам успешно провести процедуру дефрагментации диска. Улучшение производительности компьютера и повышение его эффективности станет возможным благодаря оптимизации использования ресурсов и более быстрому доступу к файлам и данным.
Много активных файлов в OneDrive

Одной из причин высокого использования процессора OneDrive.exe может быть наличие множества активных файлов в вашем OneDrive. Если в вашем облаке хранится большое количество документов, изображений, видео и других файлов, то приложение OneDrive может непрерывно сканировать и синхронизировать изменения, что приводит к повышенной активности процессора.
Чтобы исправить эту проблему, вам может потребоваться оптимизировать содержимое вашего OneDrive. Вы можете начать с организации файлов и папок, удаляя ненужные и устаревшие документы. Также стоит рассмотреть возможность перемещения некоторых файлов из OneDrive на локальный компьютер, чтобы снизить количество активных файлов в облаке и уменьшить нагрузку на процессор.
Дополнительно, вы можете изменить настройки OneDrive, чтобы ограничить синхронизацию определенных папок или типов файлов. Например, вы можете исключить из синхронизации временные файлы, кэши или резервные копии, чтобы уменьшить количество активных файлов в OneDrive и уменьшить нагрузку на процессор. Это можно сделать через настройки приложения OneDrive или на веб-сайте OneDrive.
Не забывайте также обновлять OneDrive до последней версии, так как обновления часто включают исправления ошибок и оптимизации производительности.
Если вы все еще испытываете проблемы с высоким использованием процессора OneDrive.exe, рекомендуется обратиться в службу поддержки Microsoft для получения дополнительной помощи и рекомендаций.
Неверные настройки OneDrive
Если вы столкнулись с проблемой высокого использования процессора OneDrive.exe, одной из причин может быть неверная конфигурация программы OneDrive. Неправильные настройки могут привести к ненужной загрузке и обновлению файлов, что может вызвать высокое использование процессора.
Для исправления этой проблемы вам потребуется проверить и изменить настройки OneDrive. Вот некоторые рекомендации:
1. Выберите нужные папки для синхронизации: Если у вас большое количество файлов и папок, вы можете выбрать только те, которые действительно нужны для синхронизации. Для этого откройте настройки OneDrive и выберите вкладку «Файлы». Отключите синхронизацию файлов и папок, которые вам не нужны.
2. Установите ограничение на скорость загрузки и загрузку в фоновом режиме: Если у вас медленное интернет-соединение, вы можете ограничить скорость загрузки и загрузку в фоновом режиме. Откройте настройки OneDrive, выберите вкладку «Сеть» и установите соответствующие настройки.
3. Отключите обновление файлов при изменении: Если вы заметили, что OneDrive повышает использование процессора каждый раз, когда вы вносите изменения в файлы на компьютере, откройте настройки OneDrive, выберите вкладку «Файлы» и отключите обновление файлов при изменении.
4. Перезапустите OneDrive: Иногда проблемы с низкой производительностью могут быть вызваны неполадками в работе OneDrive. Попробуйте перезапустить программу и проверить, решается ли проблема.
Если после выполнения этих шагов вы все еще испытываете проблемы с высоким использованием процессора OneDrive.exe, рекомендуется обратиться за помощью к службе поддержки Microsoft.
Синхронизация слишком больших файлов
Если вы замечаете, что программа OneDrive.exe занимает слишком много ресурсов процессора, возможно проблема связана с синхронизацией слишком больших файлов. При синхронизации каждый файл загружается и проверяется на изменения, что может привести к значительному использованию процессора.
Чтобы исправить эту проблему, можно ограничить размер файлов, которые синхронизируются с помощью OneDrive. В программе есть функция «Выберите папки для синхронизации», где можно указать, какие папки и файлы следует синхронизировать. Отключите синхронизацию слишком больших файлов или выберите только наиболее важные для вас файлы.
Также можно изменить настройки синхронизации, чтобы OneDrive загружал файлы только по требованию, а не автоматически. Для этого откройте программу OneDrive на компьютере, щелкните правой кнопкой мыши на значок OneDrive в трее, выберите «Настройки» и перейдите на вкладку «Синхронизация». Отключите опцию «Загружать файлы при открытии». Теперь OneDrive будет загружать файлы только после вашей команды, что может снизить использование процессора.
Если эти меры не помогают, то вам стоит также проверить, нет ли у вас слишком больших файлов в папке, которая синхронизируется с помощью OneDrive. Если есть такие файлы, вы можете решить проблему, переместив их в другую папку или архивируя их. Это может помочь снизить нагрузку на процессор при синхронизации.
Исправление проблемы высокого использования процессора OneDrive.exe может занять некоторое время, поэтому рекомендуется выполнить все эти шаги и проверить результат. Если проблема остается, возможно стоит обратиться в службу поддержки OneDrive или обновить программу до последней версии.
Автоматическая синхронизация
При включенной автоматической синхронизации OneDrive работает в фоновом режиме, перекачивая файлы с вашего компьютера на серверы OneDrive и обратно. Это позволяет вам получить доступ к своим файлам с любого устройства через интернет и обновлять их в облаке без необходимости загружать каждый файл отдельно.
Однако, автоматическая синхронизация иногда может вызывать проблемы, такие как высокое использование процессора OneDrive.exe. Если вы столкнулись с этой проблемой, есть несколько вариантов решения.
- Перезапустите компьютер: Иногда проблемы с высоким использованием процессора могут быть просто временными, и перезапуск компьютера может помочь.
- Обновите OneDrive: Убедитесь, что у вас установлена последняя версия OneDrive. Вы можете проверить наличие обновлений в настройках OneDrive или скачать последнюю версию с официального сайта.
- Отключите некоторые папки от синхронизации: Если вы обнаружили, что определенные папки часто вызывают высокую нагрузку на процессор, вы можете отключить их от синхронизации. Это можно сделать в настройках OneDrive, выбрав нужные папки и отключив опцию «Синхронизировать эту папку».
- Измените настройки синхронизации: В настройках OneDrive вы можете изменить некоторые параметры синхронизации, которые могут повлиять на использование процессора. Например, вы можете изменить режим синхронизации на «Только по требованию» или установить ограничение на скорость синхронизации.
- Обратитесь в службу поддержки: Если ни одно из вышеперечисленных решений не помогло, можно обратиться в службу поддержки OneDrive за помощью. Они могут предложить дополнительные рекомендации и помочь решить проблему.
Надеемся, что эти советы помогут вам исправить проблему с высоким использованием процессора OneDrive.exe и продолжить пользоваться автоматической синхронизацией без перебоев.
Наличие вредоносного ПО
Подобное ПО может установиться на компьютер вместе с другими программами, загрузками из ненадежных источников или путем перехвата Интернет-трафика. Как только вредоносное ПО запущено, оно может потреблять значительные ресурсы процессора и памяти, вызывая высокую нагрузку на систему.
Если вы обнаружили, что OneDrive.exe непропорционально использует процессор, возможно, у вас есть вредоносное ПО на вашем компьютере. В таких случаях рекомендуется просканировать систему антивирусным программным обеспечением, чтобы обнаружить и удалить любые вредоносные программы или угрозы.
| Знаки наличия вредоносного ПО | Что делать |
|---|---|
| Установка недоверенных программ без вашего согласия | Удалите все недоверенные программы из компьютера через «Панель управления» или «Установленные программы». |
| Рекламные всплывающие окна и перенаправления | Установите программу для борьбы с рекламой или блокировщик рекламы. |
| Снижение производительности компьютера | Запустите антивирусное программное обеспечение для сканирования системы и удаления обнаруженных угроз. |
Если после сканирования системы вы все еще испытываете высокую нагрузку на процессор OneDrive.exe, рекомендуется обратиться за помощью к профессионалам или службе поддержки Microsoft для более подробной диагностики и решения проблемы.

