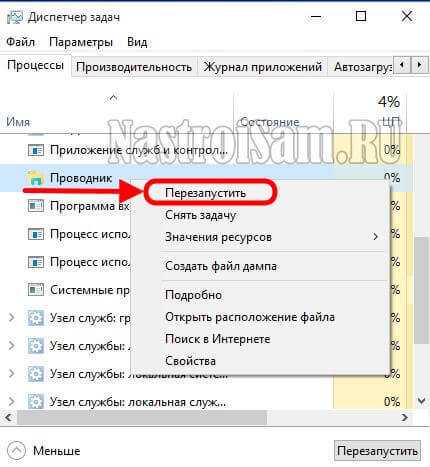
Проводник.exe является одной из важнейших программ в операционной системе Windows 10. Он отвечает за отображение файлов и папок на компьютере, а также позволяет управлять ими. Но что делать, если Проводник.exe не запускается при старте Windows 10? Это может быть достаточно серьезной проблемой, которая затрудняет работу с компьютером.
Возможны различные причины, по которым Проводник.exe не запускается при старте операционной системы. Одной из них может быть неполадка в самой программе или в операционной системе Windows 10. Это может произойти в результате сбоя, ошибки или вирусной атаки. Кроме того, проблема может быть вызвана конфликтом с другими программами или наличием поврежденных файлов системы.
Если Проводник.exe не запускается, необходимо принять некоторые меры для устранения этой проблемы. В первую очередь, следует перезагрузить компьютер, возможно, это поможет восстановить работу программы. Если это не сработает, можно попробовать запустить Проводник.exe в безопасном режиме, чтобы исключить возможность конфликта с другими программами или вирусами.
Если проблема не решается, можно попытаться восстановить Проводник.exe с помощью специальных инструментов или с помощью командной строки. В случае, если восстановление программы не помогает, можно обратиться к специалистам или обновить операционную систему Windows 10 до последней версии.
- Причины неработоспособности Проводника.exe
- Проблемы с файлом Проводник.exe
- Влияние вредоносных программ
- Неправильная конфигурация системы
- Методы исправления неработоспособности Проводника.exe
- Проверка целостности файла Проводник.exe
- Запуск антивирусного сканера
- Переустановка Windows 10
- Предупреждения и дополнительные советы
Причины неработоспособности Проводника.exe
Неработоспособность Проводника.exe при запуске Windows 10 может быть вызвана различными причинами:
- Неполадки в системе файлов. Если несколько файлов, связанных с Проводником, повреждены или отсутствуют, это может привести к его неработоспособности.
- Сбои в работе операционной системы. Несовместимость обновлений Windows или наличие ошибок в самой системе могут привести к проблемам с запуском Проводника.
- Вирусное воздействие. Вирусы могут портить или удалять файлы Проводника, что в свою очередь вызывает его неработоспособность.
- Проблемы с драйверами. Некорректная установка или устаревшие драйверы могут привести к ошибкам при запуске Проводника.
- Настройки пользовательского аккаунта. В некоторых случаях, некорректная конфигурация пользовательского аккаунта может вызывать проблемы с запуском Проводника.
Если Проводник.exe не запускается при запуске Windows 10, рекомендуется в первую очередь проверить целостность системных файлов и выполнить сканирование на наличие вредоносных программ. Также полезно обновить систему и драйверы до последних версий, а при необходимости скорректировать настройки пользователя.
Проблемы с файлом Проводник.exe
Однако, иногда пользователи могут столкнуться с проблемами, связанными с файлом Проводник.exe. Вот некоторые из них:
1. Проводник.exe не запускается:
Если Проводник.exe не запускается при запуске Windows 10, это может быть вызвано различными причинами. Одна из возможных причин – повреждение самого файла Проводник.exe. В этом случае, рекомендуется переустановить операционную систему или воспользоваться системным восстановлением для восстановления файла.
2. Проводник.exe работает медленно:
Если Проводник.exe работает медленно, это может быть вызвано неполадкой в системе или наличием большого количества файлов или папок. Рекомендуется проверить систему на наличие вредоносных программ, оптимизировать жесткий диск и очистить временные файлы.
3. Проводник.exe выдает ошибки:
Если Проводник.exe выдает ошибки, это может быть вызвано несовместимостью с другими программами или повреждением файловой системы. Для исправления этой проблемы, рекомендуется обновить операционную систему и проверить наличие обновлений для установленных программ.
Важно помнить, что любые манипуляции с файловой системой могут повлечь за собой потерю данных. Перед внесением изменений, рекомендуется создать резервную копию всех важных файлов.
Если проблемы с файлом Проводник.exe не удается решить самостоятельно, рекомендуется обратиться за помощью к специалистам или технической поддержке операционной системы Windows 10.
Влияние вредоносных программ
Вредоносные программы, такие как вирусы, трояны и шпионское ПО, могут серьезно повлиять на работу операционной системы Windows 10, включая Проводник.exe. Они могут причинять различные проблемы и нарушать нормальное функционирование системы.
Вредоносные программы могут замедлить работу Проводника и вызывать его зависание или неправильную работу. Они могут блокировать доступ к некоторым функциям и файлам, что может привести к невозможности открытия некоторых папок и файлов. Они также могут изменять настройки системы и добавлять вредоносные расширения или плагины к Проводнику.
Кроме того, вредоносные программы могут повлиять на безопасность системы и часто используются для кражи личных данных, паролей и доступа к банковским счетам. Они также могут создавать задачи или запускать процессы на компьютере без вашего ведома, что может привести к перегрузке системы.
Чтобы предотвратить влияние вредоносных программ на работу Проводника и системы Windows 10 в целом, рекомендуется установить и регулярно обновлять антивирусное программное обеспечение. Также необходимо быть внимательным при установке программ из ненадежных источников и открывать только проверенные файлы и вложения.
| Подходящие действия: | Неподходящие действия: |
|---|---|
| — Установить и обновить антивирусное ПО | — Отключить антивирусное ПО |
| — Проверять загруженные файлы и вложения на наличие вредоносных программ | — Устанавливать программы из ненадежных источников |
| — Регулярно сканировать систему на наличие вредоносного ПО | — Открывать подозрительные ссылки и вложения |
| — Поддерживать систему и все программное обеспечение в актуальном состоянии | — Не обновлять систему и программное обеспечение |
Принятие соответствующих мер защиты и бережное отношение к компьютеру поможет минимизировать риск воздействия вредоносных программ на Проводник и операционную систему в целом.
Неправильная конфигурация системы
Если Проводник.exe не запускается при запуске Windows 10, возможно проблема связана с неправильной конфигурацией системы. В данном случае рекомендуется проверить следующие настройки:
| 1. Проверьте наличие вирусов или вредоносных программ. Запустите антивирусное программное обеспечение и выполните полное сканирование системы для обнаружения и удаления возможных угроз. |
| 2. Проверьте наличие обновлений Windows. Убедитесь, что операционная система имеет последние обновления, так как некоторые проблемы могут быть исправлены обновлениями системы. |
| 3. Проверьте наличие поврежденных файлов системы. Выполните команду «sfc /scannow» в командной строке с правами администратора, чтобы проверить целостность системных файлов. |
| 4. Проверьте наличие неправильных настроек реестра. Ошибки в реестре могут приводить к некорректной работе Проводника. Рекомендуется создать резервную копию реестра и очистить его с помощью программы реестра, такой как CCleaner. |
| 5. Восстановите систему. Если все вышеперечисленные рекомендации не привели к решению проблемы, попробуйте выполнить системное восстановление до предыдущей точки восстановления. |
Если после выполнения всех этих рекомендаций проблема не устранена, возможно, следует обратиться в службу технической поддержки или на форумы, где пользователи схожих проблем могут предложить решение.
Методы исправления неработоспособности Проводника.exe
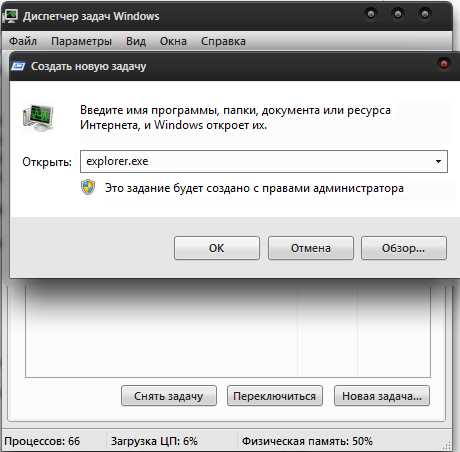
1. Перезапуск Проводника.exe
Перезапуск Проводника.exe может помочь восстановить его работоспособность. Для этого выполните следующие шаги:
1. Нажмите комбинацию клавиш «Ctrl + Shift + Esc», чтобы открыть Диспетчер задач.
2. В разделе «Процессы» найдите «Проводник Windows».
3. Щелкните правой кнопкой мыши на процессе «Проводник Windows» и выберите «Завершить задачу».
4. Затем в меню Диспетчера задач выберите «Файл» -> «Запустить новую задачу».
5. Введите «explorer.exe» в поле «Открыть» и нажмите «ОК». Это перезапустит Проводник.exe.
2. Обновление Windows 10
Если перезапуск Проводника.exe не помог, можно попробовать обновить операционную систему. Для этого выполните следующие шаги:
1. Нажмите комбинацию клавиш «Win + I», чтобы открыть «Настройки».
2. Выберите «Обновление и безопасность».
3. В разделе «Проверить наличие обновлений» нажмите кнопку «Проверить обновления».
4. Если доступны обновления, установите их, а затем перезагрузите компьютер.
3. Выполнение команды SFC
Если обновление Windows не помогло, можно попытаться исправить поврежденные системные файлы с помощью команды SFC (System File Checker). Для этого выполните следующие шаги:
1. Нажмите комбинацию клавиш «Win + X» и выберите «Командная строка (администратор)» или «Windows PowerShell (администратор)».
2. В открывшемся окне командной строки введите команду «sfc /scannow» и нажмите клавишу «Enter». Дождитесь окончания процесса сканирования и исправления.
3. После завершения процесса выполните перезагрузку системы.
4. Использование средства DISM
Если команда SFC не помогла, можно попробовать использовать средство DISM (Deployment Image Servicing and Management) для восстановления системных файлов. Для этого выполните следующие шаги:
1. Откройте командную строку или PowerShell с правами администратора (как описано в предыдущем методе).
2. Введите команду «dism /online /cleanup-image /restorehealth» и нажмите клавишу «Enter».
3. Дождитесь окончания процесса сканирования и восстановления.
4. После завершения процесса выполните перезагрузку системы.
Если ни один из указанных методов не помог исправить неработоспособность Проводника.exe, возможно, проблема связана с более серьезными нарушениями в операционной системе, и в этом случае рекомендуется обратиться к специалисту или технической поддержке Microsoft для получения дальнейшей помощи.
Проверка целостности файла Проводник.exe
Если Проводник.exe не запускается при запуске Windows 10, возможно, файл исполняемого модуля стал поврежден или утерян. Чтобы проверить целостность файла Проводник.exe, можно воспользоваться инструментом System File Checker (SFC).
Для запуска SFC необходимо выполнить следующие шаги:
1. Откройте командную строку как администратор.
Нажмите правой кнопкой мыши на кнопке «Пуск» и выберите «Командная строка (администратор)».
2. Введите команду «sfc /scannow» и нажмите Enter.
Команда SFC начнет сканирование системных файлов и автоматически исправит поврежденные или измененные файлы, если это возможно.
Примечание: В процессе сканирования может потребоваться вставить установочный диск с Windows 10, если системные файлы необходимо восстановить.
3. Дождитесь окончания сканирования.
Процесс сканирования может занять некоторое время. Не прерывайте его и не закрывайте командную строку.
4. Перезагрузите компьютер.
После завершения сканирования и восстановления файлов Проводник.exe, перезагрузите компьютер и проверьте, исправилась ли проблема с его запуском.
Если ошибка все еще сохраняется после выполнения этих шагов, рекомендуется выполнить другие диагностические процедуры или обратиться к специалисту по поддержке Windows 10.
Запуск антивирусного сканера
Если Проводник.exe не запускается при запуске Windows 10, возможно, ваша система заражена вредоносным программным обеспечением. Для проверки и удаления возможных угроз рекомендуется запустить антивирусный сканер. Для этого есть несколько способов:
- Используйте встроенный антивирус Windows Defender. Откройте меню «Пуск» и найдите Windows Defender Security Center. Откройте его и выберите раздел «Защита от вредоносного программного обеспечения». Нажмите на ссылку «Быстрый скан» и дождитесь завершения процесса сканирования. Если вредоносное программное обеспечение будет найдено, следуйте инструкциям для его удаления.
- Если у вас установлен другой антивирусный программный продукт, откройте его интерфейс и запустите полное сканирование вашей системы. Дождитесь результатов сканирования и удалите все обнаруженные угрозы.
- Используйте специализированные программы для удаления вредоносного программного обеспечения, такие как Malwarebytes или AdwCleaner. Скачайте и установите одну из них, а затем запустите сканирование вашей системы. По завершении сканирования, удалите все обнаруженные угрозы.
После завершения сканирования и удаления вредоносного программного обеспечения, рекомендуется перезагрузить компьютер и убедиться, что Проводник.exe запускается без проблем. Если проблема остается, возможно, стоит обратиться за помощью к специалистам или проверить работу других системных файлов.
Переустановка Windows 10
Если Проводник.exe не запускается при запуске Windows 10 и никакие другие методы исправления проблемы не помогли, может потребоваться переустановка операционной системы. Переустановка Windows 10 может помочь исправить ошибки и восстановить нормальное функционирование Проводника.
Перед началом переустановки Windows 10 рекомендуется создать резервную копию всех важных данных, так как переустановка операционной системы может привести к удалению всех файлов на диске. После создания резервной копии можно приступать к переустановке Windows 10.
Для переустановки Windows 10 следуйте инструкциям ниже:
| Шаг 1: | Подготовка загрузочного носителя с Windows 10. Для этого необходимо скачать образ Windows 10 на официальном сайте Microsoft, затем создать загрузочную флешку или DVD-диск с помощью специальной программы. |
| Шаг 2: | Подключение загрузочного носителя к компьютеру и перезагрузка системы. При загрузке компьютера нужно нажать определенную клавишу (обычно это Del или F12), чтобы зайти в BIOS и выбрать загрузку с флешки или DVD. |
| Шаг 3: | Следуйте инструкциям по установке Windows 10. В процессе установки вам может потребоваться выбрать язык, регион, согласиться с лицензионным соглашением и указать параметры установки. |
| Шаг 4: | После завершения установки Windows 10, обновите все драйвера и установите необходимые программы. Также рекомендуется установить все доступные обновления операционной системы. |
| Шаг 5: | Восстановите резервную копию данных, если необходимо. После переустановки Windows 10 можете восстановить резервную копию всех ранее созданных файлов и папок. |
| Шаг 6: | Проверьте, работает ли Проводник.exe после переустановки Windows 10. Если проблема со Стартовой панелью все еще возникает, обратитесь к специалистам по поддержке Windows 10 для получения дополнительной помощи. |
При переустановке Windows 10 имейте в виду, что все установленные программы и настройки будут удалены, поэтому перед этим действием важно создать резервную копию данных и убедиться, что у вас есть все необходимые лицензии и установочные файлы программ.
Предупреждения и дополнительные советы
При исправлении проблемы с запуском Проводника в Windows 10 следует принять во внимание следующие предупреждения и советы:
|
1. Обновите операционную систему. Перед началом поиска и устранения проблем с Проводником, убедитесь, что ваша операционная система Windows 10 обновлена до последней версии. Обновления могут содержать исправления и патчи, которые могут решить проблему. |
|
2. Перезагрузите компьютер. Перезагрузка компьютера может помочь восстановить нормальную работу Проводника. Попробуйте перезагрузить компьютер и проверьте, проявляется ли проблема после этого. |
|
3. Проведите проверку на вирусы. Некоторые вредоносные программы могут повлиять на работу Проводника. Проверьте свой компьютер на наличие вирусов и вредоносного ПО, используя антивирусную программу. |
|
4. Отключите сторонние программы. Если проблема с Проводником возникает только при запуске системы, то возможно, сторонняя программа мешает его запуску. Попробуйте отключить все программы, запускающиеся вместе с Windows, и проверьте работу Проводника. |
|
5. Создайте новый аккаунт пользователя. Если проблема наблюдается только на одном аккаунте пользователя, попробуйте создать новый аккаунт и проверить работу Проводника на нем. Если Проводник работает на новом аккаунте, то проблема, скорее всего, связана с текущим аккаунтом пользователя. |
|
6. Обратитесь к специалисту. Если все вышеперечисленные методы не помогли решить проблему, рекомендуется обратиться к специалисту или в службу поддержки Microsoft для получения дополнительной помощи. |

