
Синий экран смерти (BSOD) – это одна из наиболее распространенных проблем, с которой сталкиваются пользователи операционной системы Windows 7. Возникает ситуация, когда компьютер внезапно зависает, а на экране появляется неприятное синее окно с ошибкой. Нет ничего более раздражающего, чем погружение на значительное время в работу или развлечения, а затем столкнуться с этой проблемой, потеряв все важные данные, которые были открыты на момент «упавшего» устройства.
Причины появления синего экрана в Windows 7 весьма разнообразны. Одной из наиболее распространенных причин является несовместимость драйверов компонентов с операционной системой. Если вы недавно обновляли драйверы или устанавливали новое оборудование, это может быть источником проблемы. Кроме того, синий экран может возникать из-за ошибок в системных файлах, возможных конфликтов установленных программ, вредоносного ПО, а также из-за проблем с аппаратным обеспечением.
Исправление проблемы с синим экраном в Windows 7 может быть достаточно сложной задачей, но, к счастью, существует несколько способов решения. В первую очередь следует проверить работу драйверов. Если вы недавно устанавливали новые драйверы или обновляли существующие, возможно, они несовместимы с вашей операционной системой. Попробуйте откатить старые драйверы или обновить их до последней версии, скачанной с официального сайта производителя.
Причины появления синего экрана в Windows 7
Существует множество причин, почему может возникнуть синий экран в Windows 7. Одной из основных причин является несовместимость драйвера оборудования с операционной системой. Если установлен неправильный или устаревший драйвер для видеокарты, звуковой карты или другого устройства, это может вызывать сбои в работе системы и появление синего экрана.
Другой распространенной причиной является конфликт между программами и операционной системой. Некоторые приложения могут быть несовместимы с Windows 7 и вызывать сбой системы. Это может связываться с установкой нового программного обеспечения или обновления имеющегося.
Также, причиной появления синего экрана может быть наличие вредоносных программ или вирусов на компьютере. Вредоносные программы могут повреждать системные файлы и вызывать нестабильную работу системы, что приводит к синему экрану.
Другие возможные причины включают нарушение целостности реестра Windows, отказ в работе жесткого диска или оперативной памяти, проблемы с подключенными устройствами и многие другие. Для точного определения причины синего экрана в Windows 7 рекомендуется обратиться к специалисту или использовать специальные программы для диагностики системы.
| Возможные причины | Решение |
|---|---|
| Несовместимый драйвер | Установка последней версии драйвера или откат к предыдущей рабочей версии |
| Конфликт между программами | Удаление или обновление конфликтующего программного обеспечения |
| Вредоносные программы или вирусы | Сканирование системы антивирусной программой и удаление обнаруженных угроз |
| Нарушение целостности реестра | Восстановление реестра с помощью специальных инструментов |
| Проблемы с оборудованием | Проверка подключенных устройств и их замена при необходимости |
Проблемы с драйверами
Если устанавливаются неподходящие или устаревшие драйверы, это может вызвать конфликты и ошибки, которые приведут к синему экрану смерти. Кроме того, некорректная установка драйверов или их повреждение также может стать причиной проблемы.
Чтобы исправить проблемы с драйверами, необходимо проверить их состояние и обновить или переустановить, если это требуется. В Windows 7 это можно сделать следующим образом:
| 1. | Откройте меню «Пуск» и выберите пункт «Панель управления». |
| 2. | В появившемся окне Панели управления выберите раздел «Система и безопасность», а затем «Система». |
| 3. | На странице «Система» найдите раздел «Диспетчер устройств» и выберите его. |
| 4. | В Диспетчере устройств найдите категорию, в которой находится драйвер, с которым возникают проблемы. Щелкните правой кнопкой мыши на устройстве и выберите опцию «Обновить драйвер» или «Удалить». |
| 5. | Если выбрана опция «Обновить драйвер», следуйте инструкциям мастера установки драйвера. Если выбрана опция «Удалить», после удаления перезагрузите компьютер и установите драйвер заново. |
Также рекомендуется посетить официальный сайт производителя компьютера или аппаратного устройства и загрузить последнюю версию драйвера. Обновление драйверов может устранить синий экран смерти и повысить стабильность работы системы.
Однако, перед обновлением драйверов рекомендуется создать точку восстановления системы, чтобы иметь возможность откатить изменения, если что-то пойдет не так.
Неполадки в системе
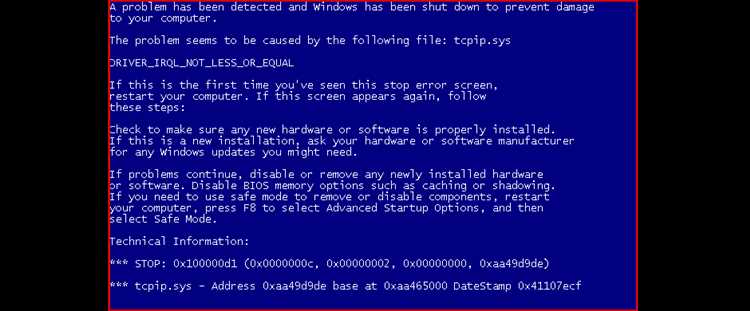
Проблемы в системе могут быть вызваны такими причинами, как:
- Конфликты между установленными программами;
- Несовместимые или устаревшие драйверы устройств;
- Недостаток оперативной памяти или проблемы с жестким диском;
- Вредоносные программы и вирусы;
- Ошибка в работе оборудования.
Чтобы решить проблемы и исправить неполадки в системе, можно применить следующие способы:
- Обновить драйверы устройств до последней версии;
- Провести проверку системы на наличие вирусов и удалить их;
- Выполнить дефрагментацию жесткого диска;
- Увеличить объем оперативной памяти;
- Удалить недавно установленные программы или обновления;
- Выполнить восстановление системы до более ранней даты;
- Переустановить операционную систему.
Используя эти методы, пользователи могут исправить неполадки в системе и избежать появления синего экрана смерти.
Вирусы и вредоносные программы

Одной из причин появления синего экрана смерти (BSOD) может быть заражение компьютера вирусами или вредоносными программами. Вирусы и вредоносные программы могут нанести серьезный ущерб операционной системе Windows 7 и вызвать сбой системы, что приводит к появлению синего экрана.
Вирусы могут проникать на компьютер через вредоносные вложения в электронной почте, через браузерные уязвимости, скачиваемые файлы из ненадежных источников или через зараженные внешние носители информации. После заражения вирус может стать причиной различных проблем, включая постоянные сбои операционной системы и появление синего экрана смерти.
Для борьбы с вирусами и вредоносными программами необходимо применять следующие меры предосторожности:
- Установите на компьютер антивирусное программное обеспечение и регулярно обновляйте его.
- Не открывайте подозрительные вложения в электронных письмах.
- Не посещайте подозрительные веб-сайты и не скачивайте файлы из ненадежных источников.
- Будьте осторожны при использовании внешних носителей информации, таких как флеш-накопители и внешние жесткие диски.
Если у вас уже есть подозрение о наличии вирусов на компьютере, рекомендуется выполнить полное сканирование системы антивирусом. Если вирусы будут обнаружены, следуйте рекомендациям антивирусной программы по их удалению. Кроме того, может потребоваться переустановка операционной системы для полной очистки от вирусов и восстановления стабильной работы компьютера.
Поддержание актуальной защиты от вирусов и вредоносных программ является ключевым моментом для предотвращения появления синего экрана смерти в Windows 7. Установка надежного антивирусного программного обеспечения и соблюдение мер предосторожности помогут защитить ваш компьютер от вирусов и предотвратить проблемы, связанные с появлением синего экрана.
Способы исправления синего экрана в Windows 7
Ниже приведены несколько способов, которые могут помочь в исправлении синего экрана в Windows 7:
- Обновление драйверов: В большинстве случаев, проблема синего экрана вызвана неправильными или устаревшими драйверами. Чтобы исправить эту проблему, рекомендуется обновить все драйверы на компьютере. Для этого можно воспользоваться встроенным менеджером устройств или загрузить последние версии драйверов с официальных сайтов производителей.
- Удаление недавно установленного программного обеспечения: Если синий экран возник после установки новой программы или обновления, стоит попробовать удалить эту программу или откатиться к предыдущей версии. Некоторые программы могут быть несовместимы с операционной системой и вызывать ошибки.
- Проверка системных файлов: Поврежденные системные файлы могут быть причиной синего экрана. В Windows 7 есть встроенная утилита SFC (System File Checker), которая может проверить целостность системных файлов и восстановить их при необходимости.
- Проверка на наличие вредоносных программ: Вирусы и другое вредоносное ПО могут вызывать синий экран. Регулярное проведение проверок антивирусными программами может помочь выявить и удалить потенциально опасные файлы.
- Отключение автоматической перезагрузки: По умолчанию, Windows 7 настроена на автоматическую перезагрузку при синем экране. Однако это может помешать увидеть сообщение об ошибке и искать способы ее устранения. Чтобы отключить автоматическую перезагрузку, можно зайти в «Свойства системы» и отключить пункт «Перезагружать автоматически».
В любом случае, если проблема синего экрана не исчезает после применения вышеперечисленных способов, рекомендуется обратиться к специалистам или использовать средства Windows для восстановления системы.
Обновление драйверов
Для исправления проблемы синего экрана, связанной с драйверами, важно регулярно обновлять драйверы на вашем компьютере. Обновление драйверов позволяет устранить ошибки и улучшить стабильность работы системы. Как правило, драйверы разрабатываются и обновляются производителями аппаратного обеспечения, поэтому важно следить за выходом новых версий драйверов и устанавливать их на компьютер.
Обновление драйверов можно выполнить несколькими способами:
- Вручную через диспетчер устройств.
- С помощью специальных программ для обновления драйверов.
Вручную обновить драйверы можно с помощью диспетчера устройств. Для этого выполните следующие действия:
- Нажмите Win + R и введите devmgmt.msc, чтобы открыть диспетчер устройств.
- Разверните категорию с устройством, для которого нужно обновить драйвер.
- Щелкните правой кнопкой мыши на устройстве и выберите «Обновить драйвер».
- Выберите опцию «Автоматический поиск обновленного программного обеспечения драйвера».
- Дождитесь окончания процесса обновления драйвера.
Также существуют специальные программы, которые помогут вам автоматически обновить все драйверы на компьютере. Такие программы сканируют вашу систему, определяют устаревшие драйверы и предлагают установить новые версии. Некоторые из таких программ имеют функцию резервного копирования драйверов, которая позволяет восстановить предыдущую версию драйвера, если что-то пойдет не так.
Обновление драйверов может занять некоторое время, поэтому рекомендуется выполнить резервное копирование данных перед обновлением. Также важно выбирать драйверы только с официальных и надежных источников, чтобы избежать установки вредоносного программного обеспечения.
Проверка системы на ошибки и исправление
Одной из причин синего экрана в Windows 7 могут быть ошибки в системе. Чтобы исключить эту вероятность, вам следует провести проверку системы на наличие ошибок и, при необходимости, исправить их.
Самым простым способом проверки системы на ошибки является использование встроенной утилиты chkdsk (Check Disk). Она анализирует жесткий диск на наличие поврежденных секторов и исправляет их, если это возможно.
Для запуска утилиты chkdsk вам нужно выполнить следующие шаги:
- Откройте командную строку, нажав Win + R и введите cmd.
- В открывшемся окне командной строки введите chkdsk C: /f и нажмите Enter.
Примечание: здесь C: — это буква диска, который вы хотите проверить на ошибки. Если ваша система установлена на другом диске, необходимо указать соответствующую букву.
Утилита chkdsk начнет сканирование выбранного диска и автоматически исправит обнаруженные ошибки. Будьте готовы к тому, что процесс может занять некоторое время, особенно если на вашем диске большое количество файлов или диск сильно поврежден.
Если после выполнения проверки системы проблема с синим экраном в Windows 7 не исчезла, возможно, у вас есть другие проблемы, требующие более серьезного вмешательства. В таком случае рекомендуется обратиться к специалисту или проконсультироваться на форуме, посвященном проблемам с Windows 7.
Запуск антивирусного сканера
Для запуска антивирусного сканера в Windows 7 следуйте инструкциям ниже:
- Откройте антивирусную программу на вашем компьютере. Если антивирусное ПО не установлено, то рекомендуется скачать и установить одну из надежных антивирусных программ.
- В главном меню антивирусной программы найдите опцию «Сканирование». Обычно эта опция доступна сразу после запуска программы.
- Выполните полное сканирование системы. Это займет некоторое время, так как антивирусный сканер будет анализировать каждый файл и процесс на вашем компьютере.
- По завершении сканирования антивирусный сканер выдаст отчет о найденных угрозах. Ознакомьтесь с отчетом и выполните рекомендации по удалению вредоносных программ.
- После удаления обнаруженных угроз перезапустите компьютер, чтобы убедиться, что проблема с синим экраном была успешно решена.
Запуск антивирусного сканера и удаление вредоносных программ являются важными шагами в решении проблемы с синим экраном в Windows 7. Если проблема не была устранена после выполнения данных действий, рекомендуется обратиться за помощью к специалисту или в техническую поддержку.

