
Приложение Погода является одним из самых популярных приложений в операционной системе Windows 10, но иногда пользователи сталкиваются с проблемами, когда оно перестает работать или зависает. Это может быть очень раздражающе, особенно если вы зависим от этого приложения для получения актуальной информации о погоде. Однако, не отчаивайтесь, есть несколько простых способов, которые помогут вам исправить эту проблему и вернуть Приложение Погода в рабочее состояние.
Первым шагом, который вы можете предпринять, – перезагрузить компьютер. Возможно, это может показаться слишком банальным решением, но часто перезагрузка помогает исправить различные проблемы с программным обеспечением, включая зависание приложений. Просто закройте Приложение Погода, перезагрузите компьютер и проверьте, работает ли оно снова.
Если перезагрузка не помогла, следующим шагом будет очистка кэша Приложения Погода. Кэш – это временные файлы, которые приложения сохраняют на вашем компьютере для быстрого доступа к данным. Однако, иногда эти файлы могут повредиться и привести к зависанию приложений. Для очистки кэша Приложения Погода перейдите в настройки Windows 10, найдите раздел «Приложения и возможности» и найдите Приложение Погода в списке установленных приложений. Щелкните на нем и выберите опцию «Дополнительные параметры». Затем нажмите на «Очистить данные», чтобы удалить кэш приложения. После выполнения этого действия перезагрузите компьютер и проверьте, работает ли Приложение Погода снова.
Исправляем проблему с Приложением Погода в Windows 10
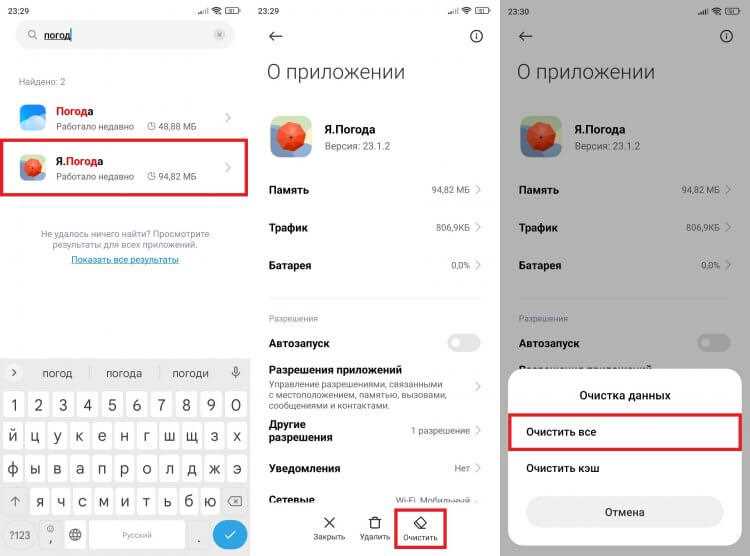
Приложение Погода может иногда не работать или зависать в операционной системе Windows 10. Это может быть вызвано различными причинами, такими как неполадки в сети, проблемы с обновлением приложения или конфликты с другими программами.
Вот несколько шагов, которые можно выполнить для исправления проблемы:
1. Проверьте подключение к интернету:
Убедитесь, что у вас есть стабильное подключение к интернету. Попробуйте открыть другие веб-страницы или приложения, чтобы убедиться, что проблема не связана с сетью.
2. Обновите приложение Погода:
Возможно, проблема вызвана устаревшей версией приложения. Проверьте, нет ли доступных обновлений для Приложения Погода в Microsoft Store. Если есть, установите их и попробуйте снова запустить приложение.
3. Перезагрузите компьютер:
Иногда перезагрузка компьютера может решить временные проблемы. Перезагрузите компьютер и попробуйте снова запустить приложение Погода.
4. Удалите и переустановите приложение:
Если ни одно из вышеперечисленных действий не помогло, попробуйте удалить приложение Погода и затем установить его снова. Чтобы сделать это, откройте меню «Параметры» (щелкните правой кнопкой мыши на иконке «Пуск» и выберите «Параметры») и перейдите в раздел «Приложения» > «Приложения и компоненты». Найдите приложение Погода в списке установленных приложений, выберите его и нажмите кнопку «Удалить». После удаления приложения перезапустите компьютер и снова установите Погоду из Microsoft Store.
Если проблема все еще не решена, возможно, необходимо обратиться в службу поддержки Microsoft или проверить наличие обновлений операционной системы Windows 10.
| Примечание: | Некоторые проблемы с приложением Погода могут быть связаны с проблемами в операционной системе Windows 10. Убедитесь, что у вас установлена последняя версия операционной системы и все доступные обновления были установлены. |
Приложение Погода не работает
Приложение Погода может иногда столкнуться с проблемами, когда оно начинает зависать или не работает должным образом. В подобных ситуациях можно предпринять несколько шагов для решения этой проблемы:
- Перезапустите приложение: иногда простое закрытие и повторное открытие приложения может решить проблему. Попробуйте щелкнуть правой кнопкой мыши на значке приложения в панели задач и выберите «Закрыть окно». Затем откройте приложение снова и проверьте, работает ли оно нормально.
- Обновите приложение: убедитесь, что у вас установлена последняя версия приложения Погода. Чтобы проверить наличие обновлений, откройте Магазин Windows, нажмите на иконку своего аккаунта в правом верхнем углу окна и выберите «Загрузки и обновления». Здесь вы сможете проверить наличие доступных обновлений для приложения Погода и установить их, если они есть.
- Очистите кэш приложения: иногда проблемы с приложением Погода могут быть связаны с накопленным кэшем. Чтобы очистить кэш приложения, откройте «Настройки» (или «Система») в меню Пуск, выберите «Приложения и компоненты» (или «Приложения и функции»), найдите приложение Погода в списке установленных приложений, щелкните по нему и выберите «Дополнительные параметры». Затем щелкните «Очистить» рядом с кэшем и подтвердите удаление кэша приложения.
- Переустановите приложение: если ни один из вышеперечисленных методов не помог решить проблему, попробуйте переустановить приложение Погода. Для этого откройте «Настройки» (или «Система») в меню Пуск, выберите «Приложения и компоненты» (или «Приложения и функции»), найдите приложение Погода в списке установленных приложений, щелкните по нему и выберите «Удалить». Затем перейдите в Магазин Windows, найдите приложение Погода и установите его заново.
- Обновите операционную систему: иногда проблемы с приложениями могут быть связаны с проблемами в самой операционной системе. Убедитесь, что у вас установлена последняя версия Windows 10 и все доступные обновления установлены. Для проверки наличия обновлений откройте «Настройки» (или «Система») в меню Пуск, выберите «Обновление и безопасность», затем «Windows Update» и щелкните «Проверить наличие обновлений». Если будут доступны какие-либо обновления, установите их.
Если после выполнения всех этих шагов проблема с приложением Погода по-прежнему сохраняется, возможно, стоит обратиться за помощью в службу поддержки Microsoft или разработчика приложения.
Проверка подключения к Интернету
Прежде чем приступить к решению проблемы с неработающим или зависающим приложением «Погода» в Windows 10, важно убедиться в наличии стабильного подключения к Интернету. Вот несколько шагов, которые помогут вам проверить подключение:
- Убедитесь, что ваш Wi-Fi-роутер или сетевой кабель надежно подключены к компьютеру или ноутбуку.
- Проверьте, работает ли подключение к Интернету на другом устройстве, например, на смартфоне или планшете. Если на других устройствах тоже есть проблемы с подключением, значит, проблема может быть связана с вашим роутером или провайдером.
- Запустите проверку сети на вашем компьютере. Для этого щелкните правой кнопкой мыши по значку сети в системном лотке (рядом с часами) и выберите «Измерить скорость сети». Подождите несколько минут, пока проверка не будет завершена. Если скорость сети ниже нормы, обратитесь к своему интернет-провайдеру.
- Проверьте наличие перерывов в сетевом подключении. Для этого нажмите комбинацию клавиш Win + R, введите «cmd» и нажмите Enter. В открывшемся окне командной строки введите команду «ping google.com» (без кавычек) и нажмите Enter. Если ответы пинга занимают слишком много времени или не поступают вообще, это может указывать на проблемы с подключением.
Проверка подключения к Интернету поможет вам установить, работает ли ваше подключение стабильно, а также выявить возможные проблемы, которые могут вызывать неработающее или зависающее приложение «Погода» в Windows 10. Если подключение к Интернету исправно, но проблема все еще сохраняется, приступайте к следующим шагам для решения проблемы.
Очистка кэша приложения
Чтобы очистить кэш приложения «Погода», следуйте этим простым шагам:
- Откройте меню «Пуск» и найдите приложение «Параметры».
- В окне «Параметры» выберите раздел «Приложения».
- На странице «Приложения и функции» найдите в списке приложение «Погода» и нажмите на него.
- Ниже кнопки «Действия» появится кнопка «Дополнительные параметры». Нажмите на нее.
- Далее прокрутите страницу вниз и выберите «Очистить кэш».
- Подтвердите свое действие, нажав на кнопку «Очистить».
После выполнения этих шагов кэш приложения «Погода» будет полностью очищен. Это может занять некоторое время, в зависимости от объема данных в кэше приложения.
После очистки кэша приложение «Погода» будет загружаться заново и использовать свежие данные. Это может помочь решить проблемы с зависанием или неполадками приложения.
Обновление приложения
Если приложение «Погода» не работает или зависает, одним из способов решения проблемы может быть обновление приложения. Обновление может помочь исправить ошибки, устранить сбои и обновить базу данных с погодой.
Чтобы обновить приложение «Погода» в Windows 10, следуйте инструкциям:
| Шаг 1: | Нажмите на кнопку «Пуск» в левом нижнем углу экрана. |
| Шаг 2: | Откройте «Магазин Windows», нажав на иконку магазина в меню «Пуск». |
| Шаг 3: | В «Магазине Windows» введите «Погода» в поле поиска. |
| Шаг 4: | Найдите приложение «Погода» в результате поиска и кликните на него. |
| Шаг 5: | На странице с подробной информацией о приложении найдите и кликните на кнопку «Обновить». |
После того, как вы нажмете на кнопку «Обновить», приложение «Погода» начнет загружать и устанавливать самое последнее обновление. Это может занять некоторое время в зависимости от скорости вашего интернет-соединения.
Когда обновление будет установлено, перезапустите приложение «Погода» и проверьте, работает ли оно без сбоев.
Если обновление приложения «Погода» не решает проблему, вы можете попробовать другие способы исправления, которые описаны в нашей статье.
Приложение Погода зависает
- Нехватка оперативной памяти может вызывать зависание приложения. Убедитесь, что на вашем компьютере достаточно свободной оперативной памяти и закройте все ненужные программы.
- Ошибка или повреждение файлов приложения может вызывать его зависание. Попробуйте переустановить приложение Погода. Для этого откройте «Меню Пуск», найдите приложение «Погода» и щелкните правой кнопкой мыши. Выберите «Удалить», а затем перейдите в Microsoft Store и скачайте и установите приложение Погода заново.
- Проблемы с интернет-соединением могут вызывать зависание приложения Погода, особенно если оно пытается обновить данные. Проверьте соединение с Интернетом и убедитесь, что у вас есть стабильное подключение.
- Устаревшие драйверы графической карты могут вызывать проблемы с работой приложений, включая Погоду. Проверьте, все ли драйверы вашей графической карты обновлены до последней версии. Если нет, скачайте и установите новые драйверы с официального сайта производителя вашей графической карты.
Если проблема с зависанием приложения Погода все еще не решена после применения вышеперечисленных решений, рекомендуется обратиться в службу поддержки Microsoft для получения дополнительной помощи и рекомендаций.
Закрытие приложения и перезапуск
Иногда проблемы с приложением Погода могут быть связаны с его неправильной работой или зависанием. В таких случаях, закрытие приложения и перезапуск может помочь в решении проблемы. Вот как это сделать:
- Наведите курсор на иконку приложения Погода на панели задач и щелкните правой кнопкой мыши.
- В контекстном меню выберите «Закрыть окно».
- Повторно щелкните правой кнопкой мыши на иконке приложения Погода и выберите «Закрепить в панели задач», чтобы вернуть его на панель задач.
- Щелкните на иконке приложения Погода на панели задач, чтобы открыть его снова.
Такой простой способ закрытия и перезапуска приложения может помочь восстановить его работоспособность и избавиться от возможных зависаний. Если после перезапуска проблема все еще сохраняется, рассмотрите другие решения, описанные в данной статье.
Обновление Windows 10
Одной из возможных причин проблемы с приложением Погода в Windows 10 может быть устаревшая версия операционной системы. Приложение может зависать или не работать должным образом из-за отсутствия последних обновлений.
Чтобы решить эту проблему, рекомендуется выполнить следующие шаги:
1. Проверьте наличие обновлений для Windows 10.
Откройте меню «Параметры», затем выберите раздел «Обновление и безопасность». Нажмите на кнопку «Проверить наличие обновлений» и дождитесь завершения процесса проверки. Если доступны какие-либо обновления для операционной системы, установите их.
2. Перезагрузите компьютер.
После установки обновлений рекомендуется перезагрузить компьютер, чтобы изменения вступили в силу. Завершите все активные приложения и нажмите на кнопку «Пуск», затем выберите опцию «Перезагрузка». Подождите, пока компьютер полностью выключится и снова включится.
3. Обновите приложение Погода.
Если после установки обновлений проблема с приложением Погода не решена, попробуйте обновить само приложение. Откройте Магазин Windows и найдите приложение Погода. Если доступно обновление, нажмите на кнопку «Обновить». Позвольте приложению завершить процесс обновления, а затем запустите его снова.
4. Свяжитесь с технической поддержкой Microsoft.
Если ни одно из указанных выше решений не помогло, свяжитесь с технической поддержкой Microsoft для получения дальнейшей помощи. Они смогут предложить индивидуальные рекомендации и помочь решить проблему с приложением Погода.
Обновление операционной системы Windows 10 может помочь устранить проблемы с приложением Погода и обеспечить его более стабильную работу. Если проблема сохраняется, рекомендуется обратиться за помощью к специалистам Microsoft.
Отключение и повторное включение приложения
Если приложение Погода не работает или зависает в Windows 10, одним из способов решить проблему может быть его отключение и повторное включение. Для этого следуйте инструкциям ниже:
- Нажмите клавишу Win + I, чтобы открыть настройки Windows.
- Выберите пункт «Приложения».
- На выбранной странице найдите и нажмите на «Погода» в списке установленных приложений.
- Нажмите кнопку «Отключить».
- Подтвердите действие в появившемся диалоговом окне.
- После отключения приложения Погода, перезагрузите компьютер.
- После перезагрузки компьютера, вернитесь к настройкам Windows.
- Выберите снова пункт «Приложения».
- На выбранной странице найдите «Погода» в списке доступных приложений.
- Нажмите кнопку «Включить».
После включения приложения Погода, оно должно работать без проблем. Если проблема не исчезла, попробуйте применить другие методы исправления, о которых будет рассказано в этой статье.

