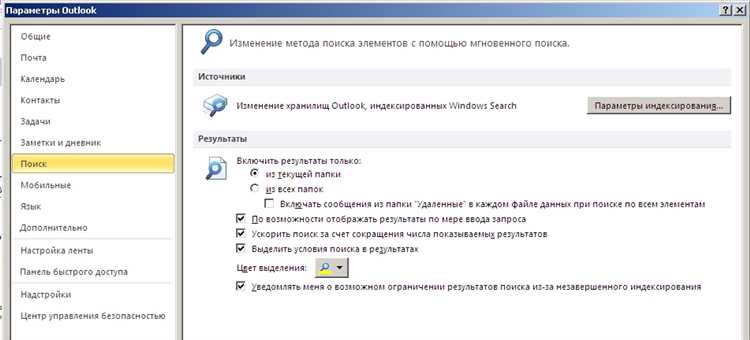
Возможность быстро и эффективно находить нужные электронные письма является важной частью работы с электронной почтой. Однако иногда пользователи сталкиваются с проблемой, когда поиск в Outlook 2010 перестает функционировать должным образом. Если вы столкнулись с этой проблемой, не волнуйтесь — есть несколько простых шагов, которые вы можете предпринять для ее решения.
Во-первых, стоит проверить настройки поиска в Outlook 2010. Убедитесь, что включена опция поиска во всех папках. Для этого откройте Outlook 2010 и выберите «Файл» в верхней панели инструментов. Затем выберите «Параметры» и перейдите на вкладку «Расширенные». В разделе «Настройки поиска» убедитесь, что опция «Искать во всех папках» установлена.
Если настройки поиска правильно установлены, но проблема все еще не решена, то следующим шагом может быть переиндексация вашей электронной почты. Иногда поиск перестает работать из-за поврежденного индекса данных Outlook. Чтобы переиндексировать почту, откройте «Панель управления» на вашем компьютере и найдите «Параметры индексации». В открывшемся окне выберите «Изменить» и снимите флажок с Outlook в списке файлов для индексации. Затем закройте окно параметров индексации и повторно откройте его. Выберите Outlook в списке файлов для индексации и нажмите «ОК». Индексация может занять некоторое время, но после этого поиск в Outlook 2010 должен заработать нормально.
Наконец, если ни один из вышеперечисленных методов не помог, вы можете попробовать выполнить ремонт программы Outlook 2010. Для этого откройте «Панель управления», найдите «Установка и удаление программ» или «Программы и компоненты» и выберите «Microsoft Office». Выберите Outlook 2010 в списке установленных программ, нажмите «Изменить», а затем выберите «Восстановить» или «Исправить». Следуйте инструкциям на экране, чтобы завершить ремонт.
В идеале, один из этих методов должен решить проблему с поиском в Outlook 2010. Если ни один из них не помог, то возможно, ошибка связана с другими настройками или программами на вашем компьютере, и вам может потребоваться обратиться за помощью к специалисту по почте или информационной технологии.
Проблема: поиск не работает в Outlook 2010
Первым шагом, который стоит выполнить, — проверить настройки поиска. Убедитесь, что ваш поисковый индекс настроен правильно и включает нужные папки и типы элементов (сообщения электронной почты, контакты и т.д.). Вы можете проверить и изменить эти настройки, открыв панель управления Outlook и выбрав «Параметры поиска».
Если настройки поиска выглядят правильно, следующим шагом стоит пересоздать поисковый индекс. Для этого откройте панель управления и выберите «Параметры поиска». Затем нажмите на кнопку «Пересоздать». Это может занять некоторое время, в зависимости от размера вашей почтовой базы данных. После завершения процесса пересоздания поискового индекса, проверьте работу поиска в Outlook 2010.
Если пересоздание поискового индекса не помогло, может потребоваться выполнить восстановление файлов Outlook. Это можно сделать, запустив программу Outlook с дополнительным параметром командной строки «-resetnavpane». Для этого нажмите клавиши «Win + R», введите «outlook.exe -resetnavpane» и нажмите клавишу «Enter». Это перезагрузит панель навигации Outlook и, возможно, решит проблему с поиском.
Надеемся, что одно из этих решений поможет вам решить проблему с поиском в Outlook 2010. Если проблема все еще не решена, рекомендуется обратиться к профессионалам технической поддержки или обратиться к форумам сообщества Outlook для получения дополнительной помощи.
Почему не работает поиск в Outlook 2010?
Возможно, вы заметили, что поиск в Outlook 2010 перестал работать. Это может быть вызвано несколькими причинами:
- Неправильные настройки поиска. Убедитесь, что настройки поиска в Outlook 2010 заданы правильно.
- Поврежденный поисковый индекс. Ваш поисковый индекс может быть поврежден, что приводит к неработающему поиску. В этом случае вам потребуется пересоздать индекс.
- Проблемы с файлами данных Outlook. Если у вас есть проблемы с файлами данных Outlook, поиск может не работать должным образом.
- Неправильная установка Outlook. Если Outlook неправильно установлен, это может вызвать проблемы с поиском.
Если у вас возникли проблемы с поиском в Outlook 2010, вам следует проверить эти возможные причины и принять меры для их устранения. Если эти шаги не помогли вам решить проблему, возможно, стоит обратиться к специалистам по поддержке Outlook для получения дополнительной помощи.
Недостаток памяти
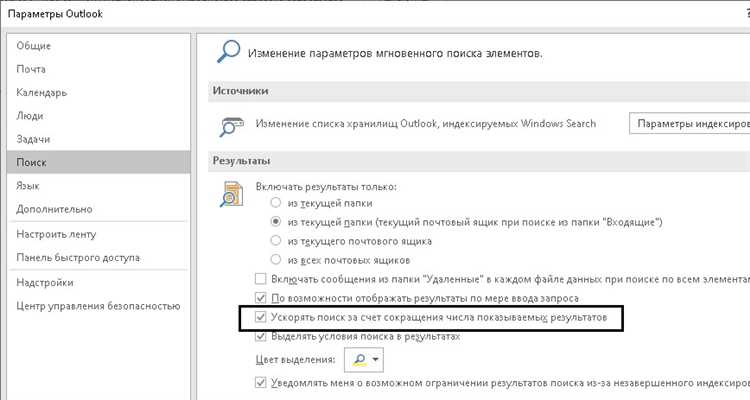
Один из возможных причин проблемы с поиском в Outlook 2010 может быть связан с недостатком оперативной памяти. Outlook использует память компьютера для кэширования данных и выполнения операций поиска, и если памяти недостаточно, то это может привести к сбоям и неполадкам.
Если вы замечаете, что поиск в Outlook 2010 не работает должным образом, то первым делом стоит убедиться, что ваш компьютер имеет достаточно оперативной памяти. Для работы Outlook рекомендуется иметь не менее 2 ГБ оперативной памяти, но лучше всего иметь еще больше, особенно если у вас большая почтовая база данных или вы часто используете функцию поиска.
| Пункт проверки | Рекомендуемые действия |
|---|---|
| 1 | Проверьте, сколько оперативной памяти установлено на вашем компьютере. Если это менее 2 ГБ, рассмотрите возможность увеличения объема памяти. |
| 2 | Закройте все ненужные программы, чтобы освободить оперативную память. Если на вашем компьютере запущено много приложений одновременно, это может приводить к снижению производительности Outlook и поиска. |
| 3 | Перезапустите компьютер, чтобы освободить оперативную память и обновить состояние системы. Иногда простое перезапуск компьютера может решить проблему с поиском в Outlook. |
Если после выполнения этих действий проблема с поиском в Outlook 2010 остается, то возможно, причина заключается в других факторах, таких как поврежденный файл почтового ящика или неправильные настройки программы. В таком случае рекомендуется обратиться за помощью к технической поддержке или профессионалам по обслуживанию компьютеров.
Неправильные настройки индексирования
Если поиск в Outlook 2010 не работает, причиной может быть неправильная настройка индексирования. Индексирование позволяет программе быстро находить нужные письма, контакты и другие элементы в почтовом ящике.
Чтобы проверить настройки индексирования:
- Откройте панель управления и перейдите в раздел «Параметры поиска».
- Нажмите на кнопку «Изменить».
- Убедитесь, что почтовый ящик или файл данных, который вы хотите проиндексировать, отмечен флажком.
- Если ящик уже проиндексирован, но поиск всё равно не работает, попробуйте нажать на кнопку «Помощь с поиском» и следовать инструкциям для переиндексации.
Постепенно процесс индексирования будет завершен, и поиск в Outlook 2010 снова будет работать корректно.
Повреждение почтового профиля
Повреждение почтового профиля может приводить к различным проблемам, включая неработающий поиск. Если вы столкнулись с этой проблемой, вам может потребоваться создать новый почтовый профиль.
Для создания нового почтового профиля в Outlook 2010, выполните следующие действия:
- Закройте Outlook 2010. Убедитесь, что Outlook полностью закрыт, прежде чем приступить к созданию нового почтового профиля.
- Откройте «Панель управления». Найдите и откройте «Панель управления» на вашем компьютере.
- Выберите «Программы». В «Панели управления» найдите и выберите раздел «Программы».
- Выберите «Почта». В разделе «Программы» найдите и выберите «Почта».
- Нажмите на кнопку «Показать профили». В открывшемся окне «Почта» нажмите на кнопку «Показать профили».
- Создайте новый профиль. В окне «Показать профили» нажмите на кнопку «Добавить», чтобы создать новый почтовый профиль.
- Введите имя профиля. Введите имя для нового почтового профиля и нажмите «ОК».
- Настройте почтовый аккаунт. В следующем окне настройте свой почтовый аккаунт, следуя инструкциям на экране. Введите свою электронную почту, пароль и другие необходимые данные.
- Выберите новый профиль как основной. Вернитесь в окно «Почта» и выберите новый почтовый профиль как основной.
- Запустите Outlook 2010. Запустите Outlook 2010 и убедитесь, что поиск теперь работает правильно.
Если проблема с поиском все еще не решена, возможно, вам потребуется выполнить другие действия, такие как переустановка Outlook или применение других методов решения проблемы. Обратитесь к документации или поддержке Microsoft Office для получения дополнительной информации.
Примечание: Создание нового почтового профиля может привести к потере некоторых данных, таких как сохраненные письма и настройки. Для сохранения этих данных рекомендуется сделать резервную копию почтового профиля перед созданием нового профиля.
Как исправить проблему с поиском в Outlook 2010?
Если у вас возникла проблема с поиском в Outlook 2010 и вы не можете найти нужные сообщения или контакты, не отчаивайтесь. Существует несколько простых шагов, которые могут помочь вам исправить эту проблему.
- Убедитесь, что функция поиска включена. Для этого откройте Outlook 2010 и перейдите во вкладку «Файл». В меню выберите «Параметры» и затем «Поиск». Проверьте, что опция «Включить поиск Instant Search» установлена в положение «Вкл».
- Обновите индекс поиска. Иногда проблема может быть связана с неправильной работой индекса поиска. Чтобы его обновить, перейдите во вкладку «Файл» и выберите «Параметры». Затем выберите «Поиск» и нажмите кнопку «Индексирование» в разделе «Индексирование, влияющее на результаты поиска». В открывшемся окне нажмите на кнопку «Перестроить». Это может занять некоторое время, особенно если у вас много данных в Outlook.
- Проверьте настройки поиска. Иногда проблема может быть связана с неправильными настройками поиска. Чтобы проверить их, откройте Outlook и перейдите во вкладку «Файл». В меню выберите «Параметры» и затем «Поиск». Убедитесь, что все нужные папки и типы элементов выбраны для поиска.
- Попробуйте очистить кэш поиска. В Outlook 2010 есть функция очистки кэша поиска, которая может помочь исправить проблемы с поиском. Чтобы ее использовать, перейдите во вкладку «Файл» и выберите «Параметры». Затем выберите «Поиск» и нажмите кнопку «Очистить кэш».
- Перезапустите Outlook. Иногда просто перезапуск программы может помочь исправить проблемы с поиском. Закройте Outlook и откройте его снова.
Если ни один из этих шагов не помог вам исправить проблему с поиском в Outlook 2010, возможно, стоит обратиться за помощью к специалистам или попробовать другие методы решения проблемы.
Очистить кэш поиска
Чтобы очистить кэш поиска в Outlook 2010, следуйте этим шагам:
- Закройте Outlook 2010, чтобы убедиться, что все изменения применены полностью.
- Откройте «Панель управления» на вашем компьютере.
- Выберите «Программы» или «Программы и компоненты».
- Выберите «Microsoft Office» или «Microsoft Office 2010».
- Нажмите правой кнопкой мыши на «Изменить».
- Выберите «Восстановить» или «Восстановить/изменить».
- Подтвердите свой выбор.
- Дождитесь завершения процесса восстановления.
- Запустите Outlook 2010 и проверьте, работает ли поиск корректно.
После выполнения этих шагов, кэш поиска будет полностью очищен, и Outlook 2010 должен начать работать нормально. Если проблема с поиском все еще остается, рекомендуется обратиться к службе поддержки Microsoft для дальнейшей помощи.
Переустановить службу индексации
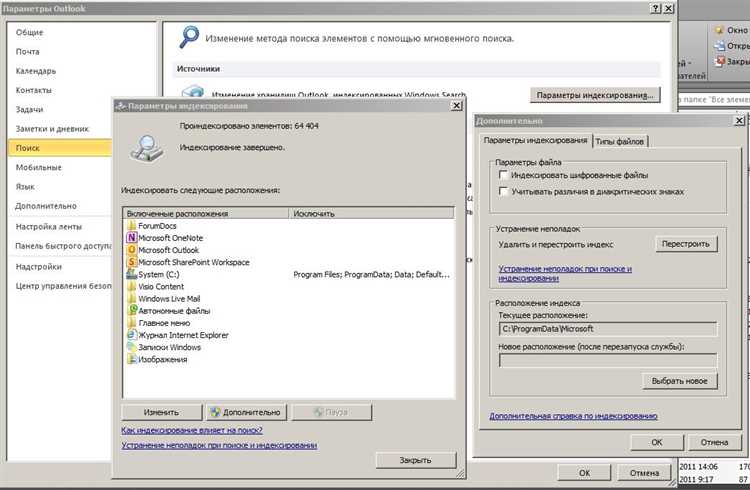
Если поиск не работает в Outlook 2010, одним из возможных решений проблемы может быть переустановка службы индексации. Служба индексации отвечает за создание и поддержку индексов, которые помогают быстро искать и находить нужные сообщения в Outlook.
Чтобы переустановить службу индексации, выполните следующие шаги:
| 1. | Закройте Outlook, если он открыт. |
| 2. | Нажмите кнопку «Пуск» на панели задач и выберите «Панель управления». |
| 3. | В панели управления выберите пункт «Программы» или «Программы и компоненты», в зависимости от версии операционной системы. |
| 4. | Найдите Microsoft Office в списке установленных программ и щелкните на нем правой кнопкой мыши. Выберите «Изменить» или «Изменить/Удалить». |
| 5. | Откроется окно установки Microsoft Office. Выберите пункт «Добавить или удалить функции», а затем нажмите «Продолжить». |
| 6. | В открывшемся окне выберите «Microsoft Outlook» и щелкните на нем правой кнопкой мыши. Выберите пункт «Службы» и убедитесь, что служба «Индексация Microsoft Outlook» отмечена для установки. |
| 7. | Нажмите «Продолжить» и дождитесь завершения процесса переустановки. |
| 8. | После завершения переустановки откройте Outlook и дождитесь, пока служба индексации создаст новый индекс всех сообщений в почтовом ящике. |
После выполнения этих шагов служба индексации должна работать корректно, и поиск в Outlook 2010 будет снова доступен и эффективен.

