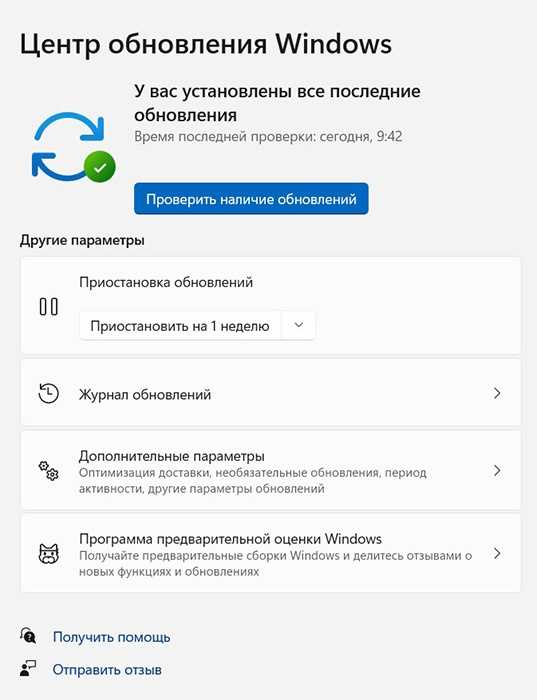
Одной из важных функций операционной системы Windows 11 является отображение остатка времени работы от аккумуляторной батареи. Эта функция позволяет пользователям контролировать расход энергии и планировать свою работу или развлечения, определенные конкретным временным ограничением. Однако, некоторые пользователи Windows 11 сообщают о проблемах с отображением детального остатка времени работы от батареи.
Если вы столкнулись с такой проблемой, не волнуйтесь — существует несколько способов решения данной проблемы. Во-первых, попробуйте перезапустить компьютер и проверьте, работает ли функция отображения остатка времени работы от батареи после перезагрузки. Если проблема остается, попробуйте выполнить следующие действия.
Для начала, обновите драйверы батареи на своем компьютере. Вы можете сделать это, открыв Диспетчер устройств и найдя раздел «Батареи». Щелкните правой кнопкой мыши на устройстве батареи и выберите «Обновить драйвер». Подождите, пока Windows найдет и установит обновленный драйвер.
Как настроить отображение остатка времени работы от батареи в Windows 11
| Шаг | Действие |
|---|---|
| 1 | Откройте «Панель управления» и выберите «Область уведомления». |
| 2 | В разделе «Уведомления» щелкните правой кнопкой мыши на значок батареи. |
| 3 | Выберите «Открыть параметры батареи» из контекстного меню. |
| 4 | На странице «Батарея» найдите раздел «Детальный остаток времени работы». |
| 5 | Установите флажок рядом с этим параметром. |
| 6 | Закройте окно «Параметры батареи». |
После выполнения этих шагов, в области уведомлений Windows 11 будет отображаться детальный остаток времени работы от батареи. Теперь вы сможете видеть точное время до разрядки вашего ноутбука или устройства.
Не забудьте, что точность отображения остатка времени работы от батареи может зависеть от ряда факторов, таких как состояние батареи, процессы, выполняемые на вашем устройстве и т. д. Если вы обнаружите, что отображаемое время не соответствует действительности, рекомендуется проверить состояние батареи и произвести калибровку, если это необходимо.
Раздел 1: Изменить настройки плана питания
Проблема с отображением детального остатка времени работы от батареи в Windows 11 часто может быть связана с настройками плана питания. Чтобы исправить это, вам следует внести несколько изменений в настройки плана питания вашей операционной системы.
Шаг 1: Откройте меню «Пуск» и выберите «Настройки» (иконка шестеренки).
Шаг 2: В открывшемся окне выберите раздел «Система».
Шаг 3: В боковом меню выберите «Питание и сон».
Шаг 4: В разделе «Настройки питания» выберите «Дополнительные настройки плана».
Шаг 5: Далее выберите «Изменить параметры плана».
Шаг 6: Обратите внимание на раздел «Расширенные настройки энергопотребления» и найдите «Показывать детальный остаток времени работы от батареи».
Шаг 7: Убедитесь, что эта опция включена или включите ее, если она отключена.
Шаг 8: Нажмите «Применить» и «ОК», чтобы сохранить изменения.
После выполнения этих шагов нужно перезагрузить операционную систему для внесения изменений в работу.
Теперь детальный остаток времени работы от батареи должен быть отображен в Windows 11.
Как найти настройки плана питания
Настройки плана питания в Windows 11 позволяют вам управлять энергопотреблением вашего устройства и оптимизировать время работы от батареи. Если вам нужно исправить проблему с отображением детального остатка времени работы от батареи, вам потребуется проверить и настроить план питания.
Чтобы найти настройки плана питания, выполните следующие действия:
- Щелкните на значке «Пуск» в нижнем левом углу экрана Windows.
- Выберите «Настройки» в открывшемся меню.
- В окне «Настройки» выберите «Система».
- На странице «Система» выберите «Питание и сон» в левом меню.
- В разделе «Настройки питания» выберите «Дополнительные настройки питания».
Теперь вы находитесь в разделе настроек плана питания. Здесь вы можете изменить различные параметры плана питания, такие как время перехода в спящий режим, яркость экрана и т. д. Если вы испытываете проблемы с отображением детального остатка времени работы от батареи, обратите внимание на параметры, связанные с питанием и энергосбережением. Вы можете настроить эти параметры в соответствии с вашими предпочтениями и требованиями.
Как изменить настройки плана питания

Для решения проблемы с отображением детального остатка времени работы от батареи в Windows 11 вам может потребоваться изменить настройки плана питания. В этом разделе мы покажем вам, как это сделать.
Шаг 1: Откройте «Панель управления» и перейдите в раздел «Планы питания».
Шаг 2: В открывшемся окне выберите план питания, которым вы пользуетесь (например, «Сбалансированный»).
Шаг 3: В правой части окна нажмите на ссылку «Изменить настройки плана».
Шаг 4: В открывшемся окне вы увидите различные параметры плана питания. Обратите внимание на параметры, связанные с отображением остатка времени работы от батареи.
Шаг 5: Установите нужные вам значения для параметров, связанных с отображением остатка времени работы от батареи.
Шаг 6: Нажмите «ОК» для сохранения изменений.
Примечание: Если не уверены, какие значения установить, вы можете попробовать изменить их экспериментальным путем.
После того, как вы изменили настройки плана питания, перезагрузите компьютер, чтобы изменения вступили в силу. После перезагрузки вы должны увидеть, что отображение детального остатка времени работы от батареи работает корректно.
Раздел 2: Обновить драйвера для батареи
Чтобы обновить драйверы для батареи, выполните следующие шаги:
- Откройте меню «Пуск» и перейдите в раздел «Настройки».
- В открывшемся окне «Настройки» выберите раздел «Обновление и безопасность».
- В левой панели выберите «Windows Update».
- Нажмите на кнопку «Проверить наличие обновлений». Windows начнет поиск и загрузку доступных обновлений.
- Если обновления были найдены, нажмите на кнопку «Установить сейчас» и подождите завершения процесса установки.
- После установки обновлений перезагрузите свой компьютер.
После перезагрузки проверьте, работает ли отображение детального остатка времени работы от батареи. Если проблема остается, вы можете попробовать обновить драйвера для батареи вручную.
Чтобы обновить драйвера вручную, выполните следующие шаги:
- Откройте меню «Пуск» и введите «Диспетчер устройств».
- Выберите «Диспетчер устройств» из списка результатов поиска.
- В окне «Диспетчер устройств» найдите раздел «Батареи» и разверните его.
- Выберите батарею, щелкнув на ней правой кнопкой мыши, и выберите «Обновить драйвер».
- Выберите опцию «Автоматический поиск обновленного программного обеспечения драйвера» и дождитесь завершения процесса обновления.
- После обновления драйвера перезагрузите компьютер и проверьте, работает ли отображение детального остатка времени работы от батареи.
Если после обновления драйверов проблема не решена, вы можете обратиться к производителю компьютера или батареи за дальнейшей поддержкой.
Как найти драйвера для батареи
Чтобы найти и обновить драйверы для батареи в Windows 11, следуйте этим шагам:
- Перейдите в Диспетчер устройств. Для этого нажмите сочетание клавиш
Win + Xи выберите пункт «Диспетчер устройств». - Разверните раздел «Батареи». В Диспетчере устройств найдите раздел «Батареи» и щелкните на него.
- Щелкните правой кнопкой мыши по устройству батареи. Появится контекстное меню, в котором выберите пункт «Обновить драйвер».
- Выберите способ обновления драйвера. В появившемся окне выберите пункт «Автоматический поиск обновленного программного обеспечения драйверов» и следуйте инструкциям на экране. Windows 11 попытается найти и установить актуальные драйверы для батареи.
- Перезагрузите компьютер. После установки новых драйверов для батареи рекомендуется перезагрузить компьютер, чтобы изменения вступили в силу.
Если автоматический поиск обновленных драйверов не дал результатов или вы хотите самостоятельно найти драйверы для батареи, вы можете посетить официальный веб-сайт производителя вашего ноутбука или ультрабука. На сайте производителя обычно есть раздел поддержки, где вы сможете найти и загрузить драйверы для вашей конкретной модели устройства.
Обновление драйверов для батареи может помочь устранить проблемы с отображением детального остатка времени работы от батареи в Windows 11. Если после обновления драйверов проблема не исчезла, рекомендуется обратиться в службу поддержки производителя устройства для получения дополнительной помощи.
Примечание: перед обновлением драйверов рекомендуется создать точку восстановления системы или сделать резервную копию важных данных на случай непредвиденных проблем.
Как обновить драйвера для батареи в Windows 11

Проблемы с отображением детального остатка времени работы от батареи в Windows 11 могут быть вызваны устаревшими или неправильно установленными драйверами для батареи. Чтобы решить эту проблему, вам может потребоваться обновить драйвера для батареи на вашем устройстве.
Вот как обновить драйвера для батареи в Windows 11:
- Откройте Диспетчер устройств. Нажмите правой кнопкой мыши по кнопке «Пуск» и выберите «Диспетчер устройств» из контекстного меню.
- Разверните раздел «Батареи». В Диспетчере устройств найдите раздел «Батареи» и щелкните на нем, чтобы развернуть его.
- Найдите драйвер батареи. Найдите драйвер для вашей батареи. Он может называться «Microsoft ACPI-совместимый контроллер управления электропитанием» или иметь похожее название.
- Обновите драйвер. Щелкните правой кнопкой мыши по драйверу батареи и выберите «Обновить драйвер» из контекстного меню. Затем выберите «Автоматический поиск обновленного программного обеспечения драйвера». Windows выполнит поиск и установит обновленную версию драйвера, если она доступна.
- Перезагрузите компьютер. После установки обновленного драйвера рекомендуется перезагрузить компьютер, чтобы изменения вступили в силу.
После перезагрузки компьютера проверьте, работает ли отображение детального остатка времени работы от батареи в Windows 11. Если проблема не решена, то попробуйте повторить процесс обновления драйвера или обратиться к производителю вашего устройства за дополнительной поддержкой.

