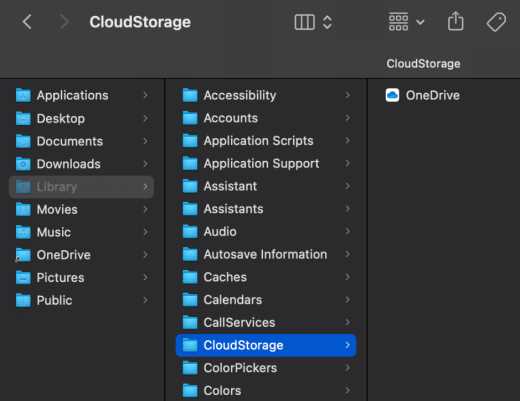
OneDrive является популярным облачным хранилищем, предоставляемым Microsoft, доступным для пользователей Mac. Однако, в некоторых случаях пользователи сталкиваются с проблемой, когда автоматическое сохранение в Mac OneDrive не работает. Это может быть не только раздражающим, но и потенциально опасным, так как данные не сохраняются и могут быть утеряны. В этой статье мы рассмотрим возможные причины этой проблемы и предложим несколько решений для ее устранения.
Во-первых, проблема может быть связана с настройками OneDrive. Вам следует проверить, включено ли автоматическое сохранение в настройках приложения. Для этого откройте OneDrive, перейдите в раздел «Настройки» и убедитесь, что опция «Сохранять имена файлов и документов, как автоматически сохранять изменения» включена.
Во-вторых, проблема может быть связана с конфликтами с другими установленными программами на вашем Mac. В этом случае вам следует проверить, нет ли приложений, которые блокируют автоматическое сохранение в OneDrive. Вы можете попробовать временно отключить или удалить такие приложения и проверить, начинает ли OneDrive автоматически сохранять файлы.
В-третьих, проблема может быть связана с неправильными разрешениями доступа к OneDrive. Для исправления этой проблемы вам следует открыть «Системные настройки» на вашем Mac, выбрать раздел «Безопасность и конфиденциальность» и затем перейти на вкладку «Конфиденциальность». Здесь вам следует убедиться, что OneDrive имеет необходимые разрешения для доступа к файлам и папкам на вашем Mac.
Исправление проблемы с автоматическим сохранением в Mac OneDrive
Первым шагом проверьте, активировано ли автоматическое сохранение в настройках OneDrive. Для этого откройте приложение OneDrive, нажмите на свой профиль и выберите «Настройки». Убедитесь, что опция «Сохранение файлов по умолчанию» установлена в режим «Автоматическое сохранение». Если эта опция уже включена, перейдите к следующему шагу.
Вторым шагом попробуйте перезапустить приложение OneDrive. Закройте приложение полностью, щелкнув правой кнопкой мыши на его значке в панели задач и выбрав «Завершить». Затем откройте приложение снова и проверьте, начала ли работать автоматическая синхронизация.
Если перезапуск приложения не помог, попробуйте перезапустить ваш компьютер. Иногда это может решить некоторые проблемы с автоматическим сохранением. После перезагрузки компьютера попробуйте открыть приложение OneDrive и проверить, работает ли автоматическая синхронизация.
Если ни одна из этих мер не помогла, вам может потребоваться выполнить более сложные действия. Попробуйте переустановить приложение OneDrive, чтобы устранить возможные проблемы с установкой или файлами приложения. Чтобы это сделать, удалите приложение OneDrive из папки «Applications» и скачайте его снова с официального сайта OneDrive. Установите приложение заново и проверьте, работает ли автоматическое сохранение.
Если после всех этих действий автоматическое сохранение все еще не работает, обратитесь в службу технической поддержки OneDrive. Они смогут предоставить более подробную помощь и решить вашу проблему.
Мы надеемся, что одно из этих решений поможет вам восстановить работу автоматического сохранения в Mac OneDrive. Желаем вам успешной синхронизации файлов!
Причины аварийного останова автоматического сохранения
Аварийный останов автоматического сохранения в Mac OneDrive может быть вызван различными причинами, приводящими к сбоям в работе программы. Ниже приведены некоторые из возможных причин:
1. Проблемы с сетью или интернет-соединением.
Если у вас возникли проблемы с сетью или нестабильное интернет-соединение, это может привести к аварийному останову автоматического сохранения в OneDrive. Проверьте свое соединение и убедитесь, что оно стабильно и работает корректно.
2. Недостаточное пространство на диске.
Если на вашем компьютере не хватает свободного места на диске, OneDrive может остановить автоматическое сохранение. Убедитесь, что у вас достаточно места на диске и освободите некоторое пространство, если это необходимо.
3. Проблемы с учетной записью OneDrive.
Если автоматическое сохранение не работает только на одном конкретном устройстве, возможно, причина кроется в вашей учетной записи OneDrive. Попробуйте выйти из аккаунта и снова войти в систему, чтобы обновить данные и проверить, поможет ли это исправить проблему.
4. Конфликты с другими программами или системными процессами.
Некоторые программы или системные процессы могут создавать конфликты с функцией автоматического сохранения в OneDrive и мешать ей правильно функционировать. Проверьте, нет ли на вашем компьютере активных конфликтных программ или процессов и попытайтесь их отключить или удалить.
5. Ошибки в программном обеспечении OneDrive.
В редких случаях причиной аварийного останова автоматического сохранения может быть ошибка в программном обеспечении OneDrive. Проверьте, что на вашем компьютере установлена последняя версия программы и, если нет, обновите ее до последней доступной версии.
Учитывая вышеуказанные возможные причины аварийного останова автоматического сохранения в Mac OneDrive, проверьте и исправьте соответствующие проблемы для обеспечения бесперебойной работы программы.
Плохое подключение к сети
Если автоматическое сохранение в OneDrive на Mac не работает, возможно, проблема заключается в плохом подключении к сети. Неустойчивое или медленное подключение может привести к сбоям в облачном хранилище, что затрудняет автоматическое сохранение файлов.
Решение:
- Убедитесь, что ваш Mac подключен к надежной и стабильной сети Wi-Fi или Ethernet.
- Перезагрузите маршрутизатор и модем, чтобы обновить соединение.
- Проверьте скорость вашего интернет-соединения. Если скорость низкая, свяжитесь с провайдером интернета для улучшения соединения.
- Возможно, другие приложения или процессы используют слишком много пропускной способности сети. Закройте ненужные приложения или процессы, чтобы повысить доступную пропускную способность для OneDrive.
Плохое подключение к сети может быть основной причиной проблем с автоматическим сохранением в OneDrive на Mac. После устранения проблем с сетью, автоматическое сохранение должно заработать корректно.
Недостаток места на диске
Если у вас возникли проблемы с автоматическим сохранением в OneDrive на Mac, одной из возможных причин может быть недостаток места на диске. Если на вашем компьютере осталось мало свободного места, OneDrive может перестать нормально функционировать, включая автоматическое сохранение файлов.
Чтобы проверить, сколько свободного места осталось на вашем диске, щелкните на значок Finder в доке, а затем выберите «О файловой системе» в меню «Переход». Появится окно с информацией о диске, включая общий объем, использованное и свободное место.
Если вы увидите, что свободного места практически нет, вам придется освободить дополнительное место на диске, чтобы OneDrive мог корректно работать и автоматически сохранять файлы. Вы можете удалить ненужные файлы и папки, перенести их на внешний накопитель или использовать специальные утилиты для очистки диска.
После того, как вы освободите достаточно места на диске, перезапустите OneDrive и убедитесь, что автоматическое сохранение снова работает нормально. Если проблема с сохранением файлов не решена, свяжитесь с технической поддержкой OneDrive для получения дополнительной помощи.
Неправильные настройки приложения
Одной из причин неисправности автоматического сохранения в Mac OneDrive может быть неправильная конфигурация приложения. Здесь несколько основных проверок, которые можно выполнить для исправления данной проблемы:
1. Проверьте настройки автоматического сохранения:
Убедитесь, что автоматическое сохранение включено в настройках приложения OneDrive. В меню OneDrive на панели меню вашего Mac выберите «Настройки», затем перейдите на вкладку «Общие» и убедитесь, что опция «Сохранение файлов» установлена в режим «Автоматически».
2. Проверьте доступ к файлам и папкам:
Убедитесь, что вы имеете права доступа к файлам и папкам, которые вы хотите автоматически сохранять. Проверьте настройки разрешений для соответствующих файлов и папок, чтобы убедиться, что вы имеете необходимые права на запись и редактирование.
3. Перезапустите приложение:
Иногда некорректное поведение OneDrive может быть вызвано временным сбоем в его работе. Попробуйте перезапустить приложение, закрыв его полностью и открыв снова.
4. Обновите OneDrive:
Убедитесь, что ваше приложение OneDrive обновлено до последней версии. Иногда производитель выпускает обновления, которые могут исправить ошибки и проблемы, связанные с автоматическим сохранением.
Если все проверки не помогли решить проблему с автоматическим сохранением, можно попробовать выполнить переустановку приложения OneDrive на вашем устройстве.
Решение проблемы с автоматическим сохранением

Если у вас возникли проблемы с автоматическим сохранением файлов в OneDrive на устройствах Mac, есть несколько способов, которые могут помочь вам восстановить функцию автоматического сохранения.
- Убедитесь, что у вас установлена последняя версия приложения OneDrive на вашем Mac. Иногда обновления программы могут содержать исправления, улучшающие функции сохранения.
- Проверьте настройки OneDrive. Откройте приложение OneDrive, перейдите в раздел «Настройки» и убедитесь, что функция «Автоматическое сохранение» включена.
- Проверьте наличие свободного места на диске. Если на вашем устройстве недостаточно места для сохранения файлов, автоматическое сохранение может быть отключено. Освободите дополнительное место или измените настройки OneDrive для сохранения файлов на другом диске.
- Перезагрузите компьютер. Иногда перезагрузка может решить непредвиденные проблемы с функцией автоматического сохранения.
- Проверьте подключение к Интернету. Убедитесь, что ваше устройство подключено к стабильной сети Wi-Fi или Ethernet. Плохое соединение может вызвать проблемы с автоматическим сохранением.
- Отключите и включите функцию автоматического сохранения в настройках OneDrive. Иногда простое переключение этой функции может помочь восстановить автоматическое сохранение.
Если ни один из этих способов не помог решить проблему с автоматическим сохранением в Mac OneDrive, рекомендуется обратиться к службе поддержки Microsoft для получения дополнительной помощи и инструкций.
Проверьте подключение к сети
Если вы используете Wi-Fi, убедитесь, что сигнал сети сильный и стабильный. Попробуйте перезагрузить маршрутизатор и повторно подключиться к сети, чтобы устранить возможные проблемы с подключением.
Если вы используете Ethernet, проверьте, что кабель правильно подключен и нет никаких повреждений. Также убедитесь, что ваш компьютер правильно настроен для использования этого подключения.
Проверьте возможные ограничения, установленные на вашей сети, такие как файрволы или прокси-серверы. Если у вас есть такие ограничения, убедитесь, что OneDrive имеет доступ к Интернету и не блокируется.
Важно: Если вы все еще испытываете проблемы с подключением к сети, свяжитесь с вашим сетевым администратором или провайдером Интернета для получения дополнительной помощи.
Освободите место на диске
Если у вас не работает автоматическое сохранение в Mac OneDrive и вам не хватает места на диске, вам следует предпринять ряд действий для восстановления работы.
Первым делом, проверьте свободное место на вашем диске. Чтобы это сделать, откройте Finder, выберите «Просмотр» в верхней панели меню и выберите «Показать панель зарезервированного места». Вам будет показана всплывающая панель, указывающая, сколько свободного места осталось на вашем диске.
Если места на диске осталось недостаточно, вам следует освободить его путем удаления ненужных файлов и папок. Вы можете пройтись по различным папкам и удалить все, что вам уже не нужно. Также можно воспользоваться приложением «Очистка» (CleanMyMac), которое поможет удалить временные файлы и другие ненужные данные.
Кроме того, вы можете включить функцию хранения в облаке OneDrive, которая позволяет хранить файлы в интернете, освобождая место на вашем диске. Чтобы включить эту функцию, откройте приложение OneDrive, выберите «Настройки» в верхней панели меню, затем перейдите на вкладку «Сохранение» и включите опцию «Хранить только в интернете». Это позволит вам сохранять файлы в OneDrive, не занимая место на вашем диске.
Если проблема с автоматическим сохранением в Mac OneDrive сохраняется, несмотря на освобождение места на диске, вы можете попробовать переустановить приложение OneDrive или обратиться в службу поддержки Microsoft для получения дополнительной помощи.

