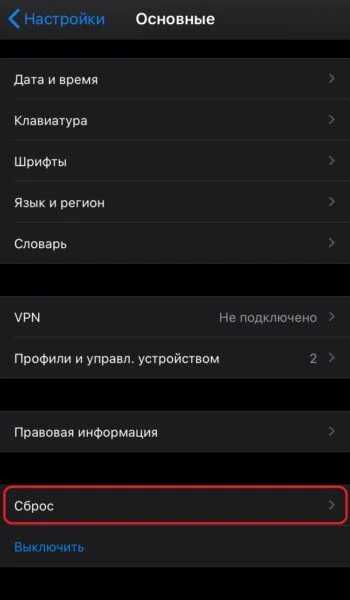
Подключение и отключение USB-устройств в Windows может быть достаточно раздражающей проблемой, которая может замедлить работу компьютера и вызвать потерю данных. Безусловно, это может быть очень неприятным опытом, особенно если вы работаете с большим количеством USB-устройств. Однако, есть несколько простых способов решить эту проблему и избавиться от постоянного подключения и отключения USB в Windows.
Во-первых, проверьте состояние USB-портов на вашем компьютере. Некоторые порты могут быть повреждены или неисправны, что может вызывать проблемы при подключении и отключении устройств. Проверьте, что USB-порты работают исправно, подключив другое устройство или используя адаптер USB, чтобы убедиться, что проблема не в портах.
Во-вторых, обновите драйверы USB-контроллеров на вашем компьютере. Устаревшие или поврежденные драйверы могут вызывать различные проблемы с USB-устройствами, включая постоянное подключение и отключение. Вы можете найти последние версии драйверов на сайтах производителей вашего компьютера или устройства.
Еще одним способом избежать проблем с подключением и отключением USB-устройств в Windows является использование активного USB-концентратора. Активный USB-концентратор усиливает сигнал, что позволяет подключать больше устройств USB, не теряя качество сигнала. Также, активный концентратор может решить проблемы с питанием, если ваш компьютер не выдает достаточно энергии для всех ваших устройств.
Постоянное подключение и отключение USB в Windows: как избавиться?
Постоянное подключение и отключение USB устройств может быть проблемой, с которой сталкиваются многие пользователи Windows. Эта проблема может вызывать неудобства и замедлить работу компьютера. В данной статье мы рассмотрим несколько способов, которые помогут избавиться от этой проблемы.
Первым шагом является проверка USB портов и кабелей. Причина постоянного подключения и отключения USB может быть в дефектных портах или кабелях. Проверьте все порты на наличие повреждений и ощутите, что они надежно удерживают USB устройства. Если вы замечаете какие-либо проблемы, замените поврежденные порты или кабели.
Далее, попробуйте обновить драйверы USB устройств. Устаревшие драйверы могут вызывать проблемы с подключением и отключением USB. Вы можете обновить драйверы вручную, найдя их на сайте производителя вашего компьютера или USB устройства. Однако, более простым и надежным способом является использование специальных программ для автоматического обновления драйверов.
Если обновление драйверов не помогло, вы можете проверить наличие вирусов на вашем компьютере. Вирусы могут вызывать различные проблемы, включая странные поведение USB устройств. Запустите антивирусную программу и выполните полное сканирование системы, чтобы убедиться, что ваш компьютер защищен от вредоносного ПО.
Также, проверьте наличие программ, которые могут вызывать конфликт с USB устройствами. Некоторые программы могут изменять настройки USB портов или блокировать доступ к ним. Закройте все ненужные программы и проверьте поведение USB устройств. Если проблема исчезла, значит одна из программ мешала нормальной работе USB.
Наконец, вы можете попробовать обновить операционную систему Windows. Microsoft регулярно выпускает обновления, которые содержат исправления для многих проблем, включая проблемы с USB устройствами. Откройте «Центр обновления Windows» и установите все доступные обновления.
Причины постоянного подключения и отключения USB
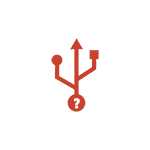
Постоянное подключение и отключение USB-устройств может быть вызвано несколькими причинами:
- Неисправный USB-порт: если порт не функционирует должным образом или имеет физические повреждения, подключенные устройства могут периодически прерывать связь и переподключаться.
- Проблемы с драйверами: устаревшие, поврежденные или несовместимые драйверы USB могут вызывать проблемы с подключением и отключением устройств.
- Конфликты устройств: если на компьютере установлено несколько устройств, которые используют один и тот же порт USB или ресурсы системы, могут возникать конфликты, приводящие к постоянному подключению и отключению.
- Неисправное USB-устройство: если само устройство имеет физические или программные проблемы, оно может периодически терять связь с компьютером.
- Энергосберегающие настройки: некоторые компьютеры могут автоматически выключать USB-порты для экономии энергии, что может вызывать проблемы с подключением и отключением.
Устранение этих проблем может потребовать диагностики и вмешательства в настройки компьютера. Если проблема повторяется, рекомендуется обратиться к профессионалам или почерпнуть советы в специализированных форумах и ресурсах.
Проблемы с драйверами USB устройств
Если драйверы USB устройства установлены неправильно или устарели, это может привести к нестабильной работе устройства и проблемам с его подключением. Распространенные симптомы проблем с драйверами включают постоянное подключение и отключение устройства, отсутствие распознавания устройства операционной системой или ошибки при подключении устройства.
Возможные причины проблем с драйверами USB устройств могут быть следующими:
| 1. | Устаревшие драйверы |
| 2. | Неправильно установленные драйверы |
| 3. | Конфликты драйверов с другими устройствами |
| 4. | Поврежденные драйверы |
Чтобы решить проблемы с драйверами USB устройств, рекомендуется следующее:
- Обновление драйверов до последней версии, доступной на сайте производителя устройства.
- Переустановка драйверов, если они были повреждены или установлены неправильно.
- Удаление конфликтующих драйверов или устройств.
- Проверка целостности USB портов и кабелей.
Если после выполнения указанных действий проблемы с драйверами USB устройств не были решены, рекомендуется обратиться за помощью к специалисту или в техническую поддержку производителя устройства.
Поврежденный USB кабель
Одной из причин, по которой у вас могут возникать постоянные проблемы с подключением и отключением USB устройств, может быть поврежденный USB кабель. Если кабель неправильно работает или имеет физические повреждения, это может привести к неправильной передаче данных и постоянному отключению устройства.
Чтобы определить, является ли ваш USB кабель поврежденным, можно выполнить следующие действия:
| Шаг 1: | Подключите USB кабель к другому порту на компьютере и проверьте, работает ли устройство нормально. Если проблема остается, переходите к следующему шагу. |
| Шаг 2: | Попробуйте подключить другое USB устройство к тому же порту. Если новое устройство работает без проблем, то это может указывать на повреждение именно вашего USB кабеля. |
| Шаг 3: | Проверьте кабель на наличие видимых физических повреждений, таких как разрывы, трещины или изгибы. Если вы заметите какие-либо повреждения, скорее всего, причина вашей проблемы кроется именно в поврежденном кабеле. |
| Шаг 4: | Попробуйте подключить ваше устройство с помощью другого USB кабеля. Если устройство работает нормально с другим кабелем, то это означает, что ваш кабель действительно поврежден и нуждается в замене. |
В случае обнаружения поврежденного USB кабеля, вам потребуется приобрести новый кабель и заменить его. Убедитесь, что вы выбираете качественный кабель, чтобы избежать повторных проблем с подключением и отключением USB устройств в будущем.
Не забывайте проверять состояние своих USB кабелей и регулярно заменять поврежденные, чтобы обеспечить стабильную и надежную работу ваших устройств.
Некорректные настройки энергосбережения
Еще одной причиной постоянного подключения и отключения USB-устройств может стать неправильная настройка энергосбережения. В некоторых случаях, когда компьютер переходит в режим сна или ждущего режима, система может отключать USB-порты для экономии энергии. Это может привести к проблемам с подключением и отключением USB-устройств.
Чтобы исправить эту проблему, необходимо проверить настройки энергосбережения компьютера. Для этого следует выполнить следующие действия:
| 1. | Откройте «Панель управления» и перейдите в раздел «Система и безопасность». |
| 2. | Выберите «Параметры питания» и перейдите в раздел «Режимы ожидания». |
| 3. | Убедитесь, что режимы ожидания не отключают USB-порты. Если они отключены, измените настройки на «Никогда» или «Всегда включен». |
После изменения настроек энергосбережения перезагрузите компьютер и проверьте, решена ли проблема с постоянным подключением и отключением USB-устройств. Если проблема сохраняется, возможно, стоит обратиться к специалисту или обновить драйверы USB-контроллера.
Как избавиться от постоянного подключения и отключения USB
Частое подключение и отключение USB-устройств на компьютере может быть утомительным и неудобным. Оно может вызывать проблемы с распознаванием устройств, потерей данных и замедлением работы системы. В этой статье мы рассмотрим несколько способов, как решить эту проблему и избавиться от постоянного подключения и отключения USB.
1. Проверьте физическое состояние USB-портов: убедитесь, что они не повреждены, засорены или выпали. Если USB-порты не работают должным образом, вам может потребоваться заменить или почистить их.
2. Обновите драйверы USB-устройств: убедитесь, что у вас установлены последние версии драйверов для ваших USB-устройств. Вы можете скачать и установить их с официального веб-сайта производителя каждого устройства или использовать специализированные программы для автоматического обновления драйверов.
3. Отключите функцию «Энергосбережение» для USB-портов: в некоторых случаях, операционная система автоматически отключает USB-порты, чтобы сэкономить энергию. Вы можете отключить эту функцию через диспетчер устройств.
4. Отключите автоматическое распознавание USB-устройств: в Windows есть функция автоматического распознавания новых USB-устройств, которая может вызывать постоянное подключение и отключение устройств. Вы можете отключить эту функцию через диспетчер устройств или настроить ее таким образом, чтобы компьютер спрашивал разрешение перед подключением нового устройства.
5. Проверьте на наличие вредоносных программ: некоторые вредоносные программы могут вызывать проблемы с USB-устройствами и подключением. Установите антивирусное программное обеспечение и просканируйте ваш компьютер на наличие вредоносных программ.
6. Попробуйте другой USB-кабель или адаптер: неисправный или несовместимый кабель или адаптер могут вызывать проблемы с подключением и отключением USB-устройств. Попробуйте подключить устройство с помощью другого кабеля или адаптера, чтобы исключить возможность проблемы с ними.
7. Проверьте настройки питания: некоторые настройки питания компьютера могут вызывать отключение USB-портов для экономии энергии. Проверьте настройки питания в системных настройках или настройках BIOS и измените их, если необходимо.
8. Обратитесь за помощью к профессионалам: если ни один из вышеперечисленных способов не решает проблему с постоянным подключением и отключением USB, рекомендуется обратиться к специалистам или сервисному центру для диагностики и ремонта компьютера.
Следуя этим рекомендациям, вы сможете избавиться от постоянного подключения и отключения USB на своем компьютере. Не забывайте регулярно обслуживать компьютер, обновлять драйверы и проводить проверку системы на наличие вредоносных программ.
Обновление драйверов USB
Существует несколько способов обновления драйверов USB в операционной системе Windows:
1. Автоматическое обновление драйверов
Windows предоставляет возможность автоматического обновления драйверов через меню «Устройства и принтеры». Для этого необходимо открыть «Панель управления», выбрать «Устройства и принтеры», найти необходимое USB устройство, щелкнуть правой кнопкой мыши и выбрать «Обновить драйвер». Затем следуйте инструкциям на экране.
2. Обновление драйверов через Диспетчер устройств
Другой способ обновления драйверов USB — использование Диспетчера устройств. Чтобы это сделать, нужно открыть «Диспетчер устройств» (можно найти через меню «Панель управления» или нажав сочетание клавиш Win + X), развернуть раздел «Универсальные последовательные шины USB (USB)», щелкнуть правой кнопкой мыши на нужное устройство USB и выбрать «Обновить драйвер». Затем следуйте инструкциям на экране.
3. Загрузка драйверов с официального сайта производителя
В случае, если автоматическое обновление или обновление через Диспетчер устройств не дали результатов, можно попробовать загрузить драйверы с официального сайта производителя USB устройства. Посетите сайт производителя, найдите раздел «Поддержка» или «Драйверы», выберите нужную модель устройства и скачайте последнюю версию драйвера. Затем запустите загруженный файл и следуйте инструкциям установщика.
Обновление драйверов USB может решить множество проблем с подключением и отключением USB устройств в Windows. Если после обновления драйверов проблема не исчезает, возможно, следует обратиться к специалисту для более детальной диагностики проблемы.

