
Outlook 2016 — это один из наиболее популярных почтовых клиентов для операционной системы Windows 10. Он предлагает широкий спектр функций, которые делают управление электронной почтой и персональными расписаниями более удобными и эффективными. Однако некоторые пользователи сталкиваются с проблемой медленной работы Outlook 2016 на Windows 10, что может серьезно затруднить работу и вызвать раздражение.
В этом практическом руководстве мы рассмотрим несколько основных способов исправления медленной работы Outlook 2016 на Windows 10. Мы рекомендуем пробовать их поочередно, чтобы найти наиболее эффективное решение для вашей ситуации.
Первый шаг — проверьте свою интернет-связь. Если ваше интернет-соединение медленное или нестабильное, это может стать причиной медленной работы Outlook 2016. Убедитесь, что у вас достаточно быстрое и надежное соединение с Интернетом, и если нет, попробуйте перезапустить маршрутизатор или связаться с вашим интернет-провайдером.
Второй шаг — очистите почтовый ящик. Если ваш почтовый ящик переполнен сообщениями, это может замедлить работу Outlook 2016. Удалите ненужные письма, папки и вложения, освободив тем самым пространство и ускорив процесс загрузки писем.
- Как повысить производительность Outlook 2016 на Windows 10
- 1. Оптимизация папок и файлового хранилища
- 2. Отключение ненужных дополнений и расширений
- 3. Обновление Outlook 2016
- 4. Проверка и очистка почтового ящика
- 5. Оптимизация настроек синхронизации
- 6. Проверка и очистка кэша Outlook
- Оптимизация работы Outlook 2016
- Оптимизация настроек Outlook
- Освобождение места на жестком диске
- Мониторинг дополнительных программ
- Настройка параметров Outlook 2016
- Отключение ненужных дополнений
- Ограничение размера почтового ящика
- Обновление приложения
Как повысить производительность Outlook 2016 на Windows 10
1. Оптимизация папок и файлового хранилища
Одним из способов повышения производительности Outlook 2016 является оптимизация папок и файлового хранилища. Для этого можно выполнить следующие шаги:
- Удалите ненужные или старые сообщения и вложения из папок.
- Архивируйте старые письма и данные для уменьшения размера файлового хранилища.
- Оптимизируйте настройки автоматического архивирования и очистки папок.
2. Отключение ненужных дополнений и расширений
Outlook 2016 может быть замедлен ненужными дополнениями и расширениями. Отключите или удалите все ненужные плагины, расширения и инструменты сторонних разработчиков. Это поможет улучшить производительность и ускорить загрузку приложения.
3. Обновление Outlook 2016
Убедитесь, что у вас установлена последняя версия Outlook 2016. Регулярные обновления могут содержать исправления ошибок и оптимизировать производительность приложения. Проверьте наличие обновлений и установите их при необходимости.
4. Проверка и очистка почтового ящика
Иногда медленная работа Outlook 2016 может быть связана с большим количеством сообщений в почтовом ящике. Проверьте наличие ненужных сообщений, папок и подписок, и удалите все, что больше не требуется. Это поможет уменьшить нагрузку на приложение и повысить его производительность.
5. Оптимизация настроек синхронизации
Настройте параметры синхронизации, чтобы снизить нагрузку на сервер и ускорить работу Outlook 2016. Вы можете уменьшить количество синхронизируемых папок, ограничить период синхронизации и отключить автоматическую проверку новых писем. Это поможет снизить нагрузку на приложение и повысить его производительность.
6. Проверка и очистка кэша Outlook
Регулярно проверяйте и очищайте кэш Outlook. Старые данные в кэше могут замедлить работу приложения. Чтобы очистить кэш, откройте Outlook 2016, перейдите в меню «Файл» и выберите «Параметры». Затем выберите «Расширенные» и нажмите кнопку «Очистить кэш».
Следуя этим советам, вы сможете значительно повысить производительность Outlook 2016 на Windows 10. Не забывайте регулярно обновлять программу и очищать ненужные данные, чтобы поддерживать ее оптимальную работу.
Оптимизация работы Outlook 2016
- Очистите почтовый ящик: Удалите ненужные сообщения, архивируйте старые письма и удаляйте напрямую в папке «Удаленные элементы». Чем меньше писем в вашем почтовом ящике, тем быстрее будет работать Outlook 2016.
- Отключите ненужные плагины: Проверьте, какие плагины установлены в Outlook 2016 и отключите те, которые вам не нужны. Избыточное количество плагинов может замедлить работу программы.
- Ограничьте количество одновременно загружаемых элементов: В настройках Outlook 2016 установите ограничение на количество одновременно загружаемых сообщений. Так вы сможете снизить нагрузку на программу и увеличить ее производительность.
- Оптимизируйте кэш Outlook: Периодически очищайте кэш Outlook, чтобы избавиться от временных файлов и устранить возможные ошибки.
- Обновите Outlook 2016 и Windows 10: Убедитесь, что у вас установлена последняя версия Outlook 2016 и операционной системы Windows 10. Часто обновления вносят улучшения в работу программы и исправляют возможные ошибки.
Применение этих простых рекомендаций поможет вам оптимизировать работу Outlook 2016 и повысить его производительность на операционной системе Windows 10.
Оптимизация настроек Outlook
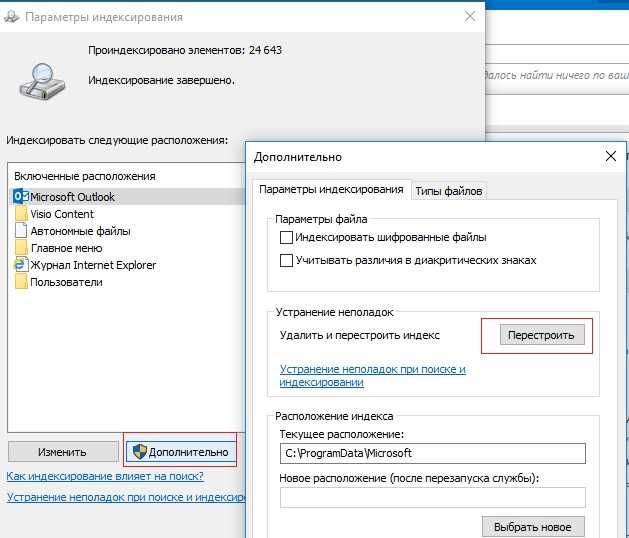
Outlook 2016 на Windows 10 может стать медленным из-за неправильных настроек, которые могут нагружать его производительность. В этом разделе мы рассмотрим несколько способов оптимизировать настройки Outlook, чтобы ускорить его работу.
|
1. Оптимизация размера почтового ящика Удалите ненужные письма, вложения и папки из почтового ящика Outlook. Чем меньше размер почты, тем быстрее будет работать Outlook. |
|
2. Ограничение числа синхронизируемых элементов Снизьте число синхронизируемых элементов в Outlook, например, ограничьте количество синхронизируемых писем или календарных записей. Это поможет снизить нагрузку на программу и повысить ее производительность. |
|
3. Отключение ненужных дополнений Отключите ненужные дополнения Outlook, которые могут замедлять его работу. Чтобы это сделать, перейдите в настройки Outlook и деактивируйте ненужные дополнения. |
|
4. Очистка кэша Outlook Регулярно очищайте кэш Outlook, чтобы удалить временные файлы, которые могут накапливаться и занимать лишнее место на диске. Это также может помочь увеличить производительность программы. |
|
5. Периодическая проверка наличия обновлений Обновления Microsoft Outlook могут содержать исправления ошибок и улучшения производительности. Убедитесь, что у вас установлена последняя версия программы и регулярно проверяйте наличие обновлений. |
Применение этих рекомендаций поможет оптимизировать настройки Outlook и ускорить его работу. Попробуйте применить их поочередно и выберите те, которые наиболее эффективны для вашего конкретного случая.
Освобождение места на жестком диске
Один из возможных факторов, влияющих на медленную работу Outlook 2016 на Windows 10, может быть недостаток свободного места на жестком диске. Когда диск заполнен до предела, операционная система может начать замедлять работу программ, включая Outlook.
Для исправления этой проблемы вам необходимо освободить место на жестком диске. Вот несколько способов, которые могут помочь вам в этом:
- Удаление ненужных файлов и папок: пройдитесь по своему жесткому диску и удалите все ненужные файлы и папки, особенно те, которые занимают большой объем памяти. Откройте проводник Windows, найдите ненужные файлы и удалите их.
- Очистка временных файлов: в Windows 10 есть встроенный инструмент для очистки временных файлов. Чтобы воспользоваться им, откройте «Настройки» -> «Система» -> «Хранилище» -> «Больше настроек хранилища» -> «Освободить место». Нажмите на кнопку «Очистить файлы». Это позволит удалить временные файлы, кэши и другие ненужные объекты.
- Использование инструментов для сжатия файлов: если у вас есть файлы, которые занимают слишком много места, вы можете воспользоваться инструментом для сжатия файлов. Щелкните правой кнопкой мыши на нужный файл или папку, выберите «Свойства» -> «Общие» -> «Дополнительно» -> «Сжатие» -> «Сжать содержимое для экономии места». Это позволит сжать файлы, чтобы они занимали меньше места на диске.
После освобождения места на жестком диске вы можете заметить, что Outlook 2016 начнет работать быстрее и более отзывчиво.
Мониторинг дополнительных программ
Для эффективной работы Outlook 2016 на Windows 10 необходимо убедиться, что все дополнительные программы, которые работают вместе с Outlook, функционируют должным образом. В некоторых случаях наличие некорректно работающих дополнений может привести к замедлению работы Outlook и нестабильной производительности.
Чтобы мониторить и управлять дополнительными программами, следуйте этим рекомендациям:
1. Отключите ненужные дополнения:
Периодически переходите в меню «Файл» в Outlook и выбирайте «Параметры». Затем переходите на вкладку «Дополнения» и проверьте список установленных дополнений. Если вы заметите, что некоторые из них не используются или вызывают проблемы, отключите их.
2. Обновите и удалите устаревшие дополнения:
Проверьте, что все установленные дополнения имеют последние версии и обновите их, если необходимо. Устаревшие дополнения могут вызывать конфликты и проблемы с производительностью Outlook. Если у вас есть дополнение, которое больше не нужно, удалите его, чтобы избежать ненужного нагружения системы.
3. Используйте «Безопасный режим» для тестирования:
В Outlook существует возможность запуска программы в «Безопасном режиме», который отключает все дополнения. Если вы испытываете проблемы с производительностью Outlook, попробуйте запустить его в «Безопасном режиме» и проверить, улучшается ли производительность. Если улучшение заметно, это может означать, что одно или несколько дополнений вызывают проблемы.
Следуя этим рекомендациям и регулярно мониторя установленные дополнительные программы, вы сможете оптимизировать работу Outlook 2016 на Windows 10 и избежать проблем с производительностью.
Настройка параметров Outlook 2016
Outlook 2016 предлагает ряд настроек, которые могут помочь ускорить его работу и повысить эффективность. В этом разделе мы рассмотрим несколько важных настроек, которые можно изменить в Outlook 2016.
1. Оптимизация почтовых учетных записей
Первым шагом к увеличению скорости работы Outlook 2016 является оптимизация почтовых учетных записей. Вы можете отключить автоматическую загрузку вложений или настроить Outlook 2016 на загрузку только заголовков сообщений, чтобы уменьшить нагрузку на почтовый сервер и ускорить процесс обработки писем.
2. Очистка папки «Входящие»
Накопление большого количества писем в папке «Входящие» может привести к замедлению работы Outlook 2016. Рекомендуется периодически удалять ненужные письма или перемещать их в другие папки, чтобы сократить размер папки «Входящие» и повысить производительность программы.
3. Отключение импорта контактов из социальных сетей
Если Outlook 2016 синхронизируется с вашими аккаунтами в социальных сетях и автоматически импортирует контакты из них, это может также замедлить работу программы. Отключите эту функцию, если она вам не нужна, чтобы сократить время обновления контактов и увеличить скорость работы Outlook 2016.
4. Оптимизация уровня кэширования
Outlook 2016 использует кэш для хранения данных, таких как сообщения электронной почты и контакты. Настройте уровень кэширования в соответствии с вашими потребностями. Вы можете уменьшить объем кэшированных данных, чтобы ускорить работу программы, но имейте в виду, что это может привести к дополнительной задержке при загрузке сообщений или поиске контактов.
5. Регулярное обслуживание базы данных Outlook
Автоматическое регулярное обслуживание базы данных Outlook может помочь улучшить производительность программы. Вы можете включить эту функцию, чтобы Outlook 2016 автоматически проверял и исправлял ошибки в базе данных и оптимизировал ее работу.
Рекомендуется следовать указанным выше рекомендациям для оптимизации работы Outlook 2016. Если проблемы с производительностью продолжаются, может потребоваться дополнительная диагностика и настройка компьютера.
Отключение ненужных дополнений
Одна из причин медленной работы Outlook 2016 на Windows 10 может быть наличие большого количества ненужных дополнений. Дополнения могут замедлять загрузку Outlook, использовать большое количество памяти и вызывать конфликты с другими программами.
Чтобы отключить ненужные дополнения, следуйте этим шагам:
| 1. | Откройте Outlook 2016 на компьютере. |
| 2. | Перейдите в меню «Файл» в верхнем левом углу экрана. |
| 3. | Выберите «Параметры» в выпадающем меню. |
| 4. | В окне «Параметры Outlook» выберите вкладку «Дополнения». |
| 5. | Просмотрите список установленных дополнений в разделе «Управление: COM-дополнения» и отметьте ненужные. |
| 6. | Нажмите кнопку «Перейти» внизу окна. |
| 7. | Снимите флажки с ненужных дополнений и нажмите «ОК». |
| 8. | Перезапустите Outlook, чтобы изменения вступили в силу. |
После отключения ненужных дополнений вы должны заметить улучшение производительности Outlook 2016 на Windows 10. Если проблема с медленной работой Outlook сохраняется, вы можете попробовать отключить другие дополнения или обратиться за помощью к технической поддержке Microsoft.
Ограничение размера почтового ящика
Частой причиной медленной работы Outlook 2016 на Windows 10 может быть превышение ограничения по размеру почтового ящика. Когда почтовый ящик становится слишком большим, производительность Outlook начинает снижаться.
Постоянное хранение всех электронных писем и вложений может занимать значительное количество места на жестком диске компьютера, что может привести к замедлению работы программы.
Чтобы исправить эту проблему, важно регулярно удалять старые и ненужные электронные письма, а также освобождать место, удаляя ненужные вложения. Вы также можете архивировать старые письма и вложения, чтобы сохранить их для будущего использования без ущерба для производительности.
Для удаления старых электронных писем и вложений в Outlook 2016 на Windows 10 воспользуйтесь следующими шагами:
- Откройте Outlook 2016.
- Выберите папку, в которой хранятся старые письма или вложения, которые вы хотите удалить.
- Используйте фильтры или поиск, чтобы найти нужные электронные письма или вложения.
- Выделите письма или вложения, которые вы хотите удалить.
- Щелкните правой кнопкой мыши на выделенные письма или вложения и выберите опцию «Удалить».
После удаления старых писем и вложений вы можете заметить улучшение производительности Outlook 2016 и более быструю работу программы на Windows 10.
Также полезно регулярно проверять доступное место на жестком диске компьютера, чтобы убедиться, что у вас достаточно свободного места для работы Outlook 2016. Если ваш диск заполнен, вы можете переместить некоторые письма и вложения на внешний накопитель или облачное хранилище.
Следуя этим рекомендациям, вы сможете улучшить производительность Outlook 2016 на Windows 10 путем управления размером и хранением электронных писем и вложений.
Обновление приложения
Outlook 2016 на Windows 10 иногда может работать медленно из-за устаревшей версии приложения. Чтобы исправить проблему, рекомендуется обновить Outlook до последней версии.
Шаг 1: Откройте Outlook 2016 и выберите вкладку Файл в верхнем левом углу экрана.
Шаг 2: В открывшемся меню выберите Учетная запись.
Шаг 3: В разделе Информация о приложении нажмите на кнопку Обновить.
Шаг 4: Подождите, пока Outlook загрузит и установит все доступные обновления. Это может занять некоторое время, в зависимости от вашего интернет-соединения.
Шаг 5: Перезапустите Outlook после завершения обновления.
Обновление приложения поможет устранить возможные ошибки и повысит производительность Outlook 2016 на Windows 10. Если проблемы со скоростью работы Outlook сохраняются после обновления, рекомендуется обратиться в службу поддержки Microsoft для получения более подробных инструкций.

