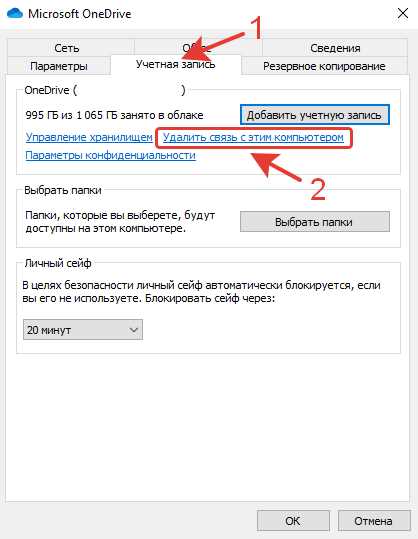
OneDrive – это один из самых популярных облачных хранилищ, который позволяет сохранять и синхронизировать файлы между различными устройствами. Однако, иногда пользователи могут столкнуться с проблемами синхронизации OneDrive на своем компьютере. Это может быть вызвано различными факторами, такими как ошибки соединения, неправильные настройки или проблемы с файлами.
Если вы столкнулись с проблемой синхронизации OneDrive на своем компьютере, не паникуйте. Существует несколько простых шагов, которые вы можете предпринять, чтобы исправить эту проблему и вернуть синхронизацию OneDrive в нормальное состояние.
Первым шагом является проверка вашего подключения к Интернету. Убедитесь, что у вас есть стабильное соединение и правильно настроенные сетевые настройки. Если у вас проблемы с подключением к Интернету, попробуйте перезагрузить маршрутизатор и провести диагностику сетевого соединения.
Вторым шагом является проверка настроек синхронизации OneDrive. Убедитесь, что у вас включена автоматическая синхронизация и все нужные папки выбраны для синхронизации. Если вы заметили, что некоторые папки не синхронизируются, попробуйте сбросить настройки синхронизации и выбрать папки заново.
Не забывайте, что некоторые файлы могут быть слишком большими для синхронизации через OneDrive. Если у вас есть файлы, которые превышают лимиты OneDrive, попробуйте уменьшить их размер или использовать альтернативные методы синхронизации, такие как FTP или облачные хранилища других провайдеров.
- Проверка интернет-соединения и настроек OneDrive
- Проверьте соединение с Интернетом
- Проверьте настройки OneDrive на компьютере
- Освободите дисковое пространство и обновите OneDrive
- Освободите дисковое пространство на компьютере
- Обновите OneDrive до последней версии
- Проверьте наличие ошибок и отключите антивирусную программу
- Проверьте наличие ошибок в OneDrive
- Временно отключите антивирусную программу
Проверка интернет-соединения и настроек OneDrive
Перед тем как приступить к решению проблемы с синхронизацией OneDrive на вашем компьютере, важно убедиться в стабильности вашего интернет-соединения, а также проверить настройки самого приложения OneDrive.
Вот несколько шагов, которые можно выполнить, чтобы проанализировать и исправить проблему:
- Проверьте свое интернет-соединение: Первым делом убедитесь, что ваш компьютер правильно подключен к Интернету. Попробуйте открыть любую веб-страницу или запустить другое приложение, чтобы убедиться, что у вас есть доступ к Интернету. Если вы не можете подключиться к Интернету, свяжитесь с вашим интернет-провайдером для получения дополнительной помощи.
- Убедитесь, что OneDrive активен: Возможно, вы случайно выключили OneDrive или он не запущен автоматически при включении компьютера. Попробуйте найти иконку OneDrive в системном трее (правый нижний угол экрана) и убедитесь, что она активна. Если нет, щелкните правой кнопкой мыши на иконке и выберите «Запустить OneDrive».
- Проверьте настройки синхронизации: Откройте настройки OneDrive и убедитесь, что все нужные папки и файлы отмечены для синхронизации. Некоторые файлы или папки могут быть отключены от синхронизации по умолчанию. Щелкните правой кнопкой мыши на иконке OneDrive в системном трее, выберите «Настройки» и просмотрите вкладку «Синхронизация».
Если после выполнения этих шагов проблема все еще не решена, возможно потребуется провести дополнительные действия, такие как переустановка OneDrive или обновление операционной системы. Или может быть полезно обратиться в службу поддержки OneDrive или на специализированный форум сообщества пользователей для получения дополнительной помощи.
Проверьте соединение с Интернетом
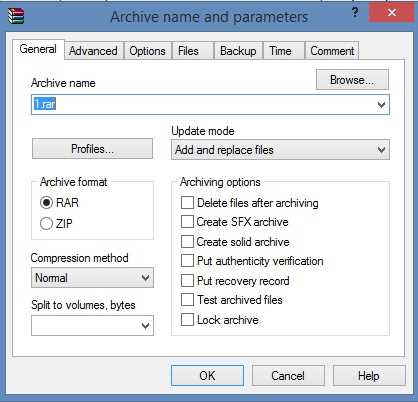
Для проверки соединения с Интернетом выполните следующие действия:
| 1. | Откройте веб-браузер и попробуйте открыть несколько веб-страниц. Если страницы открываются медленно или вообще не открываются, то проблема скорее всего в вашем интернет-соединении. Попробуйте перезагрузить маршрутизатор или связаться с вашим поставщиком услуг Интернета для получения дополнительной помощи. |
| 2. | Проверьте активность торрентов, загрузок и потоковой передачи данных. Если одно или несколько из этих действий активны, то они могут сильно замедлить скорость синхронизации OneDrive или возможно совсем не позволить ей работать. Завершите все активные процессы, связанные с загрузкой или передачей больших объемов данных. |
| 3. | Подключитесь к другой Wi-Fi-сети или использовать кабельное подключение Ethernet, чтобы проверить, работает ли OneDrive на других сетях. Если проблема синхронизации возникает только на вашей текущей сети, то, скорее всего, в ней есть некоторые ограничения или проблемы. Свяжитесь с вашим системным администратором или провайдером Интернета для получения более подробной информации. |
Если в результате проверки вы обнаружили проблемы с вашим интернет-соединением, исправьте их, а затем попробуйте повторно запустить синхронизацию OneDrive. Если проблемы с соединением отсутствуют, то переходите к следующему шагу по исправлению проблемы.
Проверьте настройки OneDrive на компьютере

Если у вас возникают проблемы с синхронизацией OneDrive на компьютере, важно убедиться, что настройки программы корректно настроены.
В первую очередь, убедитесь, что вы вошли в свою учетную запись OneDrive на компьютере. Для этого откройте приложение OneDrive и проверьте ваш статус в правом верхнем углу экрана. Если вы не авторизованы, выполните вход, используя свои учетные данные Microsoft.
Также стоит проверить наличие подключения к Интернету. OneDrive требует подключения к Интернету для синхронизации файлов. Убедитесь, что вы подключены к надежной сети Wi-Fi или Ethernet.
Наконец, проверьте прокси-настройки на вашем компьютере. Если вы используете прокси-сервер, убедитесь, что настройки прокси в OneDrive сконфигурированы правильно. Для этого откройте настройки OneDrive и перейдите в раздел «Сеть». Там вы можете настроить прокси-сервер вручную или выбрать автоматическую конфигурацию.
Проверьте и исправьте эти настройки OneDrive на вашем компьютере, чтобы устранить проблемы с синхронизацией.
Освободите дисковое пространство и обновите OneDrive
Если у вас возникают проблемы с синхронизацией OneDrive на компьютере, одной из возможных причин может быть недостаточное дисковое пространство. Поэтому первым шагом в решении этой проблемы стоит проверить, сколько свободного места осталось на диске. Если его мало, попробуйте удалить ненужные файлы или переместить их на другой носитель, чтобы освободить место для синхронизации OneDrive.
Кроме того, важно проверить, что у вас установлена последняя версия OneDrive и все обновления программы установлены. Для этого воспользуйтесь функцией автоматического обновления или проверьте наличие обновлений вручную. Если обновление доступно, следуйте инструкциям по его установке.
Не забывайте включить синхронизацию OneDrive на компьютере или устройстве, чтобы иметь доступ к файлам из любого места и не беспокоиться о потере данных. Убедитесь, что у вас есть активное подключение к интернету, чтобы OneDrive мог синхронизировать файлы между вашим компьютером и облачным хранилищем.
Подсказка: Если после всех этих действий проблема с синхронизацией OneDrive на компьютере не исчезла, возможно, стоит попробовать переустановить программу OneDrive или обратиться в службу поддержки Microsoft для получения дополнительной помощи.
В конце, не забывайте регулярно делать резервные копии ваших важных файлов, чтобы избежать потери данных в случае сбоя системы или других непредвиденных ситуаций. OneDrive может быть отличным инструментом для хранения и синхронизации файлов, но не стоит полностью полагаться только на него.
Освободите дисковое пространство на компьютере
OneDrive может столкнуться с проблемами синхронизации, если на вашем компьютере не хватает дискового пространства. В этом случае рекомендуется освободить место на жестком диске, чтобы устранить проблему с синхронизацией. Вот несколько шагов, которые вы можете предпринять для этого:
- Удалите ненужные файлы и папки с вашего компьютера. Это могут быть старые документы, фотографии или видео, которые вы больше не используете. Посмотрите дважды, прежде чем удалить, чтобы не случайно удалить важные файлы.
- Очистите временные файлы и кэш, которые накапливаются на вашем компьютере. Они могут занимать огромное количество места на диске. В Windows вы можете воспользоваться встроенной утилитой «Очистка диска» для этой цели.
- Переместите большие файлы на внешний жесткий диск или в облако. Если у вас есть большие файлы, которые редко используются, вы можете переместить их на внешний накопитель или загрузить их в облачное хранилище, чтобы освободить место на компьютере.
- Удалите старые и неиспользуемые программы. Если у вас есть программы, которые вы больше не используете, удалите их с вашего компьютера. Это поможет освободить место и улучшить производительность.
- Проверьте и очистите корзину. Если вы удалили файлы, но они все еще находятся в корзине, они все равно занимают место на диске. Откройте корзину и удалите ненужные файлы окончательно.
Следуя этим рекомендациям, вы сможете освободить дисковое пространство на компьютере и устранить проблему синхронизации OneDrive.
Обновите OneDrive до последней версии
Часто разработчики выпускают обновления, которые исправляют ошибки и улучшают функциональность OneDrive. Поэтому, если у вас возникают проблемы, рекомендуется обновить программу до последней версии. Это может помочь решить множество проблем с синхронизацией данных.
Для обновления OneDrive вам нужно выполнить следующие шаги:
- Откройте программу OneDrive, щелкнув на ее значок в системном трее или найдя ее в меню «Пуск».
- В правом нижнем углу окна OneDrive щелкните на значок «Настройки».
- Во вкладке «Общие» найдите раздел «Обновление» и нажмите на кнопку «Обновить».
- Подождите, пока OneDrive загрузит и установит обновления.
После завершения обновления проверьте, работает ли синхронизация OneDrive на вашем компьютере. Если проблема остается, вам могут потребоваться дополнительные действия для ее решения.
Обновление OneDrive — это один из первых шагов, которые следует предпринять при проблемах с синхронизацией. Оно может помочь устранить некоторые известные ошибки и обеспечить более стабильную работу программы.
Если после обновления проблема не исчезает, рекомендуется обратиться к технической поддержке OneDrive за дополнительной помощью. Они смогут предложить индивидуальные рекомендации и решить проблему с синхронизацией на вашем компьютере.
Проверьте наличие ошибок и отключите антивирусную программу
Если у вас возникают проблемы с синхронизацией OneDrive на компьютере, то первым делом стоит проверить наличие возможных ошибок. Часто причиной неработоспособности программы может быть наличие ошибок в самом приложении или на компьютере.
Для этого можно запустить диагностическую утилиту OneDrive, которая поможет обнаружить и исправить возможные ошибки. Для запуска утилиты достаточно кликнуть правой кнопкой мыши по значку OneDrive в системном трее и выбрать пункт «Помощь и параметры» или «Помощь». Далее следуйте инструкциям, указанным в программе, чтобы проверить наличие ошибок и исправить их.
Кроме того, одной из причин проблем с синхронизацией OneDrive может быть работа антивирусной программы. Некоторые антивирусные программы могут блокировать работу OneDrive, считая его потенциально опасным приложением. Чтобы проверить это, попробуйте временно отключить антивирусную программу и запустить синхронизацию OneDrive заново.
Если после отключения антивирусной программы проблема исчезла, то вам следует настроить антивирусную программу таким образом, чтобы она не блокировала работу OneDrive. Для этого обратитесь к руководству по использованию вашей антивирусной программы или свяжитесь с ее разработчиком для получения соответствующей помощи.
Проверка наличия ошибок и отключение антивирусной программы — это первые шаги, которые стоит предпринять, если у вас возникают проблемы с синхронизацией OneDrive на компьютере. Если эти шаги не помогли решить проблему, то может потребоваться более глубокий анализ и настройка системы.
Проверьте наличие ошибок в OneDrive
Если у вас возникли проблемы с синхронизацией OneDrive на компьютере, то одной из возможных причин может быть наличие ошибок в приложении OneDrive. Чтобы исправить проблему, следует выполнить следующие действия:
1. Обновите приложение OneDrive
Перед началом проверки наличия ошибок убедитесь в том, что у вас установлена последняя версия приложения OneDrive. Если нет, то вам следует обновить приложение до последней доступной версии.
2. Перезапустите OneDrive
Часто проблемы с синхронизацией могут быть вызваны временными ошибками в работе приложения. Для исправления таких ошибок просто перезапустите приложение OneDrive.
3. Проверьте наличие интернет-соединения
Проверьте, что у вас есть доступ к интернету и он стабильный. Отсутствие подключения к интернету может быть причиной проблем с синхронизацией в OneDrive.
4. Измените настройки синхронизации
Иногда проблема с синхронизацией может возникать из-за неправильных настроек синхронизации в приложении OneDrive. Проверьте настройки синхронизации и убедитесь, что они соответствуют вашим потребностям.
Если после выполнения всех вышеуказанных действий проблема не исчезла, то возможно вам следует обратиться в службу поддержки OneDrive для получения дополнительной помощи.
Обратите внимание, что причиной проблемы с синхронизацией OneDrive может быть не только наличие ошибок в приложении, но и другие факторы, такие как недостаток свободного места на диске или проблемы с учетной записью Microsoft. Проверьте все возможные причины перед принятием мер по устранению проблемы.
Временно отключите антивирусную программу
Если у вас возникают проблемы с синхронизацией OneDrive на компьютере, одной из возможных причин может быть конфликт с антивирусной программой. Некоторые антивирусные программы могут блокировать доступ OneDrive к определенным файлам или папкам, что может привести к ошибкам синхронизации.
Чтобы проверить, является ли антивирусная программа причиной проблемы с синхронизацией, рекомендуется временно отключить ее и проверить, исправилась ли ситуация. Обратите внимание, что при отключении антивирусной программы ваш компьютер будет уязвимым для вредоносного ПО, поэтому не забудьте снова включить антивирусную программу после проверки.
Для временного отключения антивирусной программы обычно достаточно найти ее значок в системном трее (рядом с часами) и щелкнуть правой кнопкой мыши. В контекстном меню выберите опцию «Отключить» или «Выключить». Если эта опция отсутствует, вам может потребоваться зайти в настройки антивирусной программы и найти соответствующую функцию отключения.
После отключения антивирусной программы попробуйте запустить синхронизацию OneDrive снова и проверить, исправилась ли проблема. Если синхронизация работает без ошибок, значит, причиной была антивирусная программа. В таком случае вам стоит пересмотреть настройки антивирусной программы или обратиться в службу поддержки, чтобы найти решение, которое позволит использовать OneDrive с работающей антивирусной программой.
Важно: Не забудьте после проверки включить антивирусную программу снова для обеспечения безопасности вашего компьютера.

