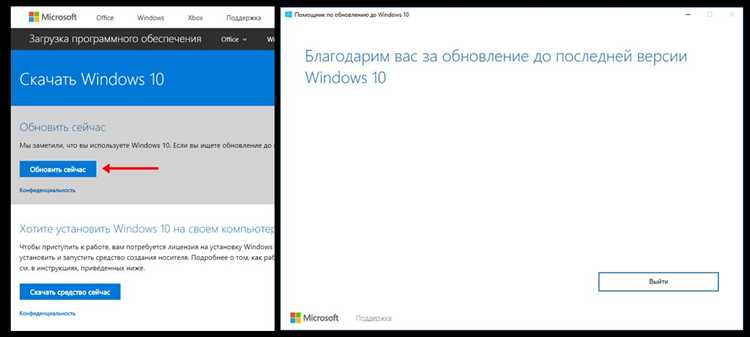
Windows 10 — самая популярная операционная система на сегодняшний день. Компания Microsoft постоянно работает над улучшением своей ОС, выпуская обновления, которые содержат новые функции, исправления ошибок и повышение безопасности. Понимая важность обновлений, пользователи часто спрашивают, как получить последнюю версию Windows 10 от создателя и какие могут быть преимущества обновления.
Обновления Windows 10 могут быть получены несколькими способами. Во-первых, вы можете включить автоматическое обновление, чтобы система загружала и устанавливала обновления автоматически. Во-вторых, вы можете проверить наличие обновлений вручную и скачать их самостоятельно. И в-третьих, вы можете воспользоваться специальной утилитой, которую предлагает Microsoft — Windows Update Assistant, чтобы получить последнюю версию ОС от создателя.
Если вы хотите получить обновление до последней версии Windows 10 от создателя с помощью Windows Update Assistant, нужно перейти на официальный сайт Microsoft и найти страницу загрузки утилиты. После установки Windows Update Assistant, программа проверит вашу текущую версию ОС и предложит обновиться до последней версии, если такая доступна. Важно отметить, что при обновлении до новой версии операционной системы все ваши файлы и настройки останутся без изменений, поэтому не нужно беспокоиться о потере данных.
- Обновление до последней версии Windows 10 от создателя
- Шаг 1: Проверьте наличие обновлений
- Шаг 2: Установите обновление
- Шаг 3: Перезагрузите компьютер
- Подготовка к обновлению
- Проверка совместимости вашего устройства
- Очистка диска перед обновлением
- Создание резервной копии данных
- Как получить обновление
- Использование Центра обновления Windows
- Скачивание обновления с официального сайта Microsoft
- Использование инструмента Media Creation Tool
Обновление до последней версии Windows 10 от создателя
Шаг 1: Проверьте наличие обновлений
Перед началом процесса обновления убедитесь, что ваш компьютер подключен к интернету. Затем следуйте этим шагам:
- Откройте меню «Пуск» и выберите «Настройки».
- В настройках выберите «Обновление и безопасность».
- На странице «Обновление и безопасность» выберите «Проверить наличие обновлений».
Шаг 2: Установите обновление
Когда обновления будут найдены, следуйте этим шагам для их установки:
- На странице «Обновление и безопасность» выберите «Загрузить и установить».
- Вам может потребоваться ввести пароль администратора, чтобы продолжить процесс установки.
- Дождитесь завершения загрузки и установки обновлений.
Шаг 3: Перезагрузите компьютер
После того как обновления будут установлены, не забудьте перезагрузить компьютер, чтобы изменения вступили в силу. Нажмите «Пуск», выберите «Выключение/перезагрузка» и выберите «Перезагрузить».
Теперь ваш компьютер обновлен до последней версии Windows 10 от создателя! Наслаждайтесь новыми функциями и повышенной производительностью.
Подготовка к обновлению
Перед тем, как приступить к обновлению до последней версии Windows 10 от создателя, необходимо выполнить несколько важных шагов:
- Сделайте резервную копию всех важных файлов и данных на вашем компьютере. Обновление операционной системы может привести к потере информации, поэтому важно иметь резервную копию, чтобы не потерять важные данные.
- Убедитесь, что у вас есть достаточно свободного места на жестком диске для установки обновления. Для этого проверьте объем доступного места на диске и освободите его при необходимости.
- Проверьте, что ваш компьютер соответствует минимальным системным требованиям для новой версии Windows 10. Это включает компоненты такие как процессор, оперативная память и прочее. Если ваш компьютер не соответствует требованиям, возможно, вам придется обновить аппаратную часть компьютера.
- Убедитесь, что все установленные программы и драйверы имеют последние обновления. Устаревшие программы и драйверы могут привести к ошибкам во время обновления операционной системы.
После выполнения этих шагов ваш компьютер будет готов к обновлению до последней версии Windows 10 от создателя. Будьте готовы потратить некоторое время на процесс обновления и убедитесь, что у вас есть доступ к стабильному интернет-соединению во время установки обновления.
Проверка совместимости вашего устройства
Перед тем, как обновлять операционную систему до последней версии Windows 10 от создателя, важно убедиться, что ваше устройство совместимо с этой версией. Это позволит избежать возможных проблем и обеспечит наилучшую работу системы на вашем компьютере или ноутбуке.
Для проверки совместимости вашего устройства с Windows 10 Creator’s Update:
- Минимальные требования: Убедитесь, что ваше устройство соответствует минимальным аппаратным требованиям для установки этой версии Windows. Это включает процессор не ниже 1 ГГц, 2 ГБ оперативной памяти и 20 ГБ свободного места на жестком диске.
- Драйверы оборудования: Проверьте, что все драйверы вашего оборудования имеют последние версии и совместимы с Windows 10 Creator’s Update. Обратитесь к производителю вашего устройства или посетите его веб-сайт для загрузки и установки последних драйверов.
- Совместимый программный обеспечение: Убедитесь, что у вас установлены последние версии всех необходимых программ и приложений, и они совместимы с Windows 10 Creator’s Update. Ознакомьтесь со списком совместимых программ, которые были протестированы и действительно работают с этой версией Windows.
- Руководства пользователя: Перечитайте руководства пользователя вашего устройства или обратитесь к производителю для получения информации о совместимости с Windows 10 Creator’s Update. Это позволит избежать возможных проблем и непредвиденных ситуаций во время или после обновления.
После того, как вы убедитесь в совместимости вашего устройства с Windows 10 Creator’s Update, вы можете перейти к процессу обновления. Необходимо выполнить подготовительные шаги, такие как резервное копирование всех важных данных, отключение антивирусного программного обеспечения и подключение к сети питания, чтобы избежать потери данных или проблем во время обновления.
Очистка диска перед обновлением
Перед обновлением до последней версии Windows 10 от создателя рекомендуется выполнить очистку диска. Это позволит удалить временные файлы, ненужные программы и другие элементы, которые могут замедлить процесс обновления.
Для выполнения очистки диска можно воспользоваться встроенной утилитой «Очистка диска», которая доступна в операционной системе Windows 10. Чтобы ее запустить, следуйте этим шагам:
- Нажмите на кнопку «Пуск» и перейдите в раздел «Настройки».
- Выберите пункт «Система».
- В открывшемся окне выберите раздел «Хранение» в левой части экрана.
- В разделе «Хранение» выберите опцию «Очистить этот диск».
После выполнения этих действий откроется окно с предложением выбрать диск, который нужно очистить. Выберите системный диск (обычно называется «Диск C:») и нажмите кнопку «ОК».
После этого система проведет анализ диска и покажет список файлов, которые можно удалить. Файлы, которые рекомендуется удалить, будут отмечены. Ознакомьтесь с отмеченными файлами и, если согласны с их удалением, нажмите кнопку «Очистить файлы системы».
Обратите внимание, что этот процесс может занять некоторое время, особенно если на диске много ненужных файлов. Поэтому рекомендуется не запускать очистку диска, если у вас есть незавершенные задачи или важные файлы, которые вы собираетесь использовать в ближайшее время.
После успешного завершения очистки диска вы можете приступить к обновлению операционной системы Windows 10 до последней версии от создателя. Теперь ваш компьютер будет готов к установке обновлений без лишних препятствий.
Важно помнить: перед выполнением очистки диска рекомендуется создать резервные копии важных файлов. Хотя сам процесс очистки диска не должен стереть данные, всегда есть риск потери информации. Поэтому безопасность ваших данных должна быть превыше всего.
Создание резервной копии данных
Вот несколько простых шагов для создания резервной копии данных:
- Выберите внешний накопитель или облачное хранилище. Вы можете использовать внешний жесткий диск, флеш-накопитель или сервис облачного хранения, такой как Google Диск или Dropbox.
- Создайте новую папку на выбранном накопителе или в облачном хранилище, где будет сохранена резервная копия данных.
- Скопируйте все важные файлы и папки в созданную резервную папку. Включите в нее документы, фотографии, видео, музыку и другие данные, которые вы хотите сохранить.
- Убедитесь, что все файлы были успешно скопированы. Проверьте, что они доступны и не повреждены.
- Повторяйте процесс создания резервной копии регулярно, особенно если у вас появилась новая информация или файлы были изменены. Лучше заранее быть защищенным, чем потерять важные данные.
Создание резервной копии данных очень важно для защиты вашей информации. Не забывайте про меры предосторожности и регулярно обновляйте свою резервную копию, чтобы быть уверенным, что ваши файлы всегда будут под рукой.
Как получить обновление
Существует несколько способов получить обновление до последней версии Windows 10:
|
1. Через Центр обновления |
Откройте Центр обновления, найдя его в меню «Пуск». Нажмите на «Проверить наличие обновлений» и следуйте инструкциям, чтобы загрузить и установить все доступные обновления. |
|
2. Через Windows Update |
Откройте «Настройки» Windows 10, выберите «Обновление и безопасность» и перейдите в раздел «Windows Update». Нажмите на «Проверить наличие обновлений» и установите все доступные обновления. |
|
3. Через установочный образ |
Если вы планируете сделать чистую установку Windows 10, вы можете скачать установочный образ последней версии с официального сайта Microsoft. Запустите программу установки и следуйте инструкциям, чтобы обновить операционную систему. |
Не забудьте создать резервную копию важных данных перед установкой обновления.
Следуйте одному из этих способов, чтобы получить обновление до последней версии Windows 10 от создателя и наслаждаться новыми возможностями операционной системы.
Использование Центра обновления Windows
Центр обновления Windows предоставляет простой и удобный способ получения всех доступных обновлений для вашей операционной системы Windows. При использовании Центра обновления Windows вы можете быть уверены, что ваша система всегда будет обновлена до последней версии, что обеспечит ее стабильную работу.
Чтобы использовать Центр обновления Windows, следуйте этим простым шагам:
Шаг 1: Откройте Центр обновления Windows. Для этого щелкните правой кнопкой мыши по кнопке «Пуск» в левом нижнем углу экрана и выберите «Центр обновления Windows».
Шаг 2: В Центре обновления Windows вы увидите список доступных обновлений для вашей операционной системы. Чтобы получить последнюю версию Windows 10 от создателя, убедитесь, что все обновления, отмеченные как «Важные» или «Рекомендуемые», установлены. Чтобы установить обновления, просто щелкните по ним левой кнопкой мыши и выберите «Установить».
Шаг 3: После установки всех обновлений, перезагрузите компьютер, чтобы изменения вступили в силу. Центр обновления Windows также может автоматически установить обновления и перезапустить компьютер, если вы настроите соответствующие параметры.
Использование Центра обновления Windows — это простой способ получить последнюю версию Windows 10 от создателя и быть уверенным в безопасности и стабильности вашей операционной системы. Регулярная установка обновлений важна для защиты вашего компьютера от новых уязвимостей и улучшения работы системы.
Скачивание обновления с официального сайта Microsoft
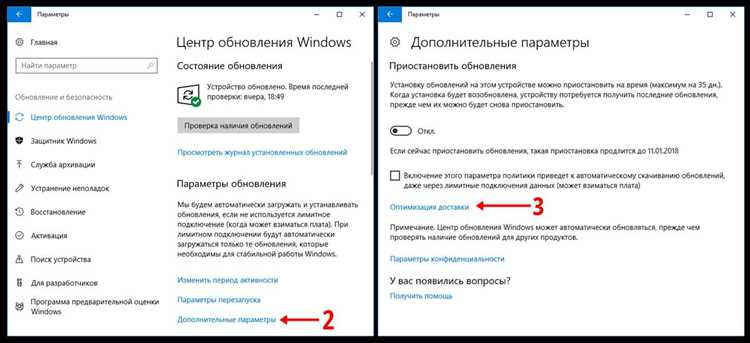
Чтобы скачать обновление с официального сайта Microsoft, вам понадобится доступ к интернету и работающий браузер. Просто откройте браузер и введите в адресной строке следующий URL: https://www.microsoft.com/ru-ru/software-download/windows10.
На открывшейся странице вы увидите раздел «Создайте установочный носитель USB или DVD» и кнопку «Инструмент для создания носителя». Нажмите на эту кнопку, чтобы скачать инструмент для создания установочного носителя.
После скачивания и установки инструмента откройте его. Вам будет предложено выбрать, каким образом вы хотите обновить Windows 10: обновить прямо сейчас или создать установочный носитель для обновления позднее.
Если вы хотите обновить Windows 10 прямо сейчас, выберите эту опцию и следуйте инструкциям на экране. Обновление может занять некоторое время, в зависимости от скорости вашего интернет-соединения.
Если же вы предпочитаете создать установочный носитель для обновления позднее, выберите соответствующую опцию и следуйте инструкциям по созданию USB-накопителя или DVD-диска с образом Windows 10. После создания установочного носителя вы сможете установить обновление на своем компьютере в любое удобное для вас время.
Скачивание обновления с официального сайта Microsoft — простой и надежный способ получить последнюю версию Windows 10. Обязательно следуйте инструкциям, чтобы обновление прошло успешно и без проблем.
Использование инструмента Media Creation Tool
Для получения обновления до последней версии Windows 10 от создателей вы можете воспользоваться инструментом Media Creation Tool, предоставляемым компанией Microsoft. Этот инструмент позволяет создать установочный носитель (флеш-накопитель или DVD диск) с последней версией Windows 10, которую вы затем можете использовать для обновления вашей текущей операционной системы.
Чтобы начать использование Media Creation Tool, вам необходимо выполнить следующие действия:
Шаг 1:
Перейдите на официальный веб-сайт Microsoft и скачайте Media Creation Tool.
Шаг 2:
Запустите скачанный файл MediaCreationTool.exe.
Шаг 3:
В появившемся окне выберите опцию «Обновить этот компьютер сейчас» и нажмите «Далее».
Шаг 4:
Дождитесь, пока Media Creation Tool загрузит необходимые файлы и подтвердите соглашение о лицензии.
Шаг 5:
На следующем экране выберите опцию «Сохранить личные файлы и приложения» и нажмите «Далее».
Шаг 6:
Выберите устройство (флеш-накопитель или DVD диск), на которое вы хотите создать установочный носитель, и нажмите «Далее».
Шаг 7:
Media Creation Tool начнет загрузку и создание установочного носителя с последней версией Windows 10. Дождитесь завершения процесса.
После окончания этого процесса у вас будет готовый установочный носитель с последней версией Windows 10 от создателей. Теперь вы можете использовать этот носитель для обновления вашей текущей операционной системы. Помните, что перед обновлением важно создать резервные копии ваших данных и проверить наличие несовместимых программ и драйверов, чтобы избежать возможных проблем.

