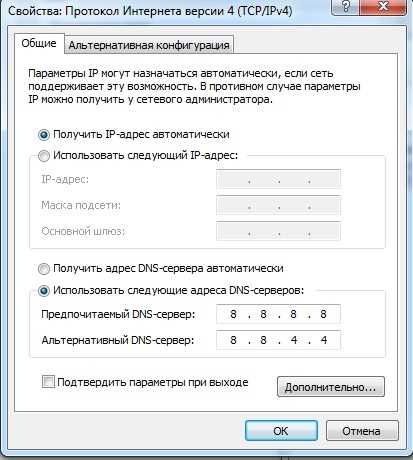
IP-адрес – это уникальный идентификатор вашего устройства в сети Интернет. Однако иногда может возникнуть необходимость сбросить или изменить IP-адрес, чтобы решить определенные проблемы или обеспечить повышенную безопасность.
В данной статье мы рассмотрим полный гид по сбросу и изменению IP-адреса. Шаг за шагом мы разберем методы, доступные для различных устройств и операционных систем, и пошагово объясним, как выполнить эту процедуру.
Независимо от того, вы хотите сбросить IP-адрес вашего компьютера, маршрутизатора или мобильного устройства, вам будет полезно следующее руководство. Мы покажем вам, как сбросить IP-адрес и получить новый, а также что делать после этого, чтобы убедиться, что все работает правильно.
- Выбор метода сброса IP-адреса
- Сброс IP-адреса с помощью командной строки
- Сброс IP-адреса через настройки сети
- Сброс IP-адреса с использованием роутера
- Подключение к роутеру и настройка
- Сброс IP-адреса через административную панель роутера
- Изменение IP-адреса с использованием VPN-сервиса
- Выбор и установка VPN-сервиса
Выбор метода сброса IP-адреса
Когда дело доходит до сброса IP-адреса, вам может быть предложено несколько различных методов, которые вы можете использовать. Вот некоторые из них:
1. Перезагрузка маршрутизатора или модема
Первый и наиболее простой способ сбросить IP-адрес — перезагрузить ваш маршрутизатор или модем. Для этого вам просто нужно отключить его от питания, подождать около 10-20 секунд, а затем снова включить. Это поможет сбросить все сетевые настройки и получить новый IP-адрес.
2. Использование командной строки
Если вы хотите быть более точным и предпочитаете работать с командной строкой, вы можете использовать команду ipconfig (для Windows) или ifconfig (для Mac и Linux), чтобы сбросить IP-адрес. Эти команды позволяют вам просмотреть текущую сетевую конфигурацию и сбросить IP-адрес, используя определенные параметры.
3. Изменение MAC-адреса
Если вы ищете более радикальный способ сбросить IP-адрес, вы можете изменить свой MAC-адрес. MAC-адрес — это уникальный идентификатор вашего сетевого адаптера, который используется для связи с вашим маршрутизатором и другими устройствами в сети. Изменение MAC-адреса позволит вам получить новый IP-адрес от вашего провайдера.
4. Связаться с провайдером интернета
Если вы все еще испытываете проблемы с IP-адресом или не можете сбросить его самостоятельно, вы можете связаться с вашим провайдером интернета и попросить их сбросить IP-адрес для вас. Они могут провести дополнительные диагностические тесты и выполнить необходимые действия для сброса IP-адреса.
Выбор метода сброса IP-адреса зависит от вашей ситуации и предпочтений. Выберите тот метод, который наиболее удобен вам и поможет решить вашу проблему с IP-адресом.
Сброс IP-адреса с помощью командной строки
1. Откройте командную строку. Нажмите кнопку «Пуск», введите «cmd» в строке поиска и нажмите клавишу Enter.
2. Введите команду «ipconfig /release» и нажмите клавишу Enter. Эта команда освобождает текущий IP-адрес и отключает ваше сетевое соединение.
3. Введите команду «ipconfig /renew» и нажмите клавишу Enter. Эта команда запросит новый IP-адрес у DHCP-сервера вашей сети и подключит вас к новой сети.
4. Дождитесь, пока процесс сброса IP-адреса завершится. Вам будет выдан новый IP-адрес, который можно использовать для подключения к сети.
Сброс IP-адреса с помощью командной строки — довольно простой процесс, но помните, что это изменит только ваш IP-адрес, а не ваше местоположение или идентификацию в сети.
Сброс IP-адреса через настройки сети
Чтобы сбросить IP-адрес через настройки сети, следуйте этим шагам:
- Откройте меню настроек сети. Перейдите в раздел «Настройки» или «Сеть и интернет» в основном меню устройства.
- Выберите тип подключения. Если у вас есть несколько сетевых интерфейсов, выберите нужный интерфейс, через который вы хотите сбросить IP-адрес.
- Откройте настройки сети. Найдите и выберите пункт «Настройки сети», «IP-адрес» или что-то подобное.
- Сбросьте IP-адрес. В этом разделе обычно есть кнопка или опция «Сбросить» или «Получить IP-адрес автоматически». Нажмите на нее, чтобы сбросить текущий IP-адрес и получить новый от DHCP-сервера.
Обратите внимание, что процесс сброса IP-адреса может отличаться в зависимости от операционной системы и устройства. Эти указания являются общими и могут быть небольшие отклонения в реальных настройках.
Сброс IP-адреса через настройки сети может быть полезен, если вам нужно изменить свой IP-адрес по какой-либо причине, например, для повышения безопасности или для получения доступа к определенным ресурсам в сети. Помните, что после сброса IP-адреса вам может потребоваться перезагрузить устройство или переподключиться к сети, чтобы изменения вступили в силу.
Сброс IP-адреса с использованием роутера
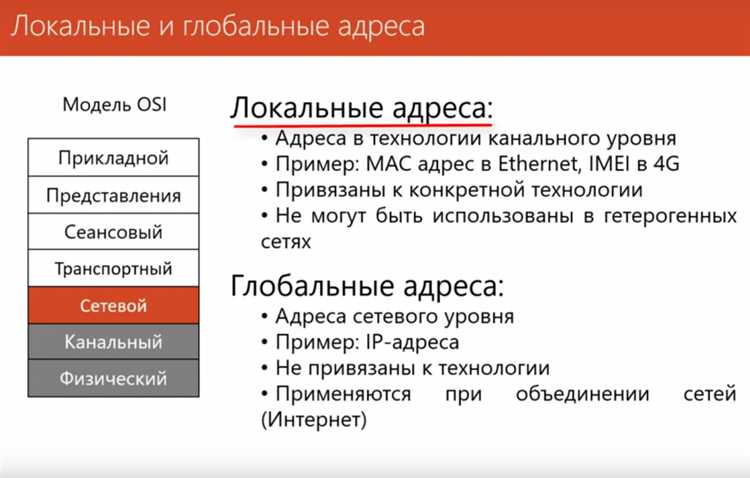
Сброс IP-адреса с использованием роутера может быть полезным при необходимости изменить свой внешний IP-адрес, скрыть личную информацию или обойти блокировку в сети.
Вот несколько шагов, которые помогут вам сбросить IP-адрес с использованием роутера:
- Перезагрузите роутер: Начните с перезагрузки вашего роутера. Это может быть выполнено путем выключения питания на короткое время и затем повторного включения.
- Сбросьте настройки роутера: Если перезагрузка не сработала, можно попробовать сбросить настройки роутера. На большинстве роутеров есть кнопка сброса, которую нужно нажать и удерживать в течение нескольких секунд.
- Смените MAC-адрес: Если сброс настроек не помог, можно попробовать сменить MAC-адрес вашего роутера. Для этого обычно нужно войти в административную панель роутера и найти настройки MAC-адреса. Можно сгенерировать новый MAC-адрес или вручную изменить текущий.
- Проверьте подключение к интернету: После выполнения всех вышеперечисленных действий, убедитесь, что вам удалось сбросить IP-адрес. Проверьте подключение к интернету и сверьте внешний IP-адрес с предыдущим значением.
Помните, что сброс IP-адреса с использованием роутера может быть разрешен либо запрещен вашим интернет-провайдером. Убедитесь, что вы разбираетесь в правилах, действующих в вашей стране и соблюдаете их.
Подключение к роутеру и настройка
Процесс сброса и изменения IP-адреса начинается с подключения к роутеру и осуществления необходимых настроек. Для этого потребуется выполнить следующие шаги:
1. Соедините ваш компьютер с роутером при помощи Ethernet-кабеля. Убедитесь, что кабель подключен как к порту Ethernet на вашем компьютере, так и к порту LAN на роутере.
2. Зайдите в настройки роутера. Для этого откройте браузер и введите IP-адрес роутера в строке адреса. Обычно это 192.168.0.1 или 192.168.1.1. Если вы не знаете IP-адрес роутера, вы можете найти его в документации или обратиться к вашему интернет-провайдеру.
3. Введите логин и пароль администратора для доступа к настройкам роутера. Если вы не изменили эти данные, обычно используется комбинация «admin» в качестве логина и пароля.
4. Перейдите в раздел настроек IP-адреса. Обычно он называется «LAN» или «Local Network».
5. В этом разделе найдите опцию «IP-адрес» или «IPv4-адрес». Здесь вы можете изменить IP-адрес, задав новое значение.
6. Сохраните изменения, нажав на кнопку «Применить» или «Save». После этого роутер перезагрузится и новый IP-адрес будет применен.
Теперь вы успешно подключились к роутеру и настроили новый IP-адрес. При необходимости вы можете повторить эти шаги для других устройств в сети.
Сброс IP-адреса через административную панель роутера
Если вы хотите сбросить IP-адрес своего устройства, например, для повышения безопасности или изменения вашей сетевой конфигурации, вы можете сделать это через административную панель своего роутера. Следуйте этим шагам, чтобы выполнить сброс IP-адреса:
|
Шаг 1: |
Откройте веб-браузер и введите IP-адрес вашего роутера в адресной строке. Обычно IP-адрес роутера указан на его корпусе или может быть найден в руководстве пользователя. |
|
Шаг 2: |
Введите имя пользователя и пароль для доступа к административной панели роутера. Если вы не знаете данные для входа, проверьте руководство пользователя или обратитесь к своему интернет-провайдеру. |
|
Шаг 3: |
Найдите раздел настроек, связанных с IP-адресами или сетевой конфигурацией. Может быть назван как «LAN», «Network», «DHCP» или что-то подобное. |
|
Шаг 4: |
В разделе настроек найдите опцию для сброса IP-адреса. Это может быть кнопка «Сбросить», «Обновить», «Выключить» или что-то подобное. |
|
Шаг 5: |
Нажмите на соответствующую кнопку сброса IP-адреса и подождите некоторое время, пока роутер выполнит операцию сброса. Это может занять несколько минут. |
|
Шаг 6: |
После выполнения сброса IP-адреса, роутер будет перезагружен и у вас будет новый IP-адрес. Вы можете проверить новый IP-адрес, открывая командную строку и вводя команду «ipconfig» (для Windows) или «ifconfig» (для MacOS и Linux). |
Теперь вы знаете, как сбросить IP-адрес через административную панель роутера. Обратите внимание, что данный процесс может незначительно отличаться в зависимости от модели вашего роутера, поэтому рекомендуется следовать инструкциям, предоставленным в руководстве пользователя или связаться с технической поддержкой производителя в случае возникновения проблем.
Изменение IP-адреса с использованием VPN-сервиса
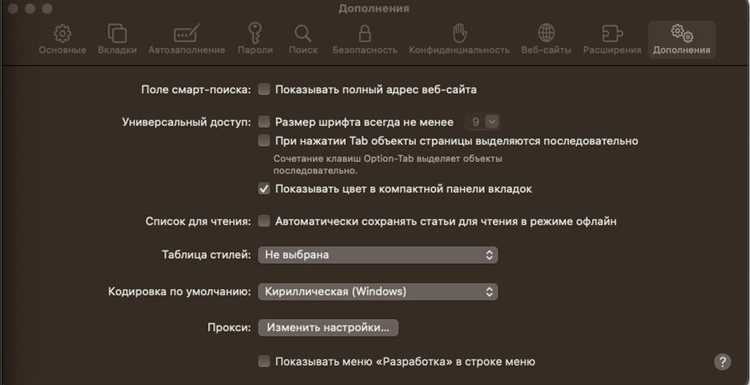
VPN-сервисы предоставляют возможность изменить свой IP-адрес и обеспечить анонимность в интернете. Это полезно, когда вы хотите обойти ограничения доступа к определенным сайтам или посещать онлайн-ресурсы, не раскрывая свою личную информацию.
Чтобы изменить свой IP-адрес с помощью VPN-сервиса, следуйте следующим шагам:
- Выберите надежный и проверенный VPN-провайдер. Зарегистрируйтесь и установите приложение на свое устройство.
- Запустите приложение и войдите в свою учетную запись VPN.
- Выберите сервер, который вы хотите использовать для изменения своего IP-адреса. Обычно VPN-сервисы предлагают множество серверов в разных странах.
- Подключитесь к выбранному серверу. Подключение может занять несколько секунд.
- Проверьте свое новое IP-адрес. Многие VPN-сервисы предоставляют информацию о текущем IP-адресе в приложении или на их веб-сайте.
Теперь вы успешно изменили свой IP-адрес с помощью VPN-сервиса. Все ваше интернет-соединение будет проходить через выбранный VPN-сервер, обеспечивая безопасность и анонимность вашей активности в сети.
Выбор и установка VPN-сервиса
Выбор и установка правильного VPN-сервиса являются важными шагами для сброса и изменения IP-адреса. Вот несколько рекомендаций, которые помогут вам сделать правильный выбор:
- Определите свои потребности. Разные VPN-сервисы предлагают разные функции и возможности. Заранее определите, какие функции вам необходимы – шифрование данных, доступ к заблокированным сайтам, анонимное серфинг и т. д.
- Исследуйте рынок. Существует множество VPN-сервисов, и каждый из них имеет свои особенности и преимущества. Используйте интернет для поиска и сравнения различных вариантов.
- Обратите внимание на репутацию. Узнайте, что говорят другие пользователи о выбранных вами вариантах. Читайте отзывы и рейтинги, чтобы понять, насколько надежны и безопасны различные VPN-сервисы.
- Проверьте доступность и стабильность сервиса. Убедитесь, что выбранный вами VPN-сервис имеет серверы в нужных вам странах и обеспечивает надежное подключение без отключений.
После выбора подходящего VPN-сервиса необходимо установить его на ваше устройство. Большинство VPN-сервисов предлагают кросс-платформенные приложения, которые легко устанавливаются на компьютеры, смартфоны и планшеты.
При установке VPN-сервиса следуйте инструкциям, предоставляемым разработчиком. Вам может потребоваться создать аккаунт, выбрать сервер и настроить параметры подключения. Важно убедиться, что ваше подключение к VPN-сервису работает корректно, прежде чем приступать к сбросу и изменению IP-адреса.
Не забывайте о сохранности данных и политике конфиденциальности выбранного VPN-сервиса. Проверьте, какие меры предпринимает сервис для защиты вашей приватности и какие данные о вас он собирает. Лучше всего выбирать VPN-сервисы, которые не хранят логи активности пользователей.
После установки и настройки VPN-сервиса вы будете готовы к сбросу и изменению IP-адреса. Следуйте инструкциям вашего VPN-сервиса для подключения к нужному серверу и получения нового IP-адреса. Обратите внимание, что процесс может немного отличаться в зависимости от выбранного вами сервиса.

