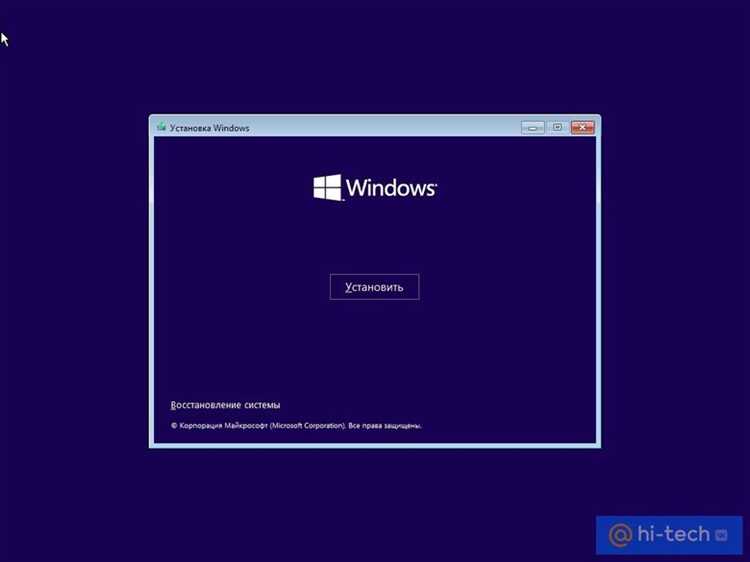
Windows 10 – самая новая и современная операционная система от компании Microsoft. Она предлагает множество улучшенных функций и инструментов, которые делают работу с компьютером еще более удобной и эффективной. Однако, несмотря на все преимущества, Windows 10 иногда может сталкиваться с различными проблемами, которые требуют восстановления или переустановки системы.
Это подробное руководство поможет вам разобраться, как восстановить и установить Windows 10 на вашем компьютере. Мы расскажем вам о нескольких способах восстановления операционной системы, включая использование инструментов, встроенных в саму Windows 10, а также о создании загрузочного USB-накопителя для переустановки системы.
Вы узнаете, как сохранить важные файлы перед восстановлением, как создать резервную копию системы и как удалить все данные при переустановке Windows 10. Мы также расскажем вам о различных вариантах установки операционной системы – с использованием лицензионного ключа или без него.
Следуйте нашему подробному руководству, и восстановление или установка Windows 10 станет процессом простым и понятным. Вскоре вы снова сможете наслаждаться работой на вашем компьютере с обновленной и исправленной операционной системой!
Восстановление Windows 10
Восстановление Windows 10 может быть необходимо в случае возникновения различных проблем с операционной системой, таких как сбои, ошибки или повреждение файлов. В этом разделе мы расскажем о нескольких способах восстановления Windows 10.
Первым способом является использование встроенного инструмента «Восстановление системы». Чтобы воспользоваться этим инструментом, перейдите в «Настройки» — «Обновление и безопасность» — «Восстановление». Здесь вы найдете опцию «Начать» под заголовком «Восстановление системы». Следуйте указаниям на экране, чтобы выбрать точку восстановления и запустить процесс восстановления.
Если встроенный инструмент «Восстановление системы» не помог вам решить проблему, можно попробовать восстановить Windows 10 с помощью загрузочного USB-накопителя. Для этого вам понадобится установочный образ операционной системы Windows 10 и программное обеспечение для создания загрузочной флешки (например, Rufus). Запустите программу и выберите установочный образ, затем создайте загрузочный USB-накопитель. После этого перезагрузите компьютер с помощью загрузочного накопителя и следуйте инструкциям на экране для восстановления Windows 10.
Если ни один из вышеперечисленных способов не помог вам восстановить Windows 10, вы можете попробовать выполнить чистую установку операционной системы. Для этого вам понадобится установочный образ Windows 10 и лицензионный ключ. Поместите установочный образ на загрузочный USB-накопитель с помощью программы для создания загрузочного накопителя. Затем перезагрузите компьютер с помощью загрузочного накопителя и следуйте инструкциям на экране для выполнения чистой установки Windows 10.
| Способ восстановления | Описание |
|---|---|
| Восстановление системы | Использование встроенного инструмента «Восстановление системы» для восстановления Windows 10 до предыдущего состояния. |
| Восстановление с помощью загрузочного USB-накопителя | Использование загрузочного USB-накопителя с установочным образом Windows 10 для восстановления операционной системы. |
| Чистая установка | Выполнение чистой установки операционной системы Windows 10 для полного восстановления системы. |
Подготовка к восстановлению

Перед тем, как приступить к восстановлению операционной системы Windows 10, необходимо выполнить несколько предварительных шагов:
- Сделать резервную копию важных данных. Это позволит сохранить все важные файлы, документы и настройки в безопасности в случае возникновения непредвиденных проблем в процессе восстановления.
- Убедиться, что у вас есть доступ к установочным файлам операционной системы Windows 10. Лучше всего использовать официальный образ диска или загрузочную флешку от Microsoft. Использование подозрительных источников может привести к установке вредоносного программного обеспечения.
- Записать или загрузить установочные файлы на надежный носитель данных. Это может быть запись на DVD-диск, создание загрузочной флешки или загрузка на облачное хранилище.
- Убедиться, что у вас есть стабильное подключение к интернету. В процессе восстановления могут потребоваться загрузка дополнительных компонентов или обновлений, для успешного завершения процесса необходимо подключение к сети.
- Записать или запомнить свой серийный номер или лицензионный ключ операционной системы Windows 10. Во время восстановления вам может потребоваться этот ключ для активации системы.
После выполнения всех предварительных шагов, вы будете готовы приступить к восстановлению Windows 10.
Выбор способа восстановления

Если ваша операционная система Windows 10 столкнулась с проблемами, вы можете использовать различные способы восстановления. Выбор способа зависит от характера проблемы и доступности необходимых инструментов.
Перед принятием решения о способе восстановления, рекомендуется создать резервную копию важных данных, чтобы избежать их потери. Восстановительные операции могут повлиять на вашу систему и файлы, поэтому гарантируйте сохранность данных.
| Способ восстановления | Описание |
|---|---|
| Восстановление через Системное восстановление | Этот метод позволяет вернуть систему к предыдущему состоянию, когда все работало исправно. Используется, если проблема возникла после установки программы или обновления. |
| Переустановка Windows 10 | Если система не загружается или испытывает серьезные ошибки, переустановка Windows 10 может быть необходимой. Этот метод очищает систему и устанавливает Windows заново. |
| Восстановление через Командную строку | Если у вас есть навыки работы с командной строкой, вы можете использовать этот метод для выполнения специфических действий восстановления системы. |
| Восстановление через Обновление Windows | Этот метод позволяет сохранить ваши файлы и программы, в то время как операционная система обновляется до последней версии. Используйте этот метод, если проблема связана с устаревшей версией Windows. |
Выбор подходящего способа восстановления зависит от вашей конкретной ситуации. Теперь, когда вы знакомы с различными вариантами, вы можете приступить к восстановлению и восстановить работоспособность операционной системы Windows 10.
Запуск восстановления
Восстановление Windows 10 может потребоваться в случае сбоев операционной системы, заражения вирусами или проблем с работой программного обеспечения. Чтобы запустить процесс восстановления, вам потребуется настроить соответствующие параметры в специальной системной утилите.
Для начала, откройте меню «Пуск» и выберите «Настройки». В новом окне выберите раздел «Обновление и безопасность», а затем перейдите на вкладку «Восстановление».
На вкладке «Восстановление» вам будет доступно несколько опций восстановления системы.
1. «Восстановление этого компьютера» – позволяет перезапустить операционную систему без удаления ваших персональных файлов. Эта функция может быть полезна в случае возникновения некритических проблем.
2. «Сброс этого компьютера» – позволяет полностью стереть все данные на жестком диске и переустановить операционную систему. Эта опция подходит в случаях серьезных системных сбоев или желании полностью очистить компьютер перед продажей.
3. «Расширенные варианты восстановления» – предлагает дополнительные опции, такие как восстановление из образа системы или использование командной строки для устранения проблем.
Выберите опцию, которая наиболее подходит к вашей ситуации, и следуйте инструкциям на экране. Перед восстановлением системы рекомендуется создать резервную копию важных данных, чтобы избежать их потери.
После завершения процесса восстановления системы ваш компьютер будет перезагружен и операционная система Windows 10 будет восстановлена к исходному состоянию или к выбранному вами ранее точке восстановления.
Установка Windows 10 с нуля
Для начала установки Windows 10 с нуля вам понадобится загрузочный носитель — это может быть USB-флешка или DVD-диск с установочным образом операционной системы. Далее следуйте этим шагам:
1. Подготовка загрузочного носителя: если у вас уже есть установочный образ Windows 10, вам потребуется создать загрузочный носитель. Для этого вам потребуется программное обеспечение, такое как Rufus (для USB-флешек) или BurnAware (для DVD-дисков). Следуйте инструкциям программы для создания загрузочного носителя.
2. Загрузка компьютера с установочного носителя: вставьте загрузочный носитель в компьютер и перезагрузите его. Во время загрузки нажмите нужную клавишу (обычно это «F12», «F11» или «Esc»), чтобы выбрать загрузочное устройство. Выберите свой загрузочный носитель и нажмите «Enter».
3. Выбор языка и других параметров: после загрузки с установочного носителя вам будут представлены экраны с выбором языка, клавиатуры и других параметров. Выберите нужные вам параметры и нажмите «Далее».
4. Установка Windows 10: на следующем экране нажмите «Установить сейчас», чтобы начать процесс установки. Примите условия лицензионного соглашения и выберите тип установки (рекомендуется выбрать «Пользовательские: только Windows»).
5. Разметка дискового пространства: на следующем экране вы должны разметить дисковое пространство. Вы можете выбрать существующий диск и нажать «Удалить» для удаления всех данных с него, или создать новый раздел, нажав «Создать». После разметки дисков выберите диск для установки операционной системы и нажмите «Далее».
6. Установка операционной системы: после разметки дискового пространства Windows 10 начнет устанавливаться на выбранный диск. Это может занять некоторое время, поэтому подождите, пока процесс установки не будет завершен.
7. Настройка Windows 10: после завершения установки Windows 10 вам потребуется пройти через несколько экранов настройки, где вы сможете выбрать регион, настроить подключение к Интернету и создать учетную запись пользователя.
8. Обновление и установка драйверов: после установки Windows 10 рекомендуется обновить операционную систему и установить драйверы для всех компонентов вашего компьютера. Вы можете сделать это путем поиска обновлений в центре обновлений Windows и загрузки драйверов с официальных веб-сайтов производителей.
После завершения этих шагов ваша операционная система Windows 10 будет готова к использованию. Не забудьте установить необходимое программное обеспечение и настроить свои предпочтения.
Примечание: перед установкой Windows 10 с нуля рекомендуется создать резервную копию важных данных, чтобы не потерять их в процессе установки.
Подготовка к установке
Перед тем, как приступить к установке операционной системы Windows 10, необходимо выполнить несколько шагов подготовки. Эти шаги помогут вам сохранить важные данные, создать резервные копии и проверить совместимость вашего компьютера с Windows 10.
Вот несколько рекомендаций, которые помогут вам грамотно подготовиться к установке:
| 1. |
Сохраните важные данные. Прежде чем начать установку Windows 10, рекомендуется создать резервные копии всех ваших важных файлов и документов. Это позволит вам сохранить данные, если что-то пойдет не так во время установки. |
| 2. |
Убедитесь, что ваш компьютер соответствует требованиям системы. Проверьте, соответствует ли ваш компьютер минимальным требованиям системы для установки Windows 10. Это важно, чтобы обеспечить стабильную и безопасную работу операционной системы. |
| 3. |
Подготовьте установочное устройство. Вам понадобится USB-флешка или DVD-диск для установки Windows 10. Убедитесь, что у вас есть доступ к надежному и рабочему установочному носителю перед началом процесса установки. |
| 4. |
Очистите жесткий диск. Если вы собираетесь установить Windows 10 на компьютер, на котором уже имеется другая операционная система, рекомендуется предварительно выполнить очистку жесткого диска. Это поможет избежать возможных проблем и конфликтов при установке. |
| 5. |
Проверьте наличие драйверов. Перед установкой Windows 10 убедитесь, что у вас есть последние версии драйверов для вашего компьютера. Это поможет обеспечить совместимость и корректную работу различных устройств после установки операционной системы. |
| 6. |
Отключите антивирусное программное обеспечение. Если на вашем компьютере установлено антивирусное программное обеспечение, рекомендуется отключить его на время установки Windows 10. Это позволит избежать возможных проблем с защитными механизмами компьютера. |
Следуя этим рекомендациям, вы грамотно подготовитесь к установке операционной системы Windows 10. Это поможет вам избежать проблем и сделает процесс установки быстрым и эффективным.
Загрузка установочного диска или образа
Восстановление или установка Windows 10 требует наличие установочного диска или образа операционной системы. В этом разделе мы расскажем вам, каким образом загрузить установочный диск или образ, чтобы начать процесс восстановления или установки Windows 10.
Если у вас есть физический установочный диск Windows 10, вам нужно вставить его в DVD-привод компьютера. Если ваш компьютер не имеет DVD-привода, вы можете использовать внешний DVD-привод или воспользоваться образом Windows 10, сохраненным на внешнем накопителе (например, USB-флеш-накопителе).
Если вы хотите использовать образ Windows 10, вы можете загрузить его официально с веб-сайта Microsoft. Идентифицируйте вашу версию Windows 10 (например, Home, Pro, Enterprise) и указанный язык. Затем скачайте соответствующий ISO-образ операционной системы. Образ Windows 10 можно записать на DVD-диск или использовать программу для создания загрузочного USB-накопителя.
| Важно: |
|---|
| Убедитесь, что загружаемый диск или образ соответствуют вашей лицензионной версии Windows 10, иначе активация может быть недоступна. |
После того как у вас есть установочный диск или образ Windows 10, вы готовы перейти к следующему этапу — запуску процесса восстановления или установки.
В следующем разделе мы расскажем вам о нескольких способах запуска процесса восстановления или установки Windows 10 с помощью установочного диска или образа.

