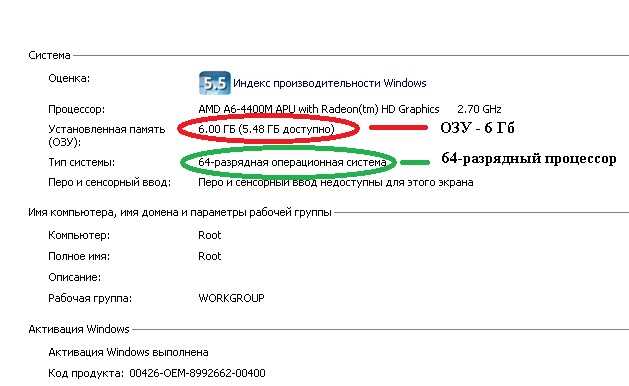
Windows 10 версии 21H2 – это последнее обновление операционной системы от Microsoft, которое содержит множество новых функций и улучшений. Если вы хотите установить или обновить Windows 10 версии 21H2, эта пошаговая инструкция поможет вам справиться с этой задачей без проблем.
Первым шагом перед установкой или обновлением Windows 10 версии 21H2 является резервное копирование всех важных данных на вашем компьютере. Несмотря на то, что обновление процесса может проходить без проблем, всегда лучше быть готовым к непредвиденным ситуациям. Создайте резервные копии всех важных файлов и папок, чтобы не потерять доступ к ним при установке или обновлении системы.
После создания резервной копии важных данных вы можете приступить к установке или обновлению Windows 10 версии 21H2. Откройте меню «Пуск» и выберите «Настройки». В открывшемся окне «Настройки» выберите раздел «Обновление и безопасность». Затем перейдите на вкладку «Windows Update» и нажмите на кнопку «Проверить наличие обновлений». Если обновление Windows 10 версии 21H2 доступно, оно будет автоматически загружено и установлено. Вам потребуется выполнить несколько перезагрузок компьютера в процессе установки обновления.
Если обновление Windows 10 версии 21H2 не доступно через меню «Пуск», вы можете вручную скачать файл обновления с официального сайта Microsoft. Зайдите на страницу загрузки обновления, найдите подходящий файл для вашей версии операционной системы и нажмите на кнопку «Скачать». Запустите скачанный файл и следуйте инструкциям на экране для установки обновления. После завершения установки, перезагрузите компьютер.
Теперь вы знаете, как установить или обновить Windows 10 версии 21H2 на своем компьютере. Не забудьте произвести резервное копирование важных данных перед обновлением и следовать инструкциям внимательно, чтобы избежать возможных проблем. Удачной установки!
Как установить или обновить Windows 10 версии 21H2:
Прежде чем начать процесс установки или обновления, обязательно сделайте резервную копию своих данных. Хотя обновление операционной системы не должно повредить ваши файлы, но всегда лучше быть в безопасности.
| Шаг | Описание |
|---|---|
| 1 | Подключите компьютер к интернету. Для установки или обновления Windows 10 версии 21H2 необходимо иметь постоянное подключение к интернету. |
| 2 | Откройте меню «Пуск» и выберите «Настройки». |
| 3 | В окне «Настройки» выберите пункт «Обновление и безопасность». |
| 4 | В левой части окна выберите вкладку «Windows Update». |
| 5 | Нажмите на кнопку «Проверить наличие обновлений». Если обновление Windows 10 версии 21H2 уже доступно для вашего компьютера, оно будет отображено в списке обновлений. |
| 6 | Нажмите на кнопку «Установить сейчас», чтобы начать процесс установки обновления. |
| 7 | Подождите, пока компьютер загрузит и установит обновление. Это может занять некоторое время, поэтому будьте терпеливы. |
| 8 | После завершения установки компьютер будет перезагружен. После перезагрузки вам будет доступна последняя версия Windows 10. |
Теперь вы знаете, как установить или обновить Windows 10 версии 21H2. Следуйте этим простым шагам, чтобы получить все новые возможности и улучшения. Удачи!
Подготовка перед установкой:
Перед началом установки Windows 10 версии 21H2 рекомендуется выполнить несколько подготовительных шагов, чтобы гарантировать успешное обновление операционной системы.
Первым делом, перед установкой следует создать резервную копию всех важных данных на компьютере. Это позволит избежать потери информации, если что-то пойдет не так во время обновления.
Также, перед обновлением следует проверить наличие свободного места на жестком диске компьютера. Для установки Windows 10 версии 21H2 требуется определенное количество свободного места, и если его недостаточно, придется освободить некоторое пространство перед обновлением.
Важно также убедиться, что компьютер соответствует минимальным требованиям системы для установки Windows 10 версии 21H2. Обновление могут быть недоступно для некоторых компьютеров, если они не соответствуют требованиям, поэтому перед обновлением следует проверить совместимость компьютера с новой версией операционной системы.
Наконец, перед началом процесса обновления рекомендуется отключить антивирусное программное обеспечение или любые другие сторонние программы безопасности, которые могут мешать процессу установки или обновления.
Проверка системных требований:
Перед установкой или обновлением Windows 10 версии 21H2 необходимо убедиться, что ваш компьютер соответствует минимальным системным требованиям. Вот перечень проверяемых параметров:
- Процессор: 1 ГГц или быстрее с поддержкой PAE, NX и SSE2;
- ОЗУ: 1 ГБ (для 32-разрядных систем) или 2 ГБ (для 64-разрядных систем);
- Свободное место на жестком диске: 16 ГБ (для 32-разрядных систем) или 20 ГБ (для 64-разрядных систем);
- Видеокарта: поддержка графики DirectX 9 или выше с драйвером WDDM 1.0;
- Дисплей: разрешение не менее 800 x 600 пикселей;
- Интернет: доступ к сети для загрузки и установки обновлений;
- Приложения: некоторые функции могут потребовать дополнительного программного обеспечения, такого как Windows Media Player или .NET Framework.
Если ваш компьютер удовлетворяет этим требованиям, вы можете переходить к следующему шагу — подготовка к установке или обновлению Windows 10 версии 21H2.
Резервное копирование важных данных:
Перед установкой или обновлением операционной системы Windows 10 версии 21H2 рекомендуется сделать резервное копирование важных данных. Это позволит сохранить все ваши файлы и информацию в случае возникновения непредвиденных ситуаций или ошибок в процессе установки.
Для создания резервной копии данных вы можете использовать различные способы:
1. Встроенные инструменты Windows:
Операционная система Windows 10 предлагает встроенные инструменты для создания резервных копий данных, такие как «История файлов» и «Резервное копирование и восстановление». Вы можете настроить эти инструменты для автоматического резервного копирования важных файлов и папок.
2. Облачные сервисы:
Существуют различные облачные сервисы, такие как Google Диск, Dropbox, OneDrive и другие, которые предоставляют возможность хранить и резервировать данные в облаке. Вы можете загрузить свои файлы на облачный сервис и иметь доступ к ним из любого устройства с подключением к Интернету.
3. Внешние накопители:
Если у вас есть внешний жесткий диск или флэш-накопитель, вы можете скопировать свои важные файлы на него. Внешний накопитель можно отключить и хранить его в безопасном месте, чтобы в случае необходимости было возможно восстановить данные.
Не забудьте сохранить информацию о созданных резервных копиях и местоположении их хранения для последующего использования.
Важно помнить, что резервное копирование данных — это надежный способ сохранить важную информацию и предотвратить возможную потерю данных. Поэтому перед установкой или обновлением Windows 10 версии 21H2 рекомендуется обязательно выполнить резервное копирование всех важных файлов и папок.
Установка или обновление Windows 10 версии 21H2:
Шаг 1: Проверьте системные требования
Прежде чем приступить к установке или обновлению Windows 10 версии 21H2, убедитесь, что ваш компьютер соответствует минимальным системным требованиям. Это включает в себя достаточное количество свободного места на жестком диске, необходимый объем оперативной памяти и подходящую архитектуру процессора.
Шаг 2: Создайте резервную копию данных
Перед установкой или обновлением Windows 10 версии 21H2 рекомендуется создать резервную копию важных данных. Это позволит вам восстановить информацию в случае непредвиденных проблем в процессе установки.
Шаг 3: Загрузите установщик Windows 10 версии 21H2
Перейдите на официальный сайт Microsoft и скачайте установщик Windows 10 версии 21H2. Вам понадобится активное подключение к Интернету и лицензионный ключ продукта (если у вас уже есть лицензия Windows 10).
Шаг 4: Запустите установщик и следуйте инструкциям
После загрузки установщика Windows 10 версии 21H2, запустите его и следуйте инструкциям на экране. Вам может потребоваться выбрать язык, тип установки и ввести свой лицензионный ключ. Также вам будет предложено сохранить личные файлы и приложения или выполнить чистую установку.
Шаг 5: Подождите завершения установки
Установка или обновление Windows 10 версии 21H2 может занять некоторое время. Во время процесса компьютер может несколько раз перезагрузиться. Подождите, пока установка не будет завершена.
Шаг 6: Настройте Windows 10 версии 21H2
Когда установка или обновление Windows 10 версии 21H2 будет завершено, вам может потребоваться выполнить некоторые настройки. Это может включать в себя вход в учетную запись Microsoft, настройку параметров конфиденциальности и установку обновлений.
Теперь ваш компьютер работает на Windows 10 версии 21H2! Вы можете наслаждаться новыми функциями и улучшениями, которые включены в это обновление.
Загрузка установочного образа:

Перед тем как установить или обновить Windows 10 версии 21H2, вам понадобится подготовить установочный образ операционной системы. Для этого следуйте инструкциям:
- Посетите официальный сайт Microsoft и зайдите на страницу загрузки Windows 10.
- Нажмите на кнопку «Скачать сейчас», чтобы начать загрузку.
- Выберите предпочитаемый язык и архитектуру операционной системы (32-бит или 64-бит).
- Нажмите «Далее», чтобы продолжить.
- Выберите место сохранения загружаемого файла и нажмите «Сохранить».
- Ожидайте завершения загрузки установочного образа операционной системы.
После загрузки установочного образа вы будете готовы приступить к установке или обновлению Windows 10 версии 21H2.
Создание загрузочного USB-накопителя:
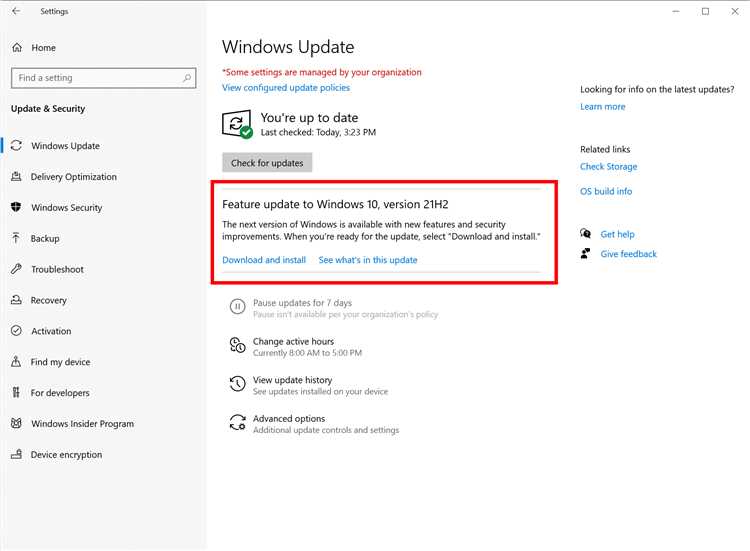
Для установки или обновления операционной системы Windows 10 версии 21H2 необходимо создать загрузочный USB-накопитель. Следуйте указанным ниже инструкциям:
- Подготовьте USB-накопитель с минимальным объемом в 8 Гб.
- Подключите USB-накопитель к компьютеру.
- Запустите программу Media Creation Tool от Microsoft.
- Прочтите и принимайте условия использования.
- Выберите опцию «Создание носителя для другого компьютера» и нажмите «Далее».
- Выберите «USB-накопитель» и нажмите «Далее».
- Выберите соответствующий USB-накопитель из списка и нажмите «Далее».
- Дождитесь завершения загрузки файлов на USB-накопитель.
- Когда загрузка будет завершена, отключите USB-накопитель от компьютера.
Теперь ваш загрузочный USB-накопитель готов к использованию для установки или обновления Windows 10 версии 21H2. Приступайте к следующему шагу инструкции.

