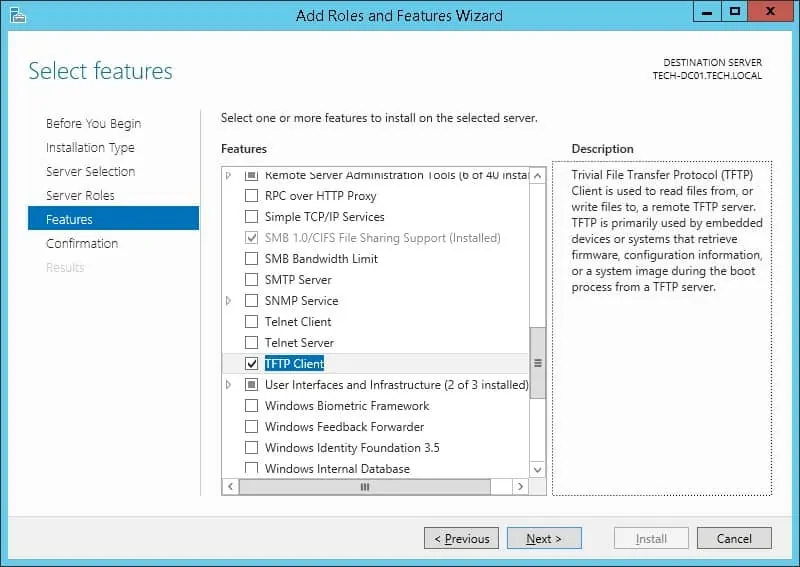
TFTP (Trivial File Transfer Protocol) — простой протокол передачи файлов в компьютерных сетях, используемый для бескомпромиссной и быстрой передачи данных между устройствами. TFTP сервер является неотъемлемой частью многих сетевых приложений, таких как системы загрузки, обновления прошивки устройств и резервное копирование конфигурации.
В данном руководстве мы рассмотрим шаги по установке и настройке TFTP сервера в операционной системе Windows. Мы покажем вам, как установить сервер, настроить доступные директории, установить права доступа и проверить работоспособность. Следуя этому руководству, вы сможете без труда создать удобный и надежный TFTP сервер для своих сетевых потребностей.
Обратите внимание, что этот руководство предназначено для пользователей операционной системы Windows. Если у вас другая операционная система, процесс установки и настройки TFTP сервера может отличаться.
- Полное руководство: установка и настройка TFTP сервера в Windows
- Шаг 1: Установка Tftpd32
- Шаг 2: Настройка Tftpd32
- Шаг 3: Тестирование Tftpd32
- Шаг 4: Установка SolarWinds TFTP Server
- Шаг 5: Настройка SolarWinds TFTP Server
- Шаг 6: Тестирование SolarWinds TFTP Server
- Установка TFTP сервера в Windows
- Загрузка установочного файла
- Запуск установки и выбор необходимых компонентов
- Завершение установки и запуск TFTP сервера
- Настройка TFTP сервера в Windows
- Открытие настроек TFTP сервера
Полное руководство: установка и настройка TFTP сервера в Windows
В этом руководстве мы рассмотрим, как установить и настроить TFTP сервер в операционной системе Windows. Мы расскажем о двух популярных программных решениях: Tftpd32 и SolarWinds TFTP Server. Оба решения являются бесплатными и обладают широкими возможностями для работы с TFTP.
Шаг 1: Установка Tftpd32
- Скачайте установочный файл Tftpd32 с официального сайта разработчика.
- Запустите установочный файл и следуйте инструкциям мастера установки.
- После установки запустите программу.
Шаг 2: Настройка Tftpd32
После установки нужно настроить Tftpd32 для работы в вашей сети. Вот основные шаги настройки:
- Выберите сетевой интерфейс, через который будет происходить обмен файлами.
- Укажите корневую папку TFTP сервера, где будут храниться передаваемые файлы.
- Установите необходимые параметры доступа, такие как разрешение записи и чтения файлов.
- Настройте другие опции, включая порт и тайм-ауты.
Шаг 3: Тестирование Tftpd32
После настройки Tftpd32 вы можете приступить к тестированию сервера. Проверьте его работу, передавая файлы между компьютерами в вашей локальной сети. Для этого можно использовать любой TFTP-клиент, например, Tftpd64 или SolarWinds TFTP Client.
Шаг 4: Установка SolarWinds TFTP Server
- Скачайте установочный файл SolarWinds TFTP Server с официального сайта.
- Запустите установочный файл и следуйте инструкциям мастера установки.
- После установки запустите программу.
Шаг 5: Настройка SolarWinds TFTP Server
После установки нужно настроить SolarWinds TFTP Server для работы в вашей сети. Вот основные шаги настройки:
- Выберите сетевой интерфейс, через который будет происходить обмен файлами.
- Укажите корневую папку TFTP сервера, где будут храниться передаваемые файлы.
- Установите необходимые параметры доступа, такие как разрешение записи и чтения файлов.
- Настройте другие опции, включая порт и тайм-ауты.
Шаг 6: Тестирование SolarWinds TFTP Server
После настройки SolarWinds TFTP Server вы можете приступить к тестированию сервера. Проверьте его работу, передавая файлы между компьютерами в вашей локальной сети.
Теперь вы знаете, как установить и настроить TFTP сервер в операционной системе Windows. Вы можете использовать TFTP для передачи файлов по локальной сети или в Интернете, а также настроить доступ к серверу с помощью пароля и других опций. Удачной работы с TFTP!
Установка TFTP сервера в Windows
В Windows для установки TFTP сервера можно воспользоваться неофициальной реализацией — Tftpd64. Следуйте инструкциям ниже, чтобы установить TFTP сервер на вашей системе.
Шаг 1: Скачайте Tftpd64 с официального сайта разработчика. Перейдите на страницу загрузки и выберите версию для вашей операционной системы.
Шаг 2: Запустите установочный файл Tftpd64 и следуйте инструкциям мастера установки. Выберите папку для установки и настройте параметры по вашему усмотрению.
Шаг 3: После завершения установки откройте приложение Tftpd64. Вам может понадобиться разрешение администратора для запуска TFTP сервера.
Шаг 4: Настройте параметры TFTP сервера в соответствии с вашими потребностями. Выберите папку, в которой будут храниться передаваемые файлы, и установите ограничение скорости передачи, если требуется.
Шаг 5: Теперь TFTP сервер готов к использованию. Для передачи файлов на сервер можно использовать любой TFTP клиент, с которым вы уже знакомы. Укажите IP-адрес вашего компьютера и порт 69 для соединения с сервером.
Установка и настройка TFTP сервера в Windows — это простой способ организовать передачу файлов в локальной сети. Используйте TFTP сервер для обмена файлами между компьютерами, создания резервных копий и прошивки сетевых устройств.
Загрузка установочного файла
Для загрузки установочного файла на TFTP сервер, выполните следующие действия:
- Создайте каталог на TFTP сервере для хранения установочных файлов. Например, вы можете создать каталог с именем «tftp» на корневом уровне диска C:.
- Скопируйте установочный файл в созданный каталог. Убедитесь, что установочный файл находится в подкаталоге относительно каталога TFTP сервера. Например, если установочный файл называется «install.exe», расположите его по пути C:\tftp\install.exe.
После загрузки установочного файла на TFTP сервер, он будет доступен для скачивания клиентами, которые подключены к сети и имеют правильные настройки для использования TFTP-протокола.
Если вы хотите загрузить несколько установочных файлов, повторите указанные выше действия для каждого файла, создавая соответствующие каталоги и копируя файлы в них.
Запуск установки и выбор необходимых компонентов
Перед тем, как начать устанавливать и настраивать TFTP сервер в Windows, необходимо запустить процесс установки и выбрать необходимые компоненты. В данной статье мы рассмотрим шаги, которые нужно выполнить для успешной установки.
1. Перейдите на официальный сайт разработчика TFTP сервера и скачайте последнюю версию установщика.
2. Запустите загруженный файл установщика TFTP сервера.
3. В появившемся окне установщика выберите язык установки и щелкните на кнопке «Далее».
4. Прочитайте лицензионное соглашение и если вы согласны с условиями, выберите соответствующую опцию и нажмите «Далее».
5. Теперь необходимо выбрать путь для установки TFTP сервера. Вы можете оставить предложенный путь или выбрать другую директорию, щелкнув на кнопке «Обзор». После выбора пути, нажмите «Далее».
6. В следующем окне нужно выбрать компоненты, которые необходимо установить. Убедитесь, что выбраны все компоненты, необходимые для работы TFTP сервера, и щелкните «Далее».
7. На последнем шаге установки отображается информация о выбранных параметрах. Если все настройки верны, нажмите «Установить» для начала процесса установки.
8. После завершения установки, убедитесь, что выбрана опция «Запустить TFTP сервер после установки». Нажмите «Готово» для завершения установки и запуска TFTP сервера.
Теперь, после успешной установки и выбора необходимых компонентов, вы готовы приступить к настройке TFTP сервера в Windows.
Завершение установки и запуск TFTP сервера
После скачивания TFTP сервера с официального сайта и запуска установочного файла, следуйте инструкциям мастера установки.
При установке вам будет предложено выбрать папку для установки TFTP сервера. Рекомендуется оставить предложенное значение по умолчанию, чтобы не возникло проблем с дальнейшей настройкой.
После завершения установки, запустите TFTP сервер. Обычно это делается автоматически при завершении процесса установки, но если это не произошло, вы можете найти ярлык TFTP сервера на рабочем столе или в меню «Пуск».
Убедитесь, что TFTP сервер запущен и работает корректно, прежде чем продолжать дальнейшую настройку или использование. Вы можете подключиться к серверу через локальную сеть или использовать специальные программы для тестирования соединения.
Теперь ваш TFTP сервер готов к использованию. Вы можете настроить доступ к файлам и управлять операциями передачи данных через интерфейс сервера, который обычно доступен через веб-браузер.
Настоятельно рекомендуется просмотреть документацию TFTP сервера и изучить доступные настройки для обеспечения безопасности и оптимальной работы сервера.
Настройка TFTP сервера в Windows
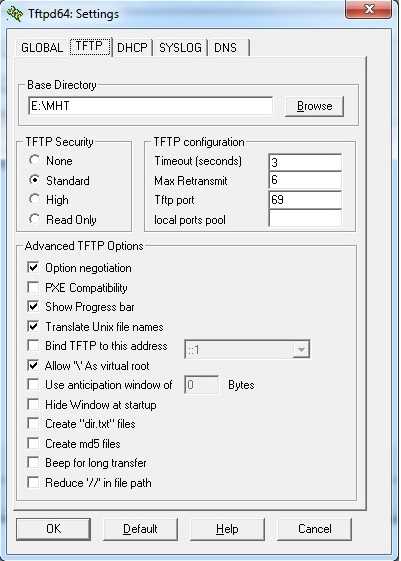
Прежде чем начать использовать TFTP сервер в Windows, необходимо установить и настроить его правильно. В этом разделе мы рассмотрим этот процесс пошагово.
Шаг 1: Установка TFTP сервера
Первым шагом является установка TFTP сервера на ваш компьютер. Для этого загрузите необходимый инструмент с официального сайта разработчика и следуйте инструкциям по установке.
Шаг 2: Настройка TFTP сервера
После установки TFTP сервера перейдите к его настройке. Откройте конфигурационный файл сервера и укажите путь к папке, где будут храниться файлы для передачи через TFTP.
Шаг 3: Настройка разрешений доступа
Для обеспечения безопасности и контроля доступа к TFTP серверу, настройте разрешения доступа. Укажите, кто имеет право читать и записывать файлы на сервере.
Шаг 4: Запуск TFTP сервера
После завершения настройки, запустите TFTP сервер. Проверьте его состояние и убедитесь, что он работает без ошибок.
Шаг 5: Тестирование TFTP сервера
Наконец, протестируйте TFTP сервер, отправив и получив файлы с другого компьютера через TFTP протокол. Убедитесь, что файлы передаются успешно и без ошибок.
Вот и все! Теперь вы полностью настроили TFTP сервер в Windows и готовы использовать его для передачи файлов по сети.
Обратите внимание, что настройка TFTP сервера может отличаться в зависимости от выбранного программного обеспечения. Приведенные выше шаги являются общими для большинства современных TFTP серверов.
Открытие настроек TFTP сервера
Для начала работы с TFTP сервером на Windows, необходимо открыть настройки сервера. Чтобы это сделать, следуйте инструкциям ниже:
1. Откройте меню «Пуск» и выберите «Панель управления».
2. В поисковой строке введите «Общий доступ к папкам» и выберите соответствующий пункт.
3. В открывшемся окне «Общий доступ к папкам» выберите вкладку «Общий доступ».
4. Нажмите на кнопку «Изменить» и поставьте галочку напротив пункта «Начинать общий доступ к папке».
5. Затем выберите папку, в которой расположены файлы TFTP сервера, и подтвердите свой выбор, нажав «ОК».
6. После этого у вас будет открыт доступ к настройкам TFTP сервера, и вы сможете продолжить процесс установки и настройки.
Теперь вы можете приступить к установке и настройке TFTP сервера на Windows. Удачи!

