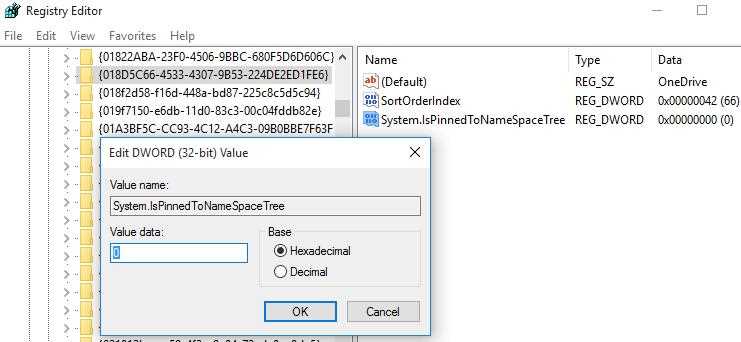
OneDrive — это облачное хранилище, которое интегрировано в операционную систему Windows 10. Оно позволяет пользователям сохранять и синхронизировать файлы между различными устройствами и делиться ими с другими пользователями. Однако, не каждый пользователь желает использовать OneDrive и может захотеть удалить его из Проводника файлов.
В этом руководстве мы рассмотрим, как точно удалить OneDrive из Проводника файлов в Windows 10. Мы предоставим пошаговую инструкцию, которая поможет вам убрать OneDrive, так что вы больше не будете видеть его в Проводнике файлов и не будете получать уведомления о синхронизации.
Примечание: Перед тем, как удалить OneDrive, убедитесь, что у вас есть резервные копии всех ваших файлов, которые хранятся в OneDrive. Поскольку удаление OneDrive может привести к удалению всех файлов, находящихся в нем, важно сохранить копии в безопасном месте.
- Полное руководство: удаление OneDrive из Проводника файлов в Windows 10
- Подготовка к удалению OneDrive
- Резервное копирование данных
- Закрытие OneDrive перед удалением
- Удаление OneDrive из Проводника файлов
- Отключение OneDrive в настройках
- Отключение OneDrive через групповую политику
- Удаление OneDrive с помощью командной строки
- Проверка удаления OneDrive
Полное руководство: удаление OneDrive из Проводника файлов в Windows 10
- Начните с открытия окна «Система» в «Панели управления». Для этого щелкните правой кнопкой мыши по значку «Пуск» и выберите «Панель управления» из контекстного меню. Затем перейдите в раздел «Система».
- В окне «Система» найдите и нажмите на вкладку «Дополнительные параметры системы».
- В появившемся окне «Свойства системы» выберите вкладку «Дополнительно» и нажмите кнопку «Переменные среды».
- В разделе «Переменные среды» найдите переменную «Path» и нажмите кнопку «Изменить».
- В появившемся окне «Изменение системной переменной» найдите и удалите любые упоминания пути к OneDrive.
- После удаления пути к OneDrive нажмите кнопку «OK» во всех открытых окнах.
- Теперь перейдите в Проводник файлов и убедитесь, что OneDrive больше не отображается в списке папок и дисков.
- Вы успешно удалили OneDrive из Проводника файлов в Windows 10!
Обратите внимание, что удаление OneDrive из Проводника файлов не отключает синхронизацию или удаление файлов, сохраненных в облачном хранилище OneDrive. Если вы необходимо полностью удалить OneDrive, вам потребуется выполнить дополнительные действия. Но для большинства пользователей удаление из Проводника файлов будет достаточным.
Следуя этому полному руководству, вы сможете удалить OneDrive из Проводника файлов в Windows 10 и настроить ваш компьютер так, чтобы он соответствовал вашим потребностям и предпочтениям.
Подготовка к удалению OneDrive
Перед тем как перейти к процессу удаления OneDrive, необходимо выполнить несколько шагов подготовки:
- Убедитесь, что у вас есть права администратора на компьютере. Без этого вы не сможете удалить программу OneDrive.
- Сохраните все ваши файлы, хранящиеся в OneDrive, на вашем компьютере или в другом облачном хранилище. Удаление OneDrive приведет к удалению всех файлов, закачанных на сервер.
- Закройте все запущенные приложения и программы, связанные с OneDrive. Убедитесь, что ни один файл OneDrive не используется в данный момент, иначе удаление не будет выполнено.
После выполнения этих шагов вы будете готовы к удалению программы OneDrive и избавитесь от ее наличия в Проводнике файлов на вашем компьютере.
Резервное копирование данных
OneDrive предоставляет возможность архивировать и синхронизировать файлы и папки на компьютере. Однако, для некоторых пользователей, возможность автоматической загрузки файлов в OneDrive может быть неудобна.
Если вы предпочитаете использовать другие методы резервного копирования данных или уже установили программное обеспечение для резервного копирования, вы можете отключить OneDrive из Проводника файлов в Windows 10. Это позволит вам управлять файлами и папками только на локальном компьютере, без синхронизации с облачным хранилищем.
Важно: перед удалением OneDrive из Проводника файлов убедитесь, что у вас есть альтернативное решение для резервного копирования данных. Иначе, вы можете потерять доступ к файлам, хранящимся в OneDrive, и не сможете восстановить их в случае потери или повреждения компьютера.
Если вы решили удалить OneDrive из Проводника файлов, следуйте инструкциям в нашей статье «Полное руководство: как удалить OneDrive из Проводника файлов в Windows 10», чтобы выполнить эту операцию безопасно и без последствий для ваших данных.
Закрытие OneDrive перед удалением

Перед тем, как удалить OneDrive из Проводника файлов в Windows 10, необходимо закрыть программу OneDrive, чтобы избежать возможных конфликтов и проблем. Вот несколько шагов, которые следует выполнить для закрытия OneDrive перед удалением:
- Щелкните правой кнопкой мыши на иконке OneDrive в системном трее в правом нижнем углу экрана.
- Выберите пункт «Закрыть OneDrive» в контекстном меню, чтобы закрыть программу.
После завершения этих шагов вы можете быть уверены, что OneDrive полностью закрыт и готов к удалению из Проводника файлов в Windows 10.
Удаление OneDrive из Проводника файлов
Вот пошаговое руководство о том, как удалить OneDrive из Проводника файлов в Windows 10:
- Щелкните правой кнопкой мыши на значке OneDrive в области уведомлений, находящейся в правом нижнем углу панели задач.
- Выберите «Настройки» в контекстном меню, чтобы открыть окно настроек OneDrive.
- Перейдите на вкладку «Синхронизация», а затем нажмите кнопку «Отключить OneDrive» внизу окна.
- Появится предупреждение, в котором будет указано, что удаление OneDrive из Проводника файлов приведет к удалению всех файлов, которые были синхронизированы. Если вы хотите сохранить эти файлы, сначала сделайте их копии.
- После прочтения предупреждения нажмите кнопку «Отключить». OneDrive будет удален из Проводника файлов, и значок исчезнет из области уведомлений.
Теперь вы успешно удалили OneDrive из Проводника файлов в Windows 10. Если в будущем вы захотите снова использовать OneDrive, вы можете его переустановить и настроить в настройках системы Windows 10.
Отключение OneDrive в настройках
Шаг 1: Нажмите правой кнопкой мыши на значок OneDrive на панели задач и выберите «Настройки».
Шаг 2: В открывшемся окне настройки OneDrive выберите вкладку «Справка и параметры».
Шаг 3: Нажмите на кнопку «Отключить OneDrive».
Шаг 4: Подтвердите свое действие, нажав на кнопку «Отключить».
Шаг 5: После завершения процесса отключения OneDrive он перестанет автоматически загружаться при запуске системы и не будет доступен в проводнике файлов.
Теперь вы знаете, как отключить OneDrive в настройках Windows 10 и удалить его из Проводника файлов. Если вы захотите снова включить OneDrive, вы сможете сделать это через настройки или установив программу заново.
Отключение OneDrive через групповую политику
Если вы хотите полностью отключить OneDrive на компьютере с помощью групповой политики, следуйте этим шагам:
| Шаг | Действие |
|---|---|
| 1 | Откройте «Редактор групповых политик». |
| 2 | Перейдите к разделу «Конфигурация компьютера» > «Настройки Windows» > «Настройки безопасности» > «Локальные политики» > «Параметры безопасности». |
| 3 | Найдите политику «Отключить OneDrive» в списке настроек безопасности. |
| 4 | Щелкните правой кнопкой мыши по политике и выберите «Изменить». |
| 5 | Выберите «Включено» и нажмите «ОК». |
После этого OneDrive будет полностью отключен на вашем компьютере и его иконка и функционал больше не будут доступны в Проводнике файлов.
Удаление OneDrive с помощью командной строки
Если вы предпочитаете использовать командную строку для удаления OneDrive из Проводника файлов в Windows 10, следуйте этим простым шагам:
- Откройте командную строку, нажав сочетание клавиш Win + X и выбрав «Командная строка (администратор)».
- В командной строке введите следующую команду:
%SystemRoot%\SysWOW64\OneDriveSetup.exe /uninstall(если у вас 64-разрядная версия Windows) или%SystemRoot%\System32\OneDriveSetup.exe /uninstall(если у вас 32-разрядная версия Windows). - Нажмите клавишу Enter, чтобы выполнить команду.
- После этого система запросит ваше подтверждение удаления OneDrive. Щелкните на кнопке «Да» или введите «y» и нажмите Enter.
- Дождитесь завершения удаления OneDrive и закройте командную строку.
После выполнения этих шагов OneDrive будет полностью удален с вашего Проводника файлов, и его значок больше не будет отображаться в панели навигации. Если вы в любой момент захотите восстановить OneDrive, просто выполните обратную процедуру: откройте командную строку от имени администратора и введите команду %SystemRoot%\SysWOW64\OneDriveSetup.exe или %SystemRoot%\System32\OneDriveSetup.exe (в зависимости от разрядности вашей системы).
Проверка удаления OneDrive
После выполнения всех необходимых шагов по удалению OneDrive из Проводника файлов в Windows 10, можно провести проверку, чтобы убедиться, что приложение OneDrive действительно было полностью удалено.
Для начала, откройте Проводник файлов, кликнув на значок папки в панели задач или на иконку на рабочем столе. Затем прокрутите список ссылок на панели навигации слева и убедитесь, что ссылка на OneDrive отсутствует. Если ссылка на OneDrive все еще присутствует, это может значить, что приложение OneDrive не было полностью удалено и необходимо повторить процесс удаления.
Также можно проверить выполнив следующие шаги:
- Кликните правой кнопкой мыши на панели задач и выберите пункт «Диспетчер задач».
- В открывшемся окне «Диспетчер задач» найдите вкладку «Загрузки».
- В списке процессов найдите процесс «OneDrive.exe». Если процесс присутствует, нажмите на него правой кнопкой мыши и выберите пункт «Завершить задачу».
Если процесс «OneDrive.exe» не найден в списке процессов или после завершения задачи ссылка на OneDrive исчезла из панели навигации в Проводнике файлов, значит OneDrive был успешно удален с вашего компьютера.
Теперь вы можете быть уверены, что OneDrive больше не будет отображаться в Проводнике файлов и не будет автоматически синхронизировать файлы с облачным хранилищем, позволяя вам полностью управлять своими файлами по своему усмотрению.

