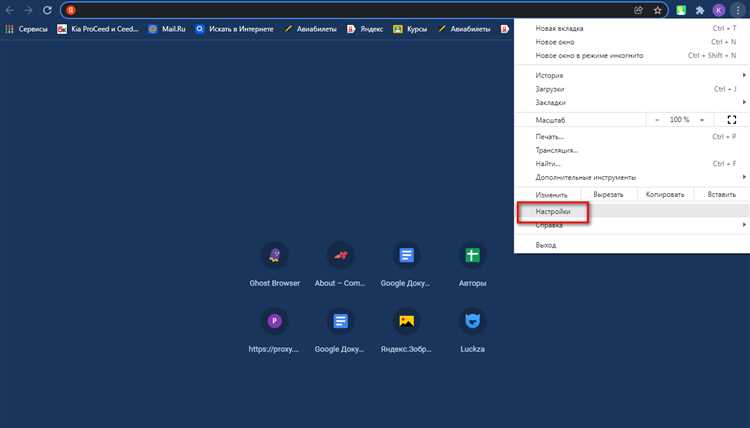
Кэш – это временные файлы, которые сохраняются на компьютере при посещении веб-страниц. Они позволяют браузеру открывать эти страницы быстрее, так как он может получить данные из кэша, а не загружать их снова. Однако, со временем кэш может занимать много места на жестком диске и замедлять работу браузера. Поэтому очистка кэша регулярно является важной задачей для пользователей Windows.
В этом полном руководстве мы расскажем вам, как очистить кэш в любом браузере Windows. Мы рассмотрим все популярные браузеры, такие как Google Chrome, Mozilla Firefox, Microsoft Edge и Opera. Вы узнаете, как найти настройки очистки кэша в каждом браузере и как выполнить процесс очистки шаг за шагом.
Не забывайте, что очистка кэша также означает, что браузер удаляет данные автозаполнения, историю посещений, сохраненные пароли и другую персональную информацию. Если вы хотите сохранить некоторую из этой информации, убедитесь, что сначала сделайте резервную копию или используйте инструменты браузера для экспорта данных.
- Раздел 1: Очищаем кэш в браузерах Internet Explorer и Microsoft Edge
- Подраздел 1: Как очистить кэш в Internet Explorer
- Подраздел 2: Как очистить кэш в Microsoft Edge
- Раздел 2: Очищаем кэш в браузерах Google Chrome и Mozilla Firefox
- Google Chrome
- Mozilla Firefox
- Подраздел 1: Как очистить кэш в Google Chrome
- Подраздел 2: Как очистить кэш в Mozilla Firefox
Раздел 1: Очищаем кэш в браузерах Internet Explorer и Microsoft Edge
Internet Explorer:
1. Откройте браузер Internet Explorer.
2. Нажмите на кнопку «Инструменты» (иконка шестеренки) в правом верхнем углу окна браузера.
3. В выпадающем меню выберите «Безопасность».
4. В открывшемся подменю выберите «Удалить историю просмотров…».
5. Поставьте галочки напротив «Временные файлы Интернета и веб-сайтов» и «Файлы cookie».
6. Желательно также поставить галочку напротив «История посещений и веб-сайтов».
7. Нажмите кнопку «Удалить».
8. Подождите, пока процесс очистки кэша закончится, затем закройте окно настроек.
Microsoft Edge:
1. Откройте браузер Microsoft Edge.
2. Нажмите на кнопку «Инструменты» (три точки в верхнем правом углу окна браузера).
3. В выпадающем меню выберите «Настройки».
4. Прокрутите страницу вниз и нажмите на ссылку «Выбрать, что нужно очистить» в разделе «Очистка данных».
5. Поставьте галочку напротив «Файлы и данные, сохраненные в кэше» и «Файлы cookie и данные сайтов».
6. Желательно также поставить галочку напротив «История браузера» и «Загруженные файлы».
7. Нажмите кнопку «Очистить».
8. Подождите, пока процесс очистки кэша закончится, затем закройте окно настроек.
Подраздел 1: Как очистить кэш в Internet Explorer

Вот как можно очистить кэш в Internet Explorer:
- Шаг 1: Запустите Internet Explorer, нажмите на кнопку «Сервисы» (это иконка шестеренки в правом верхнем углу окна браузера) и выберите «Параметры Интернета».
- Шаг 2: В открывшемся окне «Параметры Интернета» выберите вкладку «Общие» и в разделе «История браузера» нажмите на кнопку «Удалить».
- Шаг 3: Появится новое окно с вариантами очистки. Убедитесь, что флажок «Временные файлы Интернета» установлен, а затем нажмите на кнопку «Удалить».
- Шаг 4: Дождитесь завершения процесса очистки. В это время вы можете видеть полосу прогресса внизу окна.
- Шаг 5: После завершения очистки кэша нажмите кнопку «ОК» в обоих окнах, чтобы закрыть их.
Теперь ваш кэш в Internet Explorer полностью очищен, и вы можете продолжить свою работу со свежим кэшем и улучшенным опытом просмотра веб-страниц.
Подраздел 2: Как очистить кэш в Microsoft Edge
Шаг 1: Откройте браузер Microsoft Edge, щелкнув на его значок на рабочем столе или в меню «Пуск».
Шаг 2: Нажмите на иконку с тремя точками в верхнем правом углу окна браузера, чтобы открыть выпадающее меню.
Шаг 3: В выпадающем меню выберите «Настройки».
Шаг 4: Прокрутите страницу вниз и нажмите на ссылку «Выбрать, что нужно очистить».
Шаг 5: Установите флажки напротив элементов, кэш которых вы хотите очистить. Например, вы можете выбрать «Кэш браузера» для удаления временных файлов, связанных с посещенными веб-сайтами.
Шаг 6: Щелкните на кнопку «Очистить».
Шаг 7: Подождите, пока процесс очистки кэша завершится. Это может занять некоторое время в зависимости от размера кэша и скорости вашего интернет-соединения.
Шаг 8: После завершения очистки кэша вы можете закрыть вкладку настроек и продолжить использование браузера Microsoft Edge с очищенным кэшем.
Теперь вы знаете, как очистить кэш в Microsoft Edge и повысить производительность вашего браузера.
Раздел 2: Очищаем кэш в браузерах Google Chrome и Mozilla Firefox
Очистка кэша в браузерах Google Chrome и Mozilla Firefox может помочь улучшить производительность и решить проблемы с загрузкой страниц. В этом разделе мы рассмотрим, как очистить кэш в этих двух популярных браузерах.
Google Chrome
1. Откройте Google Chrome и нажмите на иконку с тремя точками в правом верхнем углу окна. В выпадающем меню выберите «Настройки».
2. Прокрутите вниз и нажмите на «Дополнительные».
3. Затем выберите «Очистка данных браузера».
4. В открывшемся окне выберите период, за который вы хотите очистить кэш. Вы также можете выбрать конкретные элементы, такие как «Кэш картинок и файлов», «История посещений» и т.д.
5. Нажмите кнопку «Очистить данные».
Mozilla Firefox
1. Откройте Mozilla Firefox и нажмите на иконку с тремя полосками в правом верхнем углу окна. В выпадающем меню выберите «Настройки».
2. Прокрутите вниз и выберите «Приватность и безопасность».
3. Найдите раздел «История» и нажмите кнопку «Очистить историю».
4. В открывшемся окне выберите период, за который вы хотите очистить кэш. Вы также можете выбрать конкретные элементы, такие как «Кэш», «История посещений» и т.д.
5. Нажмите кнопку «Очистить».
Теперь вы знаете, как очистить кэш в браузерах Google Chrome и Mozilla Firefox. Это простая процедура, которая может решить множество проблем с загрузкой страниц и улучшить производительность браузера.
Подраздел 1: Как очистить кэш в Google Chrome
Шаги очистки кэша в Google Chrome:
| Шаг 1 | Откройте Google Chrome и нажмите на кнопку с тремя точками в правом верхнем углу окна браузера. |
| Шаг 2 | В выпадающем меню выберите «Настройки». |
| Шаг 3 | Прокрутите страницу вниз и нажмите на ссылку «Дополнительно», расположенную внизу страницы. |
| Шаг 4 | В разделе «Конфиденциальность и безопасность» выберите «Очистка данных браузера». |
| Шаг 5 | В открывшемся окне выберите период, за который хотите очистить кэш. Вы также можете выбрать конкретные элементы для очистки, такие как файлы cookie или история посещений. |
| Шаг 6 | Нажмите на кнопку «Очистить данные». |
После выполнения этих шагов кэш в Google Chrome будет успешно очищен, и вы сможете продолжить использование браузера без проблем загрузки или обновления информации. Если возникнут дальнейшие проблемы, попробуйте выполнить очистку кэша еще раз или обратиться в техническую поддержку браузера.
Подраздел 2: Как очистить кэш в Mozilla Firefox
Если вы используете браузер Mozilla Firefox и хотите очистить его кэш, следуйте этим инструкциям:
- Откройте браузер Mozilla Firefox на вашем компьютере.
- Нажмите на меню в верхней части окна браузера (три горизонтальные линии).
- В выпадающем меню выберите «Очистить недавнюю историю».
- Появится окно «Очистка недавней истории».
- В выпадающем списке «Очистить этот элемент» выберите «Кэш».
- Выберите необходимый временной промежуток для очистки кэша:
- Если вы хотите удалить весь кэш, выберите «Всегда».
- Если вы хотите удалить только кэш за последний час, выберите «Последний час».
- Если вы хотите удалить кэш за определенный период времени, выберите «За последний», и введите нужное количество дней.
- Убедитесь, что другие опции не отмечены, если вы хотите удалить только кэш.
- Нажмите на кнопку «Очистить сейчас».
После этого Mozilla Firefox начнет очистку кэша. Подождите, пока процесс завершится.
Таким образом, вы успешно очистили кэш в браузере Mozilla Firefox.

