
Windows – самая популярная операционная система в мире, и многие пользователи испытывают затруднения при настройке своих компьютеров. Хорошо настроенная система может значительно повысить производительность и ускорить работу, что важно как для повседневного пользования, так и для профессиональных задач. В этом руководстве мы рассмотрим основные шаги по настройке Windows, которые помогут вам достичь оптимальных результатов.
Шаг 1: Обновление операционной системы. Первым делом важно обновить вашу операционную систему до последней версии. Регулярные обновления обеспечивают исправление уязвимостей и ошибок, а также внедрение новых функций. Для этого перейдите в «Настройки системы» и выберите раздел «Обновление и безопасность». Подключитесь к сети интернет и проверьте наличие обновлений. Установите все доступные обновления и перезагрузите компьютер.
Шаг 2: Очистка жесткого диска. В процессе эксплуатации на жестком диске накапливается множество ненужных файлов, которые занимают драгоценное пространство и замедляют работу системы. Для очистки диска используйте программы, такие как «Диспетчер задач» или сторонние утилиты вроде «CCleaner». Очистите временные файлы, кеш и ненужные загрузочные элементы. Также рекомендуется периодически удалять неиспользуемые программы и файлы, освобождая дополнительное пространство на диске.
Шаг 3: Оптимизация запуска программ. Запуск программ при старте компьютера может замедлять загрузку системы. Чтобы оптимизировать этот процесс, откройте «Диспетчер задач» и перейдите в раздел «Автозагрузка». Отключите запуск программ, которые вам не нужны при старте системы. Оставьте только самые важные и необходимые приложения. Это поможет ускорить загрузку и снизить нагрузку на систему.
Следуя этим основным шагам, вы можете значительно улучшить производительность вашей операционной системы Windows. Однако помните, что каждый компьютер уникален, и возможно, потребуется провести дополнительные настройки, учитывая особенности вашей рабочей нагрузки. Следуйте нашему руководству и настраивайте Windows под свои нужды для достижения наилучших результатов.
Оптимизируйте свою работу с Windows и получите максимальную отдачу от вашего компьютера!
- Настройка Windows для оптимальной работы: полное руководство
- Установка и обновление операционной системы
- Загрузка и установка операционной системы Windows
- Обновление операционной системы Windows
- Программное обеспечение и драйверы
- Установка драйверов для аппаратных компонентов
- Установка необходимого программного обеспечения
- Оптимизация и настройка системы
- 1. Удалите ненужные приложения и программы
- 2. Очистите временные файлы
- 3. Отключите автозапуск ненужных программ
- 4. Измените настройки энергосбережения
- 5. Обновите драйверы устройств
- 6. Отключите ненужные службы
- 7. Включите антивирусную защиту
Настройка Windows для оптимальной работы: полное руководство
Первым шагом для оптимальной работы Windows является установка последних обновлений. Microsoft регулярно выпускает обновления, которые исправляют ошибки, улучшают безопасность и добавляют новые функции. Убедитесь, что ваш компьютер полностью обновлен, чтобы иметь доступ к последним улучшениям.
Далее, рекомендуется настроить автоматическое обновление системы. Это позволит вашему компьютеру автоматически загружать и устанавливать обновления без вашего участия. Чтобы настроить автоматическое обновление, откройте настройки Windows Update и выберите соответствующую опцию.
Еще одним важным шагом для оптимальной работы Windows является оптимизация жесткого диска. Для этого можно использовать встроенные в Windows инструменты, такие как Диспетчер задач и Очистка диска. Диспетчер задач позволяет отслеживать активность диска и закрывать приложения, которые используют слишком много ресурсов. Очистка диска позволяет удалить временные файлы и другие ненужные данные с жесткого диска.
Кроме того, рекомендуется отключить ненужные службы и программы, которые запускаются при загрузке системы. Это поможет сократить время запуска Windows и освободить ресурсы компьютера. Для этого можно воспользоваться встроенным инструментом «Управление задачами» или специализированными программами, такими как CCleaner.
Не забывайте также о безопасности вашего компьютера. Включите антивирусное программное обеспечение и регулярно обновляйте его, чтобы защитить свою операционную систему от вредоносных программ и хакеров. Также рекомендуется использовать защищенные пароли и включить брандмауэр Windows для предотвращения несанкционированного доступа к вашему компьютеру.
Наконец, не забывайте о резервном копировании данных. Создайте регулярное расписание резервного копирования, чтобы предотвратить потерю важных данных в случае сбоя системы или аппаратного сбоя.
Настройка Windows для оптимальной работы может занять некоторое время, но она поможет вам получить максимальную производительность от вашего компьютера. Следуйте этим рекомендациям и наслаждайтесь быстрым и безопасным функционированием вашей операционной системы.
Установка и обновление операционной системы
Шаг 1: Проверка требований системы
Перед установкой операционной системы необходимо проверить, соответствует ли ваш компьютер минимальным требованиям системы. Обычно это включает следующие параметры:
- Процессор с тактовой частотой не менее определенного значения
- Оперативная память объемом не менее указанного значения
- Свободное место на жестком диске для установки операционной системы
Шаг 2: Подготовка установочного носителя
Для установки операционной системы необходим установочный носитель. Это может быть DVD-диск или USB-флешка с образом операционной системы. Если у вас нет установочного носителя, вы можете его приобрести или создать самостоятельно.
Шаг 3: Запуск установки
После подготовки установочного носителя, вставьте его в компьютер и перезагрузите систему. При загрузке компьютера нажмите соответствующую клавишу (обычно это F2, F12 или Delete), чтобы зайти в BIOS и выбрать загрузку с установочного носителя. Следуйте инструкциям на экране, чтобы запустить процесс установки.
Шаг 4: Выбор опций установки
Во время установки вам будут предложены различные опции. Выберите язык установки, формат даты и времени, а также настройки конфиденциальности. Если вы устанавливаете Windows на новый компьютер, вам также может быть предложено разделить диск на несколько разделов.
Шаг 5: Обновление операционной системы
После установки операционной системы важно периодически обновлять ее для получения последних исправлений, функций и безопасности. Для этого вам следует включить автоматические обновления операционной системы или регулярно проверять наличие новых обновлений и устанавливать их.
Следуя этим шагам, вы сможете успешно установить и обновить операционную систему Windows для оптимальной работы вашего компьютера.
Загрузка и установка операционной системы Windows
Перед установкой операционной системы Windows необходимо подготовить компьютер и загрузочный носитель. В данном разделе мы рассмотрим основные шаги по загрузке и установке Windows.
- Выберите версию Windows, которую желаете установить. Обратите внимание на системные требования и выберите подходящую версию для вашего компьютера.
- Подготовьте загрузочный носитель. Для этого вам потребуется пустой DVD-диск или флэш-накопитель с достаточным объемом памяти. Загрузочный носитель можно создать с помощью официального инструмента от Microsoft или других специализированных программ.
- Вставьте загрузочный носитель в компьютер и перезагрузите его.
- Настройте загрузку с загрузочного носителя. Во время загрузки компьютера нажмите необходимую клавишу (обычно это Del, F2 или F12), чтобы войти в настройки BIOS или UEFI. Внесите изменения в настройки загрузки таким образом, чтобы компьютер загружался с вашего выбранного носителя.
- Сохраните изменения в настройках BIOS или UEFI и перезагрузите компьютер.
- Следуйте инструкциям на экране, чтобы установить Windows. Выберите язык, часовой пояс и другие настройки, а затем приступите к установке.
- Следуйте указаниям мастера установки Windows, чтобы выбрать раздел на жестком диске, на который будет установлена операционная система. Оптимальный вариант — сделать чистую установку Windows на отдельный раздел.
- Дождитесь завершения установки Windows. Компьютер будет перезагружен несколько раз во время этого процесса, так что будьте терпеливыми и не выключайте его.
- После завершения установки Windows настройте операционную систему в соответствии с вашими потребностями. Обновите драйверы, установите необходимое программное обеспечение и настройте системные настройки.
После завершения этих шагов вы сможете наслаждаться работой с полностью настроенной операционной системой Windows на вашем компьютере.
Обновление операционной системы Windows
1. Автоматическое обновление: В Windows 10 обновления могут быть установлены автоматически. Это обеспечивает быстрое и удобное обновление операционной системы без необходимости вручную проверять и устанавливать каждое обновление. Чтобы включить автоматическое обновление, откройте Настройки Windows, выберите раздел Обновление и безопасность, затем выберите Варианты Windows Update и включите автоматическое обновление.
2. Ручное обновление: Вы также можете вручную установить обновления операционной системы Windows. Это полезно, если вы хотите контролировать, какие обновления устанавливаются на вашем компьютере. Чтобы установить обновления вручную, откройте Настройки Windows, выберите раздел Обновление и безопасность, затем выберите Проверить наличие обновлений.
3. Важность безопасности: Одним из основных преимуществ обновления операционной системы Windows является повышение безопасности компьютера. Обновления системы содержат исправления для известных уязвимостей, которые могут быть использованы злоумышленниками для взлома или вредоносных действий. Регулярное обновление системы помогает в защите ваших данных и поддерживает ваш компьютер в безопасном состоянии.
4. Плановые обновления: Windows также предлагает возможность определить, когда и какие обновления устанавливать на вашем компьютере. Вы можете настроить гибкий график обновлений, чтобы они автоматически устанавливались в удобное для вас время. Чтобы настроить плановые обновления, откройте Настройки Windows, выберите раздел Обновление и безопасность, затем выберите Варианты Windows Update и настройте режим установки обновлений.
5. Проверка установленных обновлений: Чтобы убедиться, что ваша операционная система Windows полностью обновлена, вы можете проверить список установленных обновлений. Чтобы проверить установленные обновления, откройте Настройки Windows, выберите раздел Обновление и безопасность, затем выберите Просмотр истории обновлений.
Регулярное обновление операционной системы Windows — важный шаг для обеспечения оптимальной работы компьютера. Оно не только исправляет ошибки и улучшает безопасность, но и обеспечивает доступ к новым функциям и возможностям. Надеемся, что эта информация поможет вам настроить обновление операционной системы Windows и получить максимальную отдачу от своего компьютера.
Программное обеспечение и драйверы
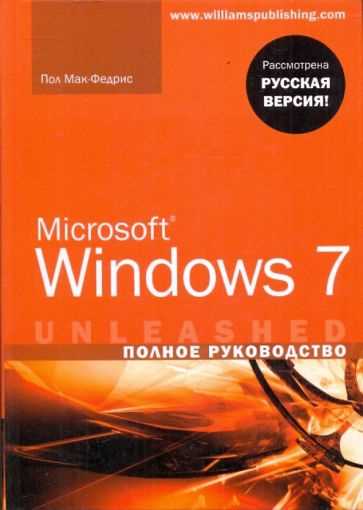
Драйверы – это специальные программы, которые обеспечивают связь между операционной системой и различными устройствами, такими как принтеры, сканеры и звуковые карты. Важно убедиться, что все драйверы установлены и обновлены, чтобы ваше оборудование работало правильно и эффективно.
Чтобы проверить и обновить программное обеспечение и драйверы на вашем компьютере, вам необходимо открыть меню «Пуск» и выбрать «Панель управления». Затем выберите «Программы» и «Установка и удаление программ». В этом разделе вы найдете список всех установленных приложений. Если у вас есть какие-либо устаревшие или ненужные программы, вы можете удалить их, чтобы освободить место на жестком диске.
Чтобы обновить драйверы, вам нужно знать модель вашего устройства. Вы можете найти эту информацию в меню «Пуск», выбрав «Панель управления», а затем переходя в раздел «Система и безопасность» и выбрав «Устройства и принтеры». Нажмите правой кнопкой мыши на желаемое устройство и выберите «Свойства». В открывшемся окне вы увидите модель вашего устройства и артикул.
С помощью этой информации вы можете найти драйверы на официальном веб-сайте производителя вашего устройства. Загрузите и установите последнюю версию драйвера для вашей конкретной модели устройства. Это поможет улучшить производительность вашего оборудования и решить возможные проблемы совместимости.
Кроме того, важно периодически обновлять программное обеспечение на вашем компьютере. Многие программы выпускают обновления, чтобы исправить ошибки и добавить новые функции. Чтобы обновить программное обеспечение, вам нужно открыть каждое приложение и проверить наличие обновлений в настройках программы или на веб-сайте производителя.
Будьте внимательны и следите за регулярными обновлениями программного обеспечения и драйверов вашей системы. Это поможет вам обеспечить оптимальную работу вашего компьютера и избежать проблем совместимости и безопасности.
Установка драйверов для аппаратных компонентов
При установке операционной системы Windows, многие драйвера уже будут установлены по умолчанию, однако не всегда они являются самыми актуальными или подходящими для вашего конкретного оборудования. Часто производители аппаратных компонентов выпускают обновления драйверов, которые содержат исправления ошибок, повышают стабильность работы и улучшают производительность.
Чтобы установить актуальные драйверы для аппаратных компонентов, вы можете использовать несколько способов. Один из самых простых – это использование диска с драйверами, поставляемого вместе с аппаратным компонентом. В большинстве случаев вместе с устройством поставляется диск с драйверами, который можно использовать для установки необходимых компонентов. Просто вставьте диск в дисковод и следуйте инструкциям по установке.
Если вы не имеете диска с драйверами, вы можете найти их на официальном сайте производителя вашего компьютера или аппаратного компонента. Перейдите на сайт, найдите раздел поддержки или загрузок и введите модель вашего устройства. Обычно на странице загрузки драйверов вы сможете найти все необходимые драйверы для вашего оборудования.
После скачивания драйверов с сайта производителя выполните следующие действия:
- Запустите установочный файл, который вы скачали.
- Читайте и следуйте предоставленным инструкциям.
- Перезагрузите компьютер, если установка драйверов так требует.
После установки драйверов рекомендуется проверить устройства в менеджере устройств, чтобы убедиться, что все компоненты обнаружены и правильно работают. Если вы обнаружите какие-либо проблемы, вы можете повторить процесс установки драйверов или попробовать установить другую версию.
Установка актуальных и подходящих драйверов для аппаратных компонентов позволит вам получить максимальную производительность и стабильность работы вашего компьютера или ноутбука с операционной системой Windows.
Установка необходимого программного обеспечения
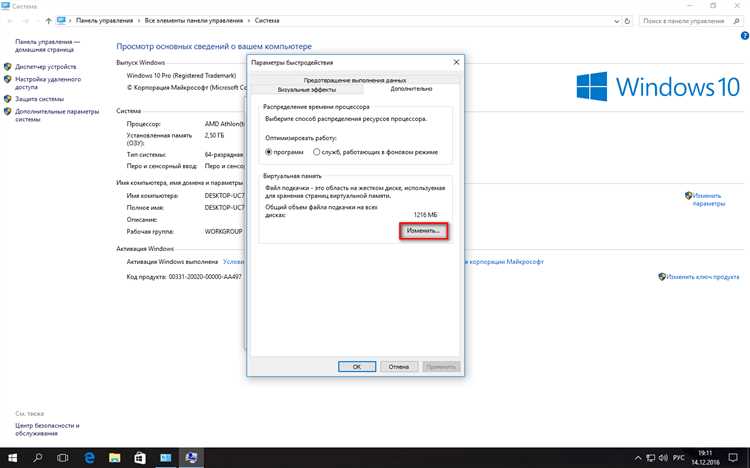
Антивирусное программное обеспечение: одним из первых шагов при настройке Windows является установка надежного антивирусного программного обеспечения. Это поможет защитить ваш компьютер от вредоносных программ, таких как вирусы и трояны.
Браузер: после установки антивирусного программного обеспечения следует установить надежный интернет-браузер. Google Chrome, Mozilla Firefox или Microsoft Edge являются популярными вариантами. Браузеры обеспечивают доступ к Интернету и позволяют вам просматривать веб-страницы, использовать почту и многое другое.
Офисные программы: для работы с документами, электронными таблицами и презентациями рекомендуется установить офисные программы. Microsoft Office и LibreOffice являются популярными выборами. Они предлагают множество функций и инструментов для повышения продуктивности.
Медиаплеер: чтобы воспроизводить видео и аудиофайлы, потребуется установить медиаплеер. VLC Media Player или Windows Media Player являются хорошими вариантами. Они поддерживают широкий спектр форматов файлов и обладают удобными функциями воспроизведения.
Дополнительное программное обеспечение: в зависимости от ваших потребностей может потребоваться установка дополнительного программного обеспечения, такого как Adobe Reader для чтения файлов в формате PDF, Skype для общения с другими людьми или Dropbox для хранения и синхронизации файлов.
Не забывайте, что перед установкой любого программного обеспечения следует проверить его подлинность и скачивать программы только с официальных и надежных источников.
Оптимизация и настройка системы
Windows предоставляет ряд инструментов и функций для оптимизации и настройки работы системы. В этом разделе мы рассмотрим основные советы по улучшению производительности и стабильности Windows. Следуя этим рекомендациям, вы сможете максимально эффективно использовать свою операционную систему.
1. Удалите ненужные приложения и программы
Периодически просматривайте список установленных приложений и удалите те, которые больше не нужны. Это позволит освободить место на жестком диске и ускорить работу системы.
2. Очистите временные файлы
Временные файлы, создаваемые различными приложениями, могут накапливаться на вашем компьютере и занимать драгоценное место на диске. Очистите эти файлы, используя встроенный инструмент очистки диска в Windows.
3. Отключите автозапуск ненужных программ
Многие программы автоматически запускаются при старте Windows, что может замедлить загрузку системы. Ознакомьтесь с разделом «Автозагрузка» настроек системы и отключите автоматический запуск ненужных программ.
4. Измените настройки энергосбережения
Настройте параметры энергосбережения в соответствии с вашими потребностями. Вы можете выбрать настройки, которые подходят для максимальной производительности или длительного времени автономной работы.
5. Обновите драйверы устройств
Регулярно проверяйте наличие обновлений драйверов для устройств вашего компьютера. Устаревшие или несовместимые драйверы могут вызывать проблемы с производительностью и стабильностью системы.
6. Отключите ненужные службы
Windows запускает множество служб при старте системы. Отключение ненужных служб позволит освободить системные ресурсы и повысить производительность компьютера.
7. Включите антивирусную защиту
Убедитесь, что на вашем компьютере установлен надежный антивирус и он регулярно обновляется. Антивирусная защита поможет предотвратить заражение системы вредоносными программами и обеспечит безопасность ваших данных.
Следуя указанным советам, вы сможете оптимизировать и настроить Windows для более эффективной и стабильной работы. Не забывайте регулярно обновлять операционную систему и приложения, чтобы сохранить безопасность и получить доступ к последним функциям и улучшениям.

