
Браузер Chrome от Google является одним из самых популярных в мире. Его удобный интерфейс и широкий функционал делают его незаменимым инструментом для работы и развлечений в Интернете. Одной из важных возможностей Chrome является наличие панели закладок, которую можно использовать для быстрого доступа к популярным сайтам и страницам.
В этой статье мы рассмотрим несколько полезных советов по управлению панелью закладок в Chrome, которые помогут вам сделать вашу работу в браузере более эффективной и удобной. Во-первых, вы можете организовать закладки по категориям или темам, чтобы быстро находить нужную информацию. Для этого просто создайте папки на панели закладок и перетащите нужные сайты в соответствующую папку.
Во-вторых, вы можете открывать несколько закладок одновременно в новых вкладках браузера. Для этого просто зажмите клавишу Ctrl (Cmd на Mac) и кликните на нужные закладки на панели. Они откроются в новых вкладках, что позволит вам быстро переключаться между сайтами и страницами. Используйте эту функцию, когда вам нужно быстро проверить несколько сайтов или сравнить информацию сразу на нескольких страницах.
Управление панелью закладок в Chrome: полезные советы
1. Храните только самые важные закладки
Не перегружайте панель закладок большим количеством веб-сайтов, чтобы избежать путаницы и ускорить доступ к нужным страницам. Лучше храните на панели закладок только самые важные ссылки, а остальные закладки можно добавить в папки или использовать функцию поиска закладок.
2. Группируйте закладки в папки
Организуйте свои закладки, создавая папки и группируя ссылки по тематике. Например, вы можете создать отдельные папки для работы, учебы, развлечений и т.д. Это поможет легко найти нужную закладку, особенно если у вас их много.
3. Используйте иконки для лучшей визуальной навигации
Чтобы сделать панель закладок более наглядной и интуитивно понятной, вы можете добавлять иконки к своим закладкам. Это позволит быстро опознавать нужную ссылку среди множества других. Иконки можно добавить, нажав правой кнопкой мыши на закладке и выбрав опцию «Изменить».
4. Используйте функцию поиска закладок
Если у вас много закладок или вы не помните точное название ссылки, вы всегда можете воспользоваться функцией поиска закладок. Просто введите ключевое слово или фразу в строку поиска, расположенную справа от панели закладок, и Chrome отобразит все соответствующие результаты.
5. Переупорядочивайте закладки по своему усмотрению
Чтобы расположить закладки в нужном порядке, просто перетащите их на панели закладок. Это позволяет вам организовать закладки так, чтобы наиболее часто посещаемые сайты были расположены ближе к левому концу панели.
Вот вам несколько полезных советов по управлению панелью закладок в Chrome. Надеюсь, они помогут вам сделать вашу работу в браузере более эффективной и организованной.
Добавление закладок
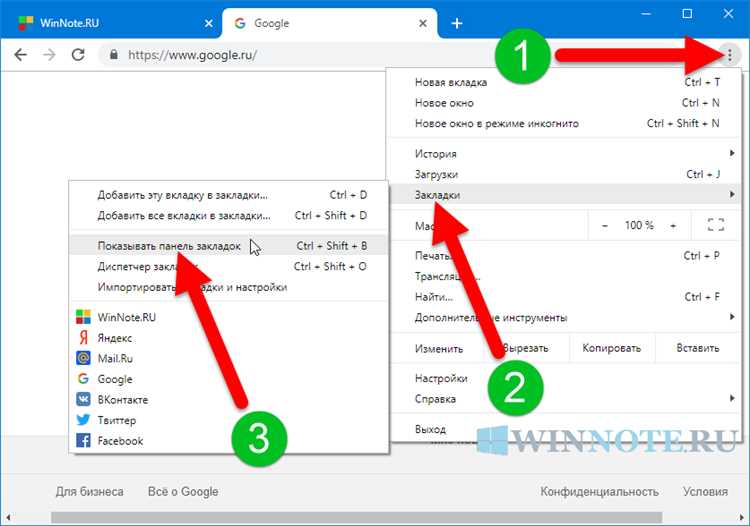
Чтобы добавить закладку в браузере Google Chrome, воспользуйтесь одним из следующих способов:
1. Нажмите на значок «Закладка» справа от адресной строки и выберите «Добавить закладку». В появившемся окне введите название закладки и выберите папку для сохранения. Нажмите «Добавить».
2. Нажмите комбинацию клавиш Ctrl + D (на Windows) или Cmd + D (на Mac). В появившемся окне введите название закладки и выберите папку для сохранения. Нажмите «Готово».
3. Перетащите URL-адрес текущей страницы на панель закладок или в папку закладок. Закладка будет автоматически сохранена.
После добавления закладок вы сможете легко находить интересующий вас контент и быстро переходить к нужным веб-страницам.
Панель закладок: добавление и редактирование
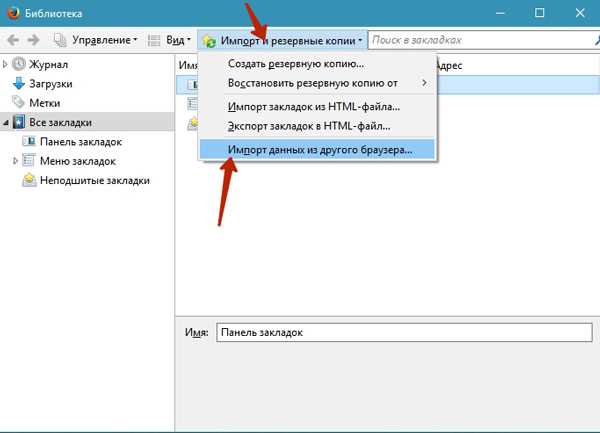
Управление панелью закладок в браузере Chrome очень удобно и позволяет организовать свои любимые веб-сайты в удобный и легко доступный способ. В этом разделе мы рассмотрим, как добавить новую закладку в панель закладок, а также как редактировать уже существующие.
Чтобы добавить новую закладку в панель закладок, следуйте этим простым шагам:
- Откройте веб-сайт, который вы хотите добавить в закладки.
- Щелкните на значок «Закладка» рядом с адресной строкой браузера.
- В открывшемся окне выберите «Другие закладки».
- В выпадающем меню выберите «Панель закладок».
- Нажмите кнопку «Сохранить».
Теперь новая закладка будет отображаться в панели закладок, и вы сможете быстро получить к ней доступ, независимо от открытых вкладок или окон браузера.
Если вам нужно отредактировать уже существующую закладку в панели закладок, это тоже очень просто:
- Щелкните правой кнопкой мыши на закладке, которую вы хотите отредактировать.
- Выберите опцию «Редактировать» из контекстного меню.
- В открывшемся окне вы можете изменить название закладки и адрес веб-сайта, а также выбрать другую иконку для закладки.
- Нажмите кнопку «Готово», чтобы сохранить изменения.
Теперь ваша закладка будет обновлена с новыми данными.
Управление панелью закладок в браузере Chrome позволяет легко добавлять новые закладки и редактировать существующие, что делает ее отличным инструментом для организации ваших любимых веб-сайтов.
Создание папок для лучшей организации
Для того чтобы эффективно организовать вашу панель закладок в браузере Chrome, рекомендуется создание папок. Папки позволяют группировать связанные закладки в одно место, что упрощает их поиск и улучшает общую организацию.
Чтобы создать новую папку в панели закладок Chrome, выполните следующие шаги:
|
1. |
Щелкните правой кнопкой мыши на панели закладок. |
|
2. |
В появившемся контекстном меню выберите опцию «Добавить папку». |
|
3. |
Введите название для новой папки. |
|
4. |
Нажмите клавишу Enter, чтобы подтвердить создание папки. |
После создания папки, вы можете перетаскивать существующие закладки в нее или создавать новые закладки прямо внутри папки. Это помогает держать связанные закладки вместе и упрощает управление большим количеством закладок.
Таким образом, создание папок для лучшей организации является одним из полезных способов использования панели закладок в браузере Chrome.
Управление закладками
Панель закладок в браузере Chrome предоставляет удобный способ организации веб-страниц, на которые вы хотите быстро и легко получить доступ. В этом разделе представлены полезные советы по эффективному управлению своими закладками.
1. Создание новой закладки: Чтобы создать новую закладку, просто откройте веб-страницу, которую вы хотите добавить, и щелкните правой кнопкой мыши в любой области страницы. В выпадающем меню выберите опцию «Добавить в закладки». Появится окно с предложением ввести название для вашей закладки. Введите название и выберите папку, в которую вы хотите добавить закладку, или оставьте папку по умолчанию.
2. Организация закладок в папки: Папки предоставляют вам возможность логически группировать ваши закладки. Чтобы создать новую папку, нажмите правой кнопкой мыши на пустом месте в панели закладок и выберите опцию «Новая папка». Введите имя папки и нажмите «Enter». Чтобы переместить существующую закладку в папку, просто перетащите её на папку.
3. Удаление закладок и папок: Если вам больше не нужна определенная закладка или папка, вы можете её удалить. Чтобы удалить закладку, нажмите правой кнопкой мыши на ней и выберите опцию «Удалить». Чтобы удалить папку, нажмите на неё правой кнопкой мыши и выберите опцию «Удалить». Обратите внимание, что удаление папки также удалит все закладки, находящиеся в ней.
4. Поиск по закладкам: Если у вас есть множество закладок и вы хотите быстро найти нужную, воспользуйтесь функцией поиска. Щелкните правой кнопкой мыши в любой области панели закладок и выберите опцию «Поиск». В появившемся поле введите ключевое слово или фразу, связанную с нужной вам закладкой. Браузер отобразит все закладки, соответствующие вашему запросу.
5. Переименование закладок: Если вы хотите изменить название или URL существующей закладки, нажмите правой кнопкой мыши на закладке и выберите опцию «Редактировать». В открывшемся окне вы сможете изменить как название, так и URL закладки.
Следуя этим советам, вы сможете эффективно управлять своими закладками в браузере Chrome и быстро находить нужные веб-страницы.
Поиск и сортировка закладок
Управление панелью закладок в браузере Chrome включает в себя не только добавление и удаление закладок, но и возможность быстрого поиска и сортировки уже существующих.
Для поиска закладки в панели закладок можно воспользоваться функцией «Поиск». Для этого необходимо щелкнуть правой кнопкой мыши на панели закладок и выбрать пункт «Поиск». Откроется поле, в которое можно ввести ключевое слово или фразу для поиска. При вводе символов в поле, браузер начнет искать закладки, соответствующие этому запросу, и отобразит их в реальном времени.
Для более точного поиска закладок можно использовать различные фильтры. Например, можно искать закладки только в определенной папке или ограничить поиск по дате добавления. Для этого следует использовать расширенный поиск или воспользоваться соответствующими командами в строке поиска.
Сортировка закладок позволяет упорядочить их по различным критериям, таким как название, URL-адрес, дата добавления и прочие параметры. Это особенно полезно, когда в панели закладок накопилось большое количество сайтов и нужно их быстро найти и организовать.
Для сортировки закладок можно воспользоваться контекстным меню в панели закладок или командами с клавиатуры. Например, можно отсортировать закладки в алфавитном порядке или по дате добавления. Используя функцию «Сортировка», вы сможете легко находить нужные закладки и держать свою панель закладок в порядке.
Управление и организация панели закладок в браузере Chrome становятся более эффективными с использованием функций поиска и сортировки. Используйте эти возможности, чтобы быстро находить нужные веб-сайты и организовывать свою коллекцию закладок так, как удобно именно вам.
Использование горячих клавиш для быстрого доступа
Наиболее полезными горячими клавишами являются:
- Ctrl + D – добавление текущей страницы в закладки;
- Ctrl + Shift + D – добавление всех открытых вкладок в одну папку закладок;
- Ctrl + Shift + O – открытие панели закладок;
- Ctrl + W – закрытие активной вкладки;
- Ctrl + T – открытие новой вкладки;
- Ctrl + Tab – переключение между открытыми вкладками;
- Ctrl + 1-8 – переход к соответствующей вкладке из списка закладок.
Помимо этих горячих клавиш, в браузере Chrome можно настроить собственные комбинации клавиш для выполнения различных действий. Для этого необходимо открыть настройки браузера, выбрать раздел «Дополнительные инструменты» и перейти в раздел «Клавиши быстрого доступа». В этом разделе можно найти список доступных комбинаций клавиш и задать свои собственные.
Использование горячих клавиш может значительно упростить работу с панелью закладок в браузере Chrome и увеличить производительность при выполнении повседневных задач. Попробуйте использовать эти комбинации клавиш и настройте их по своему усмотрению для наиболее удобного доступа к вашим закладкам.

