
В наше современное время компьютеры стали неотъемлемой частью нашей жизни. Мы используем их для работы, развлечений и общения. Когда возникают проблемы с компьютером, это может вызвать большое беспокойство. Одна из таких проблем — отсутствие изображения на внешнем экране при подключении компьютера.
Существует несколько причин, почему компьютер может не проецировать изображение на другой экран. Одной из причин может быть неправильное подключение кабелей. Убедитесь, что кабели правильно подключены и надежно закреплены. Если кабели подключены правильно, то проблема может быть связана с настройками компьютера.
Во-первых, убедитесь, что ваш компьютер распознает подключенный внешний экран. Для этого можно открыть «Панель управления» и выбрать «Настройки экрана». Проверьте, отображается ли внешний экран в списке доступных мониторов. Если внешний экран не отображается, то попробуйте нажать клавиши «Windows» + «P» на клавиатуре, чтобы активировать режим проекции.
Если все эти шаги не помогли решить проблему, то возможно, проблема связана с драйверами вашей видеокарты. В этом случае, вам необходимо обновить драйверы для видеокарты. Вы можете скачать последнюю версию драйверов с официального сайта производителя видеокарты или воспользоваться специальными программами для автоматического обновления драйверов.
Не отчаивайтесь, если ваш компьютер не может проецировать изображение на другой экран. Многие проблемы могут быть легко решены с помощью простых инструкций. Следуйте этим шагам, и скоро вы сможете наслаждаться работой на внешнем экране. Удачи!
Устранение проблемы с проецированием изображения на другой экран
Когда ваш компьютер не может проецировать изображение на другой экран, это может быть вызвано несколькими причинами. В этом разделе мы рассмотрим некоторые распространенные проблемы и предоставим подробные инструкции по их устранению.
Первым шагом в устранении проблемы является проверка подключения кабелей. Убедитесь, что все кабели правильно подключены и надежно зафиксированы. Если вы используете HDMI или DisplayPort, убедитесь, что они надежно вставлены в соответствующие порты на компьютере и внешнем экране.
Если все кабели подключены правильно, но проблема все еще возникает, следующим шагом будет проверка настроек дисплея. Нажмите правой кнопкой мыши на рабочем столе и выберите «Настройки дисплея» (или аналогичный пункт меню). В открывшемся окне убедитесь, что выбран правильный экран и разрешение. Попробуйте изменить разрешение или переключиться на другой экран, чтобы проверить, работает ли он.
Дополнительные причины проблемы могут быть связаны с драйверами графической карты. Проверьте, установлены ли на вашем компьютере последние драйверы для графической карты. Вы можете скачать и установить их с официального сайта производителя вашей графической карты.
Если все вышеперечисленные шаги не устранили проблему, попробуйте перезагрузить компьютер и внешний экран. Иногда перезагрузка может решить проблему соединения.
Если ничего не помогло, возможно, проблема кроется в самом внешнем экране. Проверьте его на наличие повреждений и возможность подключения к другому компьютеру. Если экран работает на другом компьютере, проблема может быть связана с вашим компьютером.
Если после всех предпринятых действий проблема все еще не решена, рекомендуется обратиться к специалисту или технической поддержке компьютера для получения дополнительной помощи.
Проверка подключения и настроек
Если ваш компьютер не может проецировать изображение на другой экран, первым шагом следует проверить правильность подключения. Убедитесь, что кабель между компьютером и монитором или проектором надежно подсоединен к обоим устройствам. Проверьте, нет ли повреждений на кабеле или портовых разъемах.
Кроме того, убедитесь, что выбран правильный источник видео на мониторе или проекторе. Мониторы и проекторы обычно имеют несколько входов для получения видеосигнала (HDMI, VGA, DVI и так далее), поэтому убедитесь, что выбран правильный вход для подключения.
Далее, проверьте настройки дисплея на вашем компьютере. В Windows вы можете открыть меню «Параметры экрана» или «Панель управления графикой» и убедиться, что выбран правильный монитор или проектор в качестве основного экрана. Также проверьте разрешение экрана и частоту обновления — они должны быть совместимы с подключенным устройством.
Если проблема не решается, попробуйте перезапустить компьютер и подключенные устройства. Иногда перезагрузка может помочь восстановить неправильно работающее подключение.
Проверьте физическое подключение кабеля
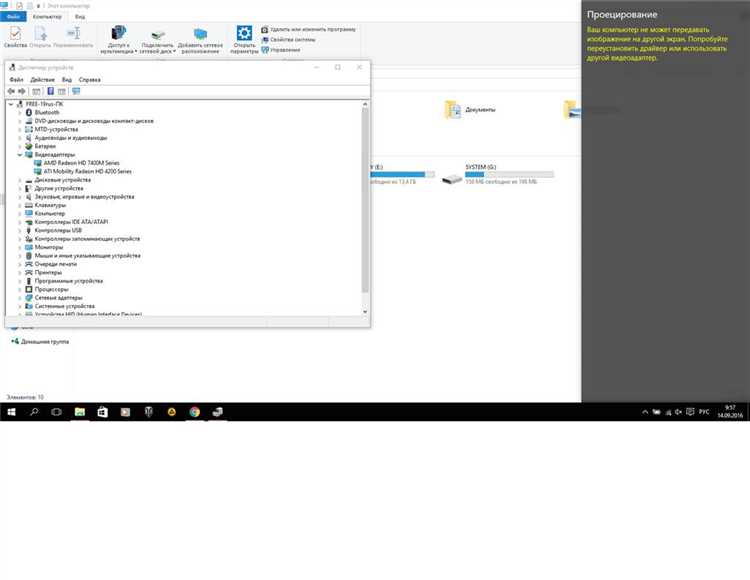
Убедитесь, что кабель правильно подключен к портам на компьютере и мониторе или проекторе. Проверьте, что разъемы и контакты на кабеле не повреждены.
Постарайтесь установить надежное соединение, правильно вставив кабель в порты и крепко закрепив его винтами или зажимами, если таковые имеются.
Если вы используете переходник или адаптер для подключения кабеля, проверьте, что они также надежно подключены и работоспособны.
Важно отметить, что некорректное или поврежденное физическое подключение может привести к проблемам с передачей сигнала и отображением изображения на другом экране.
Если после проверки физического подключения проблема все еще не решена, переходите к следующему шагу.
Убедитесь, что выбран правильный источник сигнала
Если ваш компьютер не может проецировать изображение на другой экран, первым делом вам нужно убедиться в том, что выбран правильный источник сигнала. Бывает так, что компьютер автоматически переключается между различными источниками (например, между встроенным дисплеем и внешним монитором), и в процессе этого перехода может возникнуть ошибкa.
Чтобы проверить это, вам потребуется открыть настройки дисплея вашего компьютера. В Windows вы можете сделать это, щелкнув правой кнопкой мыши на рабочем столе и выбрав пункт «Настройки дисплея». В macOS откройте «Настройки системы» и выберите пункт «Дисплей». В обоих случаях появится окно с настройками дисплея.
В окне настроек дисплея вы должны увидеть список доступных источников сигнала. Обратите внимание на то, какой из них выбран в данный момент. Если выбран неправильный источник (например, встроенный дисплей вместо внешнего монитора), то вам нужно будет изменить его. Для этого просто выберите нужный источник сигнала в списке.
После выбора правильного источника сигнала, сохраните изменения и перезагрузите компьютер. После перезагрузки ваш компьютер должен правильно проецировать изображение на выбранный вами экран.
| Проблема | Решение |
|---|---|
| Выбран неправильный источник сигнала | — Проверьте настройки дисплея — Выберите правильный источник сигнала |
| Кабель не подключен должным образом | — Проверьте соединение кабелей — Убедитесь, что кабель правильно вставлен в порт |
| Проблема с драйверами графической карты | — Обновите драйверы графической карты — Установите новейшую версию драйверов |
| Неисправность экрана | — Проверьте другие источники сигнала — Подключите компьютер к другому монитору или проектору |
| Проблема с разрешением экрана | — Измените разрешение экрана — Попробуйте настроить совместимость разрешений |
Проверьте разрешение и частоту обновления
Если ваш компьютер не может проецировать изображение на другой экран, проверьте разрешение и частоту обновления, установленные на вашем компьютере.
Некоторые мониторы и проекторы имеют ограничения по разрешению и частоте обновления. Убедитесь, что разрешение вашего компьютера соответствует требованиям экрана, на который вы хотите проецировать изображение.
Для проверки разрешения и частоты обновления на компьютере под управлением системы Windows, щелкните правой кнопкой мыши на свободном месте на рабочем столе и выберите «Параметры дисплея» или «Настройки экрана». В открывшемся окне вы увидите раздел «Разрешение экрана» и «Частота обновления». Установите соответствующие значения, соответствующие требованиям экрана, на который вы хотите проецировать изображение.
Если ваш компьютер работает на другой операционной системе, обратитесь к руководству пользователя или поискайте онлайн-инструкции, чтобы узнать, как изменить разрешение и частоту обновления экрана.
После изменения настроек разрешения и частоты обновления перезапустите компьютер и попробуйте проецировать изображение снова. Если проблема не решена, переходите к следующему шагу.
Решение проблемы в операционной системе
Если ваш компьютер не может проецировать изображение на другой экран, прежде всего вам следует проверить операционную систему на наличие каких-либо проблем. Вот несколько шагов, которые помогут вам решить данную проблему:
- Перезагрузите компьютер. Иногда проблема может быть связана с неправильной работой операционной системы, и перезагрузка может помочь восстановить функциональность.
- Проверьте наличие обновлений операционной системы. Некоторые проблемы могут быть вызваны устаревшими или поврежденными файлами операционной системы. Обновления могут содержать исправления для таких проблем.
- Проверьте настройки графического драйвера. Возможно, проблема связана с неправильными настройками драйвера графической карты. Проверьте, что у вас установлена последняя версия драйвера и установите рекомендуемые настройки.
- Проверьте настройки экрана. Убедитесь, что выбран правильный тип подключения для вашего вторичного экрана. Если возможно, попробуйте изменить разрешение экрана или частоту обновления.
- Проверьте физические подключения. Убедитесь, что кабели, используемые для подключения вторичного экрана, надежно закреплены и не повреждены. Попробуйте подключить другой экран или использовать другие кабели, чтобы исключить возможность повреждения оборудования.
- Попробуйте использовать другой порт. Если ваш компьютер имеет несколько разъемов для подключения вторичного экрана, попробуйте использовать другой порт. Иногда некоторые порты могут работать некорректно.
- Обратитесь за помощью к специалистам. Если ни один из вышеперечисленных шагов не помог вам решить проблему, стоит обратиться за помощью к специалистам. Они смогут проанализировать ситуацию более детально и предложить оптимальное решение.
Поэтому, если ваш компьютер не может проецировать изображение на другой экран, прежде всего следует проверить операционную систему на наличие проблем и предпринять необходимые действия для их устранения.
Обновите драйверы видеокарты
Чтобы обновить драйверы видеокарты, выполните следующие шаги:
- Откройте меню «Пуск» и найдите панель управления.
- В панели управления найдите раздел «Устройства и принтеры» и щелкните по нему.
- В открывшемся окне найдите раздел «Устройства» и найдите свою видеокарту.
- Щелкните правой кнопкой мыши на своей видеокарте и выберите «Обновить драйвер».
- В появившемся окне выберите «Автоматически искать обновленное программное обеспечение драйверов» и следуйте инструкциям на экране для завершения процесса.
После завершения обновления драйверов перезагрузите компьютер и попробуйте подключить другой экран снова. Если проблема с проецированием изображения остается, вы можете попробовать другие методы решения или обратиться за помощью к специалистам.
Обновление драйверов видеокарты может быть полезным, поскольку новые версии драйверов часто содержат исправления и улучшения, которые могут устранить проблемы с проецированием изображения и повысить производительность вашего компьютера в целом.

