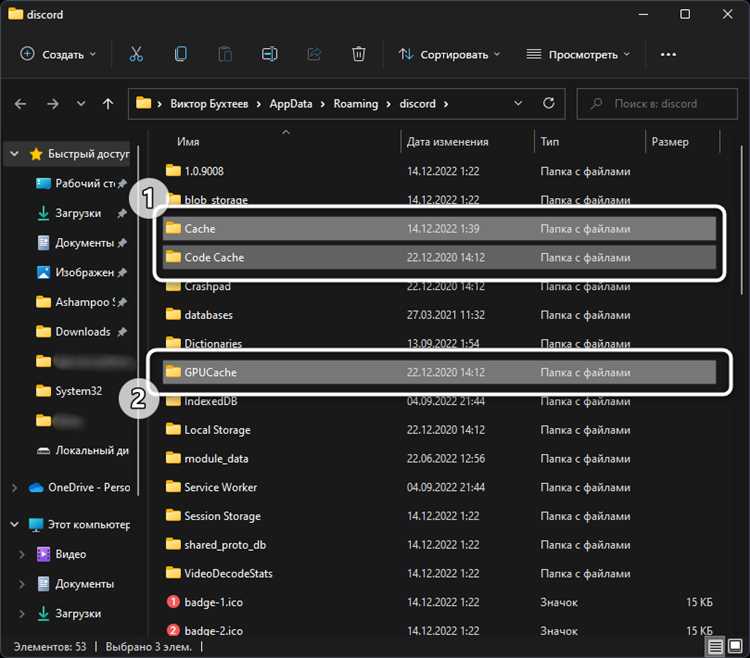
Discord — это популярная платформа для голосового и текстового общения, которая широко используется геймерами, стримерами, сообществами и даже бизнес-командами. Однако владельцы ПК, работающие на операционной системе Windows, иногда сталкиваются с проблемами, связанными с сбоем Discord.
Если вы столкнулись с проблемой сбоя Discord, не отчаивайтесь! В этом подробном руководстве мы рассмотрим несколько шагов, которые помогут вам решить эту проблему и вернуться к комфортному общению с друзьями и единомышленниками.
Шаг 1: Перезапустите программу Discord
Перезапуск программы Discord — это самый простой способ исправить многие незначительные проблемы, связанные со сбоем программы. Прежде всего, закройте Discord, щелкнув правой кнопкой мыши по значку Discord в панели задач и выбрав «Выход». Затем запустите Discord снова и проверьте, решена ли проблема.
Примечание: Если проблемы с сбоем Discord не исчезли после перезапуска программы, переходите к следующему шагу.
Почему Discord может возникать сбои на Windows
Существует несколько возможных причин, по которым Discord может вызывать сбои на платформе Windows:
1. Проблемы с подключением к интернету:
Если у вас есть непостоянное соединение с Интернетом или низкая скорость, это может привести к перебоям в работе Discord. Убедитесь, что у вас стабильное и быстрое подключение к интернету, чтобы избежать сбоев.
2. Конфликты с другими установленными программами:
Некоторые программы или приложения могут конфликтовать с Discord и вызывать сбои. Попробуйте временно отключить или удалить другие программы, чтобы определить, возникает ли проблема из-за конфликтов с другими приложениями.
3. Устаревшие или поврежденные файлы Discord:
Время от времени файлы Discord могут стать поврежденными или устаревшими, что может привести к сбоям приложения. Рекомендуется периодически обновлять Discord и проверять наличие обновлений, чтобы избежать таких проблем.
4. Проблемы с драйверами устройств:
Некорректные или устаревшие драйверы устройств могут вызывать сбои в работе Discord. Убедитесь, что у вас установлены последние версии драйверов для всех используемых устройств, таких как звуковая карта и сетевой адаптер.
5. Конфликты с антивирусным программным обеспечением:
Некоторые антивирусные программы могут считать Discord нежелательным или потенциально опасным программным обеспечением и блокировать его работу. Попробуйте временно отключить антивирусное программное обеспечение и проверьте, работает ли Discord без проблем.
Если вы столкнулись с сбоем Discord на Windows, рекомендуется проверить все вышеперечисленные возможные причины и принять соответствующие меры для исправления проблемы. Если проблема сохраняется, вы всегда можете обратиться в службу поддержки Discord для дальнейшей помощи.
Неактуальная версия Discord
Если у вас возникли проблемы с Discord, одна из возможных причин может быть неактуальная версия приложения. Важно всегда использовать последнюю доступную версию Discord, чтобы иметь доступ к последним функциям и исправлениям ошибок.
Чтобы узнать, установлена ли у вас актуальная версия Discord, выполните следующие действия:
- Откройте Discord на своем компьютере.
- Нажмите на иконку шестеренки в левом нижнем углу окна Discord, чтобы открыть настройки.
- Выберите раздел «Обновление» в левой части окна.
- В правой части окна вы увидите информацию о вашей версии Discord и наличии обновлений.
Если ваша версия устарела, Discord предложит вам обновить приложение. Просто следуйте инструкциям на экране, чтобы установить последнюю версию Discord.
Обновление Discord не только поможет исправить проблемы сбоя, но также обеспечит более стабильную работу приложения и предоставит новые возможности. Поэтому регулярно проверяйте наличие обновлений и не забывайте обновлять вашу версию Discord.
Установка последней версии Discord
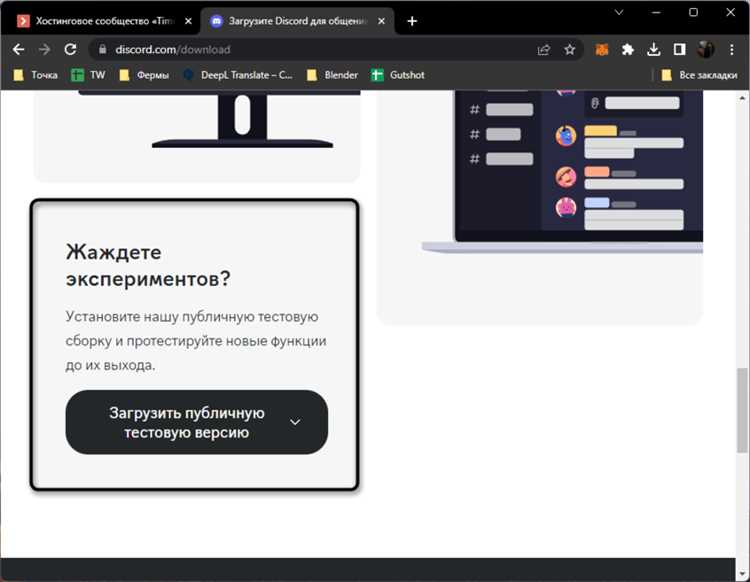
Чтобы решить проблемы сбоя Discord в Windows, рекомендуется установить последнюю версию приложения. Следуйте этим инструкциям, чтобы выполнить данную операцию:
- Откройте веб-браузер и перейдите на официальный сайт Discord (https://discord.com).
- На главной странице сайта найдите кнопку «Скачать» и щелкните по ней.
- На открывшейся странице выберите версию для Windows, затем нажмите «Скачать» и дождитесь завершения загрузки файла установщика.
- После завершения загрузки откройте загруженный файл установки Discord.
- В появившемся окне установщика следуйте инструкциям, чтобы выполнить установку приложения.
- После завершения установки запустите Discord, введите свои учетные данные и войдите в свой аккаунт.
Теперь у вас установлена последняя версия Discord, которая должна быть стабильной и исправленной. Если проблемы сбоя продолжаются, попробуйте выполнить другие действия, описанные в нашей статье.
Программное обеспечение третьих сторон
Иногда проблемы сбоя Discord Windows могут быть вызваны программным обеспечением третьих сторон. Приложения и программы, установленные на вашем компьютере, могут вмешиваться в работу Discord и вызывать несовместимость или конфликты.
Чтобы устранить эту проблему, вы можете попробовать следующие действия:
1. Закрыть программы третьих сторон
Попробуйте закрыть все другие программы, запущенные на вашем компьютере, чтобы убедиться, что ни одна из них не вмешивается в работу Discord. Закройте все приложения и процессы, которые не являются необходимыми для работы.
2. Обновить программное обеспечение
Установите последние обновления и исправления для программного обеспечения третьих сторон, которое у вас установлено. Производители постоянно выпускают обновления, которые могут исправлять проблемы совместимости и сбои.
3. Отключить автозапуск программ
Некоторые программы третьих сторон имеют функцию автоматического запуска при включении компьютера. Проверьте настройки автозапуска и временно отключите или удалите программы, которые могут вызывать конфликты с Discord. После этого перезагрузите компьютер и проверьте, решена ли проблема.
4. Установить Discord в безопасном режиме
Попробуйте установить Discord в безопасном режиме, чтобы исключить вмешательство программ третьих сторон. Запустите компьютер в безопасном режиме и установите Discord с использованием этого режима. Если проблема не возникает в безопасном режиме, это может указывать на проблему с программным обеспечением третьих сторон.
Если проблема сбоя Discord Windows не решается после выполнения всех вышеперечисленных действий, рекомендуется обратиться за помощью к команде поддержки Discord или посетить официальный форум, где вы можете найти дополнительную информацию и советы от опытных пользователей.
Деактивация и удаление программ третьих сторон
Возможны случаи, когда сбои Discord в Windows могут быть вызваны взаимодействием с программами, установленными на вашем компьютере от других разработчиков. В таких случаях деактивация или удаление этих программ может помочь в решении проблемы. В этом разделе мы рассмотрим, как правильно деактивировать или удалить программы третьих сторон.
Перед тем как переходить к деактивации или удалению программы, рекомендуется сначала попытаться обновить ее до последней версии. Создатели программ могут выпускать обновления, которые исправляют известные ошибки и сбои.
Если обновление программы не решает проблему, вам следует рассмотреть деактивацию или удаление программы. Вот пошаговая инструкция, как это сделать:
|
Деактивация программы:
|
Удаление программы:
|
После деактивации или удаления программы третьих сторон, перезапустите компьютер и проверьте, решена ли проблема сбоя Discord. Если проблема остается, возможно, вам потребуется обратиться за помощью в службу поддержки Discord или разработчиков программы. Помните, что некоторые программы могут иметь запущенные фоновые процессы, их также необходимо отключить или удалить, чтобы полностью исключить их влияние на работу Discord.
Надеемся, что эта информация поможет вам разобраться с возникшей проблемой и восстановить нормальную работу Discord на вашем компьютере.
Проверка конфликтующих программ

Если у вас возникают проблемы с Discord на Windows, одной из возможных причин может быть конфликт с другими программами на вашем компьютере. Чтобы проверить, есть ли конфликтующие программы, выполните следующие действия:
Шаг 1: Откройте диспетчер задач, нажав сочетание клавиш Ctrl + Shift + Esc или щелкнув правой кнопкой мыши на панели задач и выбрав «Диспетчер задач».
Шаг 2: В диспетчере задач найдите список запущенных программ и процессов. Обратите внимание на программы, которые могут вызывать конфликт с Discord. Это могут быть антивирусные программы, брандмауэры или другие мессенджеры.
Шаг 3: Щелкните правой кнопкой мыши на программе, которая может быть причиной конфликта, и выберите «Завершить задачу». При завершении задачи обратите внимание на то, как это повлияет на работу Discord. Если проблемы исчезают, возможно, эта программа действительно вызывает конфликт.
Шаг 4: Попробуйте временно отключить программы, которые вы считаете возможными источниками конфликта. Запустите Discord и проверьте, работает ли он стабильно. Если проблема пропала, то это указывает на то, что отключенная программа была конфликтующей.
Если вы обнаружили конфликтующие программы, вам следует обратиться к их разработчикам или поддержке, чтобы выяснить возможные решения этой проблемы. Возможно, вам понадобится обновить программу, настроить исключения или отключить определенные функции.
Как исправить проблему сбоя Discord на Windows
1. Завершите процесс Discord:
В некоторых случаях, Discord может неожиданно завершиться или подвиснуть, что приводит к сбою. Для решения этой проблемы, откройте Диспетчер задач Windows и найдите процесс Discord. Если процесс активен, нажмите на него правой кнопкой мыши и выберите «Завершить задачу». После этого снова запустите Discord и проверьте, исправилась ли ошибка.
2. Перезагрузите компьютер:
Перезагрузка компьютера может помочь исправить различные ошибки, в том числе сбои Discord. Просто выключите компьютер и включите его снова. Затем запустите Discord и проверьте, решена ли проблема.
3. Обновите программу Discord:
Периодически разработчики выпускают обновления для Discord, чтобы исправить ошибки и улучшить производительность. Проверьте версию Discord, которую вы используете, и убедитесь, что у вас установлена последняя доступная версия. Если нет, обновите программу и проверьте, исправилась ли проблема.
4. Проверьте интернет-соединение:
Плохое интернет-соединение может вызывать проблемы с работой Discord. Проверьте, что ваше интернет-соединение стабильно и достаточно быстро для использования Discord. Попробуйте перезагрузить маршрутизатор или подключиться к другой сети Wi-Fi. Если проблема продолжается, свяжитесь со своим интернет-провайдером для дальнейшей помощи.
5. Отключите программы сторонних производителей:
Иногда, другие программы или приложения, особенно антивирусные программы или брандмауэры, могут вызывать конфликты с Discord и приводить к сбоям. Попробуйте отключить временно все программы сторонних производителей и проверьте, исправилась ли проблема. Если Discord заработал без проблем, вам нужно будет настроить программы сторонних производителей, чтобы они не блокировали Discord.
6. Свяжитесь с поддержкой Discord:
Если ни один из вышеперечисленных методов не помог в решении проблемы сбоя Discord, свяжитесь с поддержкой Discord. Они смогут предоставить вам дополнительную помощь и решить проблему.
Надеемся, что эти шаги помогут вам исправить проблему сбоя Discord на Windows и вернуться к общению с друзьями и участию в играх без проблем.

