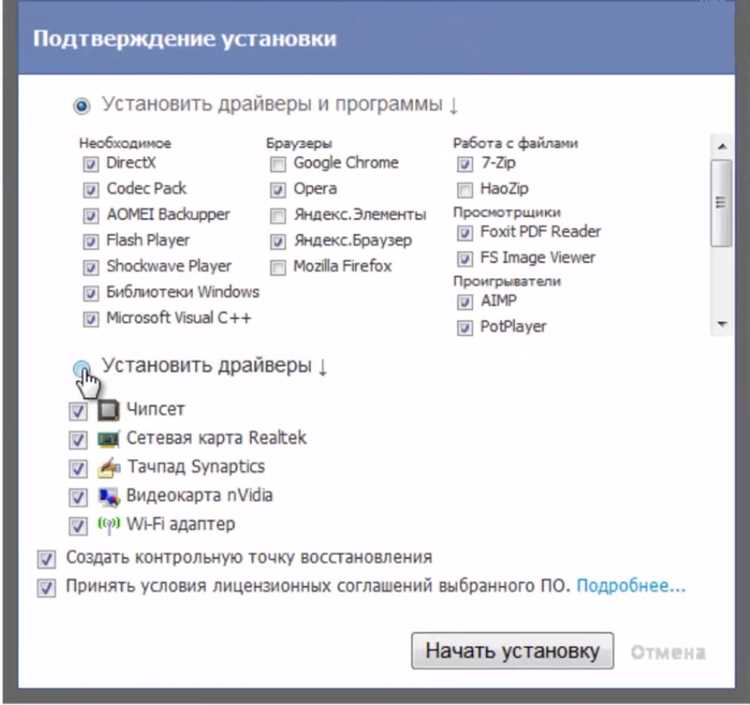
Если у вас возникли проблемы с мультимедийными функциями вашего компьютера, то, скорее всего, причина кроется в отсутствии необходимого драйвера. Драйверы — это программное обеспечение, которое позволяет операционной системе взаимодействовать с аудио- и видеоустройствами компьютера. Без правильных драйверов мультимедиа-функции могут работать неправильно или вообще не работать.
В этой статье мы предоставим вам подробное руководство о том, как устранить отсутствие необходимого компьютеру драйвера мультимедиа. Мы расскажем вам, как определить, какой драйвер вам нужен, где его можно найти и как правильно установить. Следуя этим инструкциям, вы сможете восстановить работу мультимедийных функций на вашем компьютере.
Шаг 1: Определите отсутствующий драйвер
Прежде чем начать процесс установки драйвера мультимедиа, вам необходимо определить, какой драйвер отсутствует. Для этого вы можете воспользоваться Управлением устройств в операционной системе Windows. Зайдите в меню Пуск, щелкните правой кнопкой мыши на значок «Компьютер» или «Мой компьютер» и выберите «Управление». В Окне управления найдите и выберите раздел «Устройства и принтеры». В этом разделе вы сможете увидеть все устройства, установленные на вашем компьютере. Найдите устройство мультимедиа, помеченное значком вопросительного знака или восклицательного знака. Это и будет устройство, для которого нужно установить драйвер.
Примечание: Возможно, вы уже знаете, какое конкретно устройство мультимедиа вызывает проблемы. В этом случае вы можете опустить этот шаг и перейти к шагу 2.
После того как вы определили отсутствующий драйвер мультимедиа, можно переходить к поиску и установке необходимого драйвера.
Как установить недостающий драйвер мультимедиа?
Установка недостающего драйвера мультимедиа может быть необходима, если ваш компьютер не воспроизводит звук, видео или другие мультимедийные файлы. Чтобы решить эту проблему, следуйте инструкциям ниже.
| Шаг 1: | Идентифицируйте свою операционную систему и архитектуру. |
| Шаг 2: | Перейдите на официальный веб-сайт производителя вашего компьютера. |
| Шаг 3: | Перейдите на страницу поддержки и загрузок. |
| Шаг 4: | Найдите раздел «Драйверы» или что-то похожее. |
| Шаг 5: | Выберите свою операционную систему и архитектуру. |
| Шаг 6: | Найдите соответствующий драйвер мультимедиа и нажмите на ссылку для загрузки. |
| Шаг 7: | Сохраните загруженный файл на вашем компьютере. |
| Шаг 8: | Откройте загруженный файл и следуйте инструкциям мастера установки. |
| Шаг 9: | После завершения установки перезагрузите компьютер. |
После перезагрузки ваш компьютер должен быть в состоянии правильно воспроизводить мультимедийные файлы. Если проблема все еще не решена, повторите описанные выше шаги или обратитесь в службу поддержки производителя вашего компьютера для получения дополнительной помощи.
Подготовка к установке
Перед установкой необходимого компьютеру драйвера мультимедиа, вам потребуется выполнить несколько подготовительных шагов:
1. Проверьте наличие драйвера:
Прежде чем устанавливать новый драйвер, убедитесь, что на вашем компьютере отсутствует драйвер мультимедиа. Для этого откройте Меню Пуск, перейдите в Панель управления и выберите «Устройства и принтеры». Во вкладке «Устройства» найдите раздел «Аудио-, видео- и игровые устройства». Если вы не видите установленного драйвера мультимедиа, значит, вам нужно будет выполнить установку.
2. Проверьте системные требования:
Перед установкой драйвера мультимедиа обязательно проверьте, соответствует ли ваш компьютер системным требованиям. Убедитесь, что ваш операционная система поддерживается драйвером, а также что у вас достаточно свободного места на жестком диске для установки.
3. Загрузите правильный драйвер:
Прежде чем загрузить драйвер мультимедиа, вам необходимо найти правильную версию драйвера для вашей операционной системы и устройства. Обычно производитель устройства предоставляет драйверы на своем веб-сайте. Убедитесь, что вы выбираете драйвер, который соответствует вашей операционной системе и модели устройства.
4. Резервное копирование данных:
Перед установкой драйвера мультимедиа рекомендуется создать резервную копию важных данных на вашем компьютере. В случае любых проблем или возникновения ошибок во время установки, вы сможете восстановить свои данные с помощью резервной копии.
5. Отключите антивирусное программное обеспечение:
Антивирусное программное обеспечение, работающее в фоновом режиме, может негативно влиять на процесс установки драйвера мультимедиа. Поэтому рекомендуется временно отключить антивирусное программное обеспечение перед установкой драйвера.
Следуя этим подготовительным шагам, вы готовы к установке необходимого компьютеру драйвера мультимедиа.
Узнайте модель своего компьютера
Для начала процесса устранения отсутствия необходимого драйвера мультимедиа, вам понадобится узнать модель своего компьютера. Знание модели поможет найти точные драйверы, отвечающие требованиям вашего устройства.
Существует несколько способов узнать модель компьютера:
- Проверьте этикетку на корпусе компьютера. Обычно на ней указана модель устройства. Если этикетка отсутствует или неразборчива, можно перейти к следующему методу.
- Откройте меню «Пуск» и выберите настройки (шестеренка в виде иконки). В открывшемся окне выберите раздел «Система» и перейдите в «О компьютере». Здесь вы найдете информацию о модели и характеристиках вашего компьютера.
- Используйте комбинацию клавиш «Win + R», чтобы открыть окно «Выполнить». Введите «dxdiag» и нажмите «ОК». В открывшемся окне выберите вкладку «Система» и найдите модель компьютера.
При удачном выполнении одного из этих способов, вы сможете определить модель своего компьютера и переходить к следующим этапам устранения отсутствия нужного драйвера мультимедиа.
Проверьте операционную систему
Перед тем, как приступить к устранению проблемы с отсутствующим драйвером мультимедиа, важно убедиться, что ваша операционная система поддерживает необходимый драйвер и соответствующий программный интерфейс.
Вот несколько шагов, которые помогут вам проверить операционную систему:
| Шаг | Действие |
| 1 | Откройте меню «Пуск» и выберите «Панель управления». |
| 2 | Выберите раздел «Система и безопасность». |
| 3 | Откройте раздел «Система». |
| 4 | Проверьте раздел «Системный тип» или «Тип системы», чтобы узнать, какая операционная система установлена на вашем компьютере. |
Если ваша операционная система не соответствует требованиям драйвера мультимедиа, вам может потребоваться обновить операционную систему или найти подходящий драйвер, совместимый с вашей текущей системой.
Проверка операционной системы — первый и важный шаг в решении проблемы с отсутствующим драйвером мультимедиа, поэтому убедитесь, что вы выполнили этот шаг правильно перед тем, как переходить к следующим действиям.
Поиск необходимого драйвера
Если ваш компьютер испытывает проблемы с мультимедийными устройствами из-за отсутствия драйвера, вам потребуется выполнить поиск и установку необходимого драйвера. Чтобы сделать это, следуйте инструкциям ниже:
1. Откройте веб-браузер и перейдите на официальный сайт производителя вашего компьютера или звуковой карты.
2. Найдите раздел «Поддержка», «Драйверы» или любую другую наименование, связанную с драйверами и загрузками.
3. Введите информацию о вашем компьютере, чтобы узнать точную модель и серийный номер. Эти данные можно найти на корпусе компьютера или в системной информации, набрав команду «dxdiag» в поле поиска «Выполнить».
4. Найдите страницу с загрузками и драйверами для вашей модели компьютера или звуковой карты.
5. Изучите список доступных драйверов и найдите драйвер, связанный с мультимедийными устройствами или звуковой картой. Обычно он помечен как «Audio Driver» или «Sound Driver».
6. Нажмите на ссылку для загрузки драйвера. Обратите внимание на версию драйвера, чтобы убедиться, что он подходит для вашей операционной системы.
7. Сохраните загруженный файл драйвера на вашем компьютере.
8. Запустите загруженный файл драйвера и следуйте инструкциям установщика, чтобы установить драйвер на ваш компьютер.
9. После завершения установки перезагрузите компьютер, чтобы изменения вступили в силу.
После перезагрузки компьютера вы должны заметить, что мультимедийные устройства начали работать должным образом, и сообщения об отсутствующем драйвере должны больше не появляться.
Если вы все же столкнулись с проблемами после установки драйвера, рекомендуется обратиться в службу поддержки производителя компьютера или звуковой карты для получения дополнительной помощи и инструкций.
Официальный сайт производителя

Если вы столкнулись с проблемой отсутствия необходимого компьютеру драйвера мультимедиа, рекомендуется обратиться к официальному сайту производителя вашей мультимедийной карточки или звуковой карты.
Официальный сайт производителя обычно предоставляет подробную информацию о доступных драйверах для различных операционных систем, а также инструкции по их установке и обновлению. Здесь вы сможете найти последние версии драйверов, специально оптимизированных для вашего устройства.
Чтобы найти официальный сайт производителя, воспользуйтесь поисковой системой и введите название вашей мультимедийной карточки или звуковой карты, а также ключевые слова «официальный сайт» или «драйверы». Это поможет сузить результаты поиска и найти нужную информацию быстрее.
После того как вы найдете официальный сайт производителя, обратите внимание на раздел «Поддержка» или «Драйверы и программное обеспечение». Здесь вы обычно найдете ссылки на страницы с драйверами для разных операционных систем и инструкциями по установке.
Перейдите на страницу с драйверами для вашей операционной системы и найдите нужный драйвер мультимедиа. Обратите внимание на версию драйвера, чтобы скачать последнюю доступную версию.
После скачивания драйвера следуйте инструкциям по его установке. В большинстве случаев вам потребуется запустить установочный файл и следовать указаниям на экране. После установки перезапустите компьютер, чтобы изменения вступили в силу.
Не забывайте регулярно проверять официальный сайт производителя на наличие обновленных драйверов. Обновление драйверов может улучшить производительность вашего компьютера и исправить существующие проблемы со звуком или видео.
Поиск драйвера в Интернете

Если вам не удалось найти необходимый драйвер для устройства мультимедиа на вашем компьютере, вы можете попробовать найти его в Интернете. В Интернете есть множество ресурсов, которые предлагают бесплатно скачать драйверы для различных устройств.
Для начала вам понадобится знать точное название устройства, для которого вам нужен драйвер. Обычно название устройства можно найти в меню «Устройства и принтеры» в панели управления вашего компьютера.
После того как вы определились с названием устройства, вы можете начать поиск драйвера в Интернете. Самый простой способ это ввести название устройства и слово «драйвер» в поисковую строку любого поисковика (например, Google или Яндекс).
Найденные результаты поиска могут содержать ссылки на официальные веб-сайты производителей устройств, где вы сможете скачать драйвер напрямую. Также результаты могут содержать ссылки на специализированные веб-сайты, которые собирают и предлагают скачать драйверы разных производителей и устройств.
При выборе ресурса для скачивания драйвера, вам следует быть осторожными. Рекомендуется предпочитать официальные веб-сайты производителей, чтобы избежать возможных проблем совместимости или вирусных загрязнений. Если вы сомневаетесь, можете использовать антивирусное приложение для сканирования загружаемого файла перед его установкой.
После скачивания драйвера с веб-сайта, его нужно установить на компьютер. Для этого откройте скачанный файл и следуйте инструкциям установщика, которые могут отличаться в зависимости от производителя и типа устройства. Обычно установщик предлагает вам пройти процесс установки пошагово и указать путь для установки драйвера.
После завершения установки драйвера, вам может потребоваться перезагрузить компьютер, чтобы изменения вступили в силу.
Если по какой-то причине вам не удалось найти нужный драйвер в Интернете, вы можете попробовать использовать специальные программы для автоматического поиска и установки драйверов, такие как DriverPack Solution или Driver Booster. Они могут сканировать ваш компьютер, определять установленные устройства и предлагать скачать соответствующие драйверы.
Установка драйвера
Для устранения отсутствия необходимого компьютеру драйвера мультимедиа необходимо выполнить следующие шаги:
- Перейдите на официальный сайт производителя вашего компьютера или звуковой карты.
- Поиском найдите страницу поддержки и загрузок, где можно скачать нужный драйвер.
- На странице загрузок найдите соответствующий драйвер для вашей операционной системы и версии.
- Скачайте файл установщика драйвера на ваш компьютер.
- Запустите установочный файл драйвера.
- Следуйте инструкциям установщика для успешного установления драйвера.
- После завершения установки перезагрузите компьютер.
- Проверьте работу звука и мультимедиа-устройств на вашем компьютере.
Если после установки драйвера проблемы с мультимедиа-устройством все еще существуют, попробуйте повторить процесс скачивания и установки драйвера, убедившись, что выбран правильный драйвер для вашей системы.
Загрузка драйвера
Загрузка драйвера может осуществляться несколькими способами:
- Скачайте драйвер с официального веб-сайта производителя устройства.
- Используйте программу-утилиту для обновления драйверов, которая автоматически найдет и установит необходимый драйвер.
- В случае, если у вас есть диск с драйвером, вставьте его в оптический привод и выполните установку с диска.
Рекомендуется загружать драйверы с официальных веб-сайтов производителей устройств, так как они обычно предлагают самые свежие и стабильные версии драйверов. Если у вас возникли проблемы с поиском или загрузкой драйвера, обратитесь за помощью к специалистам технической поддержки производителя.

