
Hyper-V 2019 является одним из самых популярных программных решений для виртуализации в сетях Windows. Оно предоставляет мощный инструментарий для создания и управления виртуальными машинами, что делает его незаменимым инструментом для многих организаций и корпораций.
Одной из ключевых возможностей Hyper-V 2019 является возможность перемещать виртуальные машины между серверами, что способствует более эффективному использованию вычислительных ресурсов и улучшению гибкости виртуализации. В этой статье мы рассмотрим подробные инструкции по перемещению виртуальных машин с помощью Hyper-V 2019.
Перемещение виртуальных машин может потребоваться в случае распределенной архитектуры серверов, балансировки нагрузки или в случае сбоя сервера. Hyper-V 2019 предоставляет несколько методов для перемещения виртуальных машин, включая Quick Migration, Live Migration и Storage Migration.
Для выполнения перемещения виртуальных машин вам потребуется доступ к серверу, на котором они развернуты, а также к серверу, на котором вы хотите разместить виртуальные машины. При этом оба сервера должны быть подключены к одной сети и настроены для работы Hyper-V 2019.
Продолжение статьи расскажет о каждом методе перемещения виртуальных машин с использованием Hyper-V 2019 более подробно и предоставит пошаговые инструкции по выполнению каждого из них.
- Подготовка к перемещению
- Сохранение состояния виртуальной машины
- Остановка виртуальной машины
- 1. Использование графического интерфейса
- 2. Использование PowerShell
- Перемещение виртуальной машины
- Экспорт виртуальной машины
- Копирование файлов виртуальной машины
- Импорт виртуальной машины на новый хост
- Запуск перемещенной виртуальной машины
Подготовка к перемещению

Перед тем, как приступить к перемещению виртуальных машин с использованием Hyper-V 2019, необходимо выполнить несколько подготовительных действий. В этом разделе мы рассмотрим их подробнее.
1. Проверьте совместимость и возможности вашей системы.
Перед началом перемещения виртуальных машин убедитесь, что ваша система соответствует требованиям и не имеет ограничений, которые могут повлиять на процесс перемещения. Убедитесь, что у вас достаточно места на диске, достаточное количество оперативной памяти и выделенных ресурсов для запуска виртуальных машин на другом хосте.
2. Создайте точку восстановления.
Создание точки восстановления перед перемещением виртуальных машин — это важный шаг, который позволит вам вернуться к предыдущему состоянию, если что-то пойдет не так во время процесса перемещения.
3. Подготовьте сеть и ресурсы хост-системы.
Убедитесь, что сеть хост-системы готова к приему и обработке трафика от перемещаемых виртуальных машин. Проверьте наличие и работоспособность необходимых виртуальных сетей и коммутаторов, а также доступность ресурсов для запуска виртуальных машин на новом хосте.
4. Используйте механизмы сжатия данных.
Перед перемещением виртуальных машин можно воспользоваться механизмами сжатия данных, чтобы уменьшить объем информации, которую необходимо передавать. Это поможет сократить время перемещения и уменьшить нагрузку на сеть.
5. Отключите лишние службы и процессы.
Перед началом перемещения виртуальных машин рекомендуется отключить все ненужные службы и процессы на хост-системе, чтобы освободить ресурсы и ускорить процесс перемещения.
| Важно | Не забудьте отключить антивирус |
|---|---|
| Во избежание возможных проблем с перемещением виртуальных машин, рекомендуется временно отключить антивирусное программное обеспечение на хост-системе. |
Подготовка к перемещению виртуальных машин — важный этап, который поможет избежать возможных проблем и сделает процесс перемещения более эффективным и безопасным.
Сохранение состояния виртуальной машины
В процессе работы с виртуальными машинами может возникнуть необходимость сохранить текущее состояние виртуальной машины для последующего восстановления. Сохранение состояния позволяет временно приостановить работу виртуальной машины и продолжить ее выполнение с того же места в будущем. Для сохранения состояния виртуальной машины в Hyper-V 2019 следуйте следующим шагам:
1. Выберите виртуальную машину, которую нужно сохранить.
2. Щелкните правой кнопкой мыши на выбранной виртуальной машине и выберите в меню контекста пункт «Сохранить состояние».
3. Виртуальная машина будет сохранена, и ее текущее состояние будет записано на диск.
4. Для восстановления состояния виртуальной машины загрузите Hyper-V Manager и выберите в меню контекста пункт «Восстановить состояние».
| Примечание: | Перед сохранением состояния виртуальной машины убедитесь, что на диске достаточно свободного места для сохранения состояния. Также учтите, что сохранение состояния может занять некоторое время в зависимости от размера виртуальной машины и скорости диска. |
|---|
Сохранение состояния виртуальной машины является полезной функцией, позволяющей временно приостановить работу виртуальной машины без необходимости останавливать все работающие приложения. Вы можете использовать сохраненное состояние для быстрого возобновления работы виртуальной машины с того же момента, на котором она была сохранена.
Остановка виртуальной машины
Для остановки виртуальной машины в Hyper-V 2019 существует несколько способов:
- Использование графического интерфейса
- Использование PowerShell
Рассмотрим каждый из них подробнее:
1. Использование графического интерфейса
Для остановки виртуальной машины с помощью графического интерфейса следуйте инструкциям:
- Откройте программу «Управление Hyper-V»
- В левой панели выберите виртуальную машину, которую необходимо остановить
- Кликните правой кнопкой мыши на выбранной виртуальной машине и выберите пункт «Остановить»
- Подтвердите действие
После выполнения этих действий виртуальная машина будет остановлена.
2. Использование PowerShell
Для остановки виртуальной машины с помощью PowerShell выполните следующие команды:
- Откройте PowerShell с правами администратора
- Введите команду «Stop-VM -Name ИмяВиртуальнойМашины», где «ИмяВиртуальнойМашины» — это название вашей виртуальной машины
- Нажмите Enter
После выполнения этих команд виртуальная машина будет остановлена.
Перемещение виртуальной машины
При работе с виртуальными машинами в Hyper-V 2019 возникает необходимость в их перемещении с одного физического сервера на другой. Это может потребоваться, например, при изменении аппаратного обеспечения сервера или при необходимости балансировки нагрузки на разные хосты.
Перемещение виртуальной машины в Hyper-V 2019 можно выполнить с помощью различных методов:
- Quick Migration — удобный и быстрый способ перемещения виртуальной машины с одного хоста на другой. Этот метод позволяет осуществить перемещение без прерывания работы виртуальной машины.
- Live Migration — более продвинутый метод перемещения, который позволяет выполнять миграцию виртуальных машин без прерывания работы приложений на них. Live Migration использует технологию сжатия и сетевого кластеринга для обеспечения высокой скорости и надежности процесса.
- Storage Migration — метод перемещения виртуальной машины, при котором происходит перенос файлов виртуальной машины на другое хранилище. Этот метод может потребоваться, если вы хотите переместить виртуальную машину на другой диск или на другой файловый сервер.
Чтобы выполнить перемещение виртуальной машины с помощью Quick Migration, необходимо зайти в Hyper-V Manager, выбрать виртуальную машину, щелкнуть правой кнопкой мыши и выбрать опцию Move. В появившемся окне выбрать хост, на который нужно переместить виртуальную машину, и нажать кнопку Move. После успешного перемещения машины, она будет доступна на новом хосте.
Для выполнения Live Migration нужно предварительно сконфигурировать кластер, состоящий из хостов Hyper-V 2019. После настройки кластера, можно запустить Live Migration, выбрав в Hyper-V Manager виртуальную машину, щелкнув правой кнопкой мыши и выбрав опцию Live Migration. В появившемся окне нужно выбрать хост, на который требуется выполнить миграцию, и нажать кнопку Live Migration. Процесс миграции может занять некоторое время, но приложения на виртуальной машине продолжат работать без прерывания.
При использовании Storage Migration нужно зайти в Hyper-V Manager, выбрать виртуальную машину, щелкнуть правой кнопкой мыши и выбрать опцию Move. Затем нужно выбрать опцию Virtual Machine Storage и следовать инструкциям мастера перемещения. В результате будут перенесены файлы виртуальной машины на другое хранилище.
Экспорт виртуальной машины
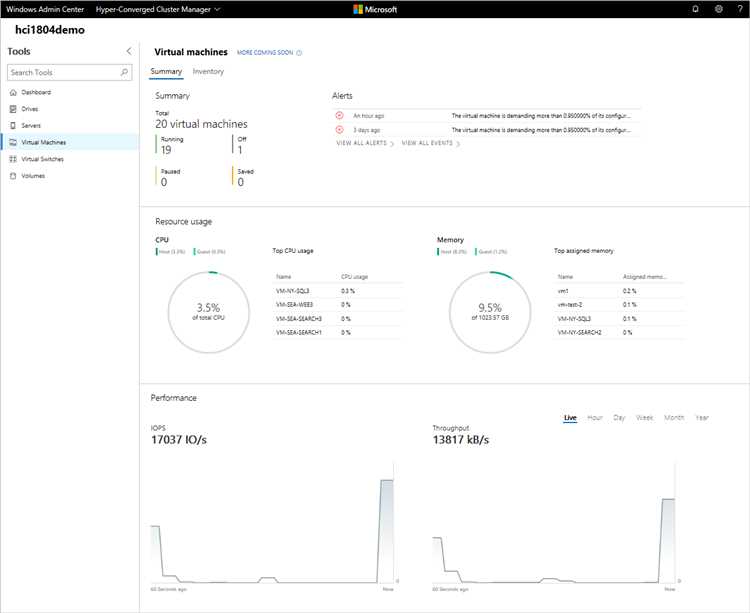
Экспорт виртуальной машины в Hyper-V 2019 позволяет создать резервную копию машины, чтобы использовать ее в дальнейшем на другом сервере или в случае необходимости восстановления данных.
Чтобы экспортировать виртуальную машину, следуйте этим шагам:
- Откройте меню «Start» и найдите Hyper-V Manager.
- Щелкните правой кнопкой мыши на виртуальной машине, которую хотите экспортировать, и выберите «Export».
- Выберите папку, в которую вы хотите экспортировать виртуальную машину, и нажмите «Next».
- Укажите имя и путь для виртуального хладногрузовика, который будет использоваться для экспортированной виртуальной машины, и нажмите «Next».
- Выберите опции экспорта, такие как экспорт служебной информации, и нажмите «Finish».
Процесс экспорта может занять некоторое время в зависимости от размера и настроек виртуальной машины. После завершения экспорта вы можете перенести экспортированную виртуальную машину на другой сервер с помощью средств, предоставленных Hyper-V 2019.
Теперь вы знаете, как экспортировать виртуальную машину в Hyper-V 2019! Этот процесс может быть полезным для создания резервных копий или перемещения ваших виртуальных машин между серверами.
Копирование файлов виртуальной машины
Копирование файлов виртуальной машины в Hyper-V 2019 может быть выполнено несколькими способами:
- С помощью функций файловой системы внутри виртуальной машины.
- Используя функции Hyper-V для копирования файлов.
Первый способ осуществляется изнутри виртуальной машины и требует некоторых действий в самой операционной системе гостевой машины. Например, можно использовать команду «Копировать» и «Вставить» в файловом менеджере виртуальной машины, аналогично копированию файлов в обычной операционной системе.
Однако, при использовании второго способа копирования файлов через Hyper-V, можно воспользоваться удобными средствами интерфейса, предоставляемыми самой системой виртуализации. Это позволяет эффективно управлять файлами между хостовой и виртуальной системами.
Чтобы скопировать файл виртуальной машины с помощью Hyper-V, выполните следующие действия:
- Откройте Hyper-V Manager на хостовой машине.
- Выберите виртуальную машину, в которую вы хотите скопировать файлы.
- Нажмите правой кнопкой мыши на выбранную виртуальную машину и выберите «Настроить» из контекстного меню.
- В левой панели меню выберите «Устройства» и найдите «Диски».
- Нажмите кнопку «Добавить» и выберите «Файл».
- Выберите файлы, которые вы хотите скопировать, и нажмите «ОК».
- Нажмите «Применить» и «ОК», чтобы сохранить изменения.
Теперь выбранные файлы будут скопированы в виртуальную машину и будут доступны для использования внутри гостевой операционной системы.
Следует отметить, что копирование больших файлов может занять некоторое время, особенно при работе через сеть. Кроме того, убедитесь, что у виртуальной машины есть достаточное количество свободного места на диске для сохранения скопированных файлов.
Импорт виртуальной машины на новый хост
Перемещение виртуальных машин на новый хост может понадобиться в различных ситуациях, например, при обновлении аппаратного обеспечения или переносе виртуальной инфраструктуры в другую локацию. Возможность импортировать виртуальные машины в Hyper-V 2019 значительно облегчает этот процесс.
Чтобы импортировать виртуальную машину на новый хост, выполните следующие шаги:
- Откройте Hyper-V Manager на новом хосте.
- Выберите в меню «Actions» пункт «Import Virtual Machine».
- В появившемся окне нажмите «Next».
- Укажите путь к папке, в которой находятся файлы виртуальной машины, либо укажите путь к файлу конфигурации виртуальной машины и нажмите «Next».
- Выберите виртуальную машину, которую вы хотите импортировать, и нажмите «Next».
- Выберите опцию «Copy the virtual machine (create a new unique ID)» и нажмите «Next».
- Выберите путь к папке, в которую будут сохранены файлы виртуальной машины, и нажмите «Next».
- Произведите настройку импорта по необходимости, например, выберите другое имя для виртуальной машины или внесите изменения в настройки сети, и нажмите «Next».
- Нажмите «Finish», чтобы завершить процесс импорта виртуальной машины.
После завершения процесса импорта виртуальная машина будет доступна на новом хосте, готовая к запуску. Обратите внимание, что импортированная виртуальная машина будет создана с новым уникальным идентификатором, чтобы избежать конфликтов с уже существующими виртуальными машинами на новом хосте.
Импорт виртуальных машин на новый хост в Hyper-V 2019 процесс простой и интуитивно понятный. Он дает возможность легко переносить и переиспользовать виртуальные машины, что экономит время и упрощает управление виртуальной инфраструктурой.
Запуск перемещенной виртуальной машины
После успешного перемещения виртуальной машины на другой сервер с использованием Hyper-V 2019, вы можете приступить к ее запуску. В этом разделе мы рассмотрим процесс запуска перемещенной виртуальной машины.
Для запуска перемещенной виртуальной машины выполните следующие шаги:
- Откройте Hyper-V Manager на целевом сервере.
- В окне Hyper-V Manager найдите виртуальную машину, которую вы хотите запустить, и выделите ее.
- Щелкните правой кнопкой мыши на выбранной виртуальной машине и выберите пункт «Включить».
- После этого появится окно «Включение виртуальной машины», в котором вы увидите различные параметры для настройки запуска. По умолчанию большая часть параметров уже настроена корректно, и вам необходимо только нажать кнопку «Включить».
- После нажатия кнопки «Включить» будет осуществлена попытка запустить перемещенную виртуальную машину на целевом сервере.
- Если при запуске возникнут какие-либо проблемы, проверьте, была ли перемещенная виртуальная машина правильно настроена, и выполните необходимые действия для решения этих проблем.
- После успешного запуска перемещенной виртуальной машины она будет доступна для использования.
Теперь вы знаете, как запустить перемещенную виртуальную машину в Hyper-V 2019. Следуя этим инструкциям, вы сможете успешно запустить перемещенную виртуальную машину на новом сервере.

