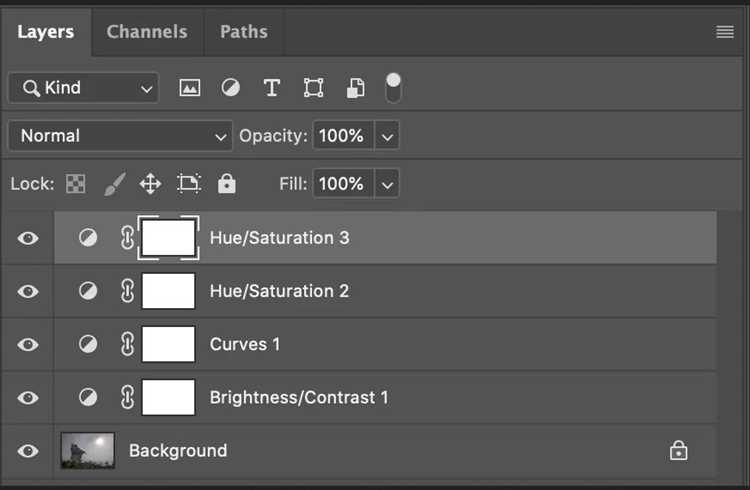
Photoshop — это мощная программа для обработки графики, которая позволяет создавать и редактировать изображения на профессиональном уровне. В этой статье мы расскажем вам, как изменить размер слоя в Photoshop, чтобы легко настраивать размеры и пропорции элементов на вашем изображении.
Изменение размера слоя может потребоваться, когда вы хотите увеличить или уменьшить определенный объект или текст на вашем изображении. Это может быть полезно, когда вы создаете дизайн для сайта, постер или рекламный материал, и хотите, чтобы определенный элемент был более заметным или соответствовал определенному размеру.
Для изменения размера слоя в Photoshop, вы можете воспользоваться инструментом «Свободное трансформирование». Прежде всего, выберите слой, который вы хотите изменить размер, в панели слоев. Затем нажмите клавишу Ctrl+T (для Windows) или Cmd+T (для Mac), чтобы активировать инструмент «Свободное трансформирование».
Когда инструмент активирован, вы увидите маркеры углов и краев слоя. Для изменения размера слоя, вы можете перетаскивать эти маркеры внутрь или наружу, чтобы увеличить или уменьшить размер слоя. Вы также можете удерживать клавишу Shift при изменении размера, чтобы сохранить пропорции объекта.
Изменение размера слоя в Photoshop
Photoshop предоставляет множество способов изменить размер слоя в вашем документе. Это может быть полезно, когда вам нужно изменить размер изображения внутри слоя или просто адаптировать его под определенные требования.
Существует несколько разных способов изменения размера слоя в Photoshop:
| Метод | Описание |
|---|---|
| Использование инструмента «Перемещение» | Выберите инструмент «Перемещение» из панели инструментов, затем щелкните и перетащите угловые или боковые ручки слоя, чтобы изменить его размер. Вы можете удерживать клавишу Shift, чтобы сохранить пропорции слоя при изменении размера. |
| Использование команды «Трансформировать» | Выберите слой, который вы хотите изменить, затем выберите команду «Трансформировать» из меню «Правка». В появившемся окошке вы можете изменять размер слоя, вводя значения в полях «Ширина» и «Высота». |
| Использование панели «Свойства» | Откройте панель «Свойства» (если ее нет, выберите «Окно» > «Свойства» из меню). В панели «Свойства» вы можете изменять размер слоя, щелкая и перетаскивая ручки, которые появятся у его краев. |
| Использование команды «Изображение» > «Размер холста» | Выберите команду «Изображение» > «Размер холста» из меню. В появившемся окошке вы можете изменить размер слоя, задав новые значения в полях «Ширина» и «Высота». Убедитесь, что выбран слой, который вы хотите изменить. |
Выберите метод, который наиболее удобен для вашей задачи, и следуйте указанным выше инструкциям для изменения размера слоя в Photoshop. Помните, что вы всегда можете отменить изменения, нажав на Ctrl+Z (Cmd+Z на Mac), если что-то пошло не так.
Выбор слоя для изменения размера
Для изменения размера слоя в Photoshop вам необходимо сначала выбрать сам слой, который вы хотите изменить.
Для этого вы можете использовать следующие способы:
1. Использование панели «Слои»
В верхней правой части интерфейса Photoshop находится панель «Слои», которая содержит список всех слоев в вашем документе. Выберите нужный слой, щелкнув на его названии в списке слоев.
Примечание: Если панель «Слои» не отображается на экране, вы можете активировать ее, выбрав пункт «Слои» в меню «Окно».
2. Использование инструмента «Смарт-объекты»
Если ваш слой является «Смарт-объектом», вы можете изменять его размер без потери качества. Просто выберите слой с помощью инструмента «Выбрать прямоугольником» или «Выбор быстрого масштабирования», а затем измените его размер, перетаскивая угловые точки или используя панель «Свойства».
Примечание: Чтобы преобразовать слой в «Смарт-объект», выберите его, затем нажмите правой кнопкой мыши и выберите «Преобразовать в смарт-объект» в выпадающем меню.
После выбора слоя вы можете использовать различные инструменты и методы для изменения его размера в Photoshop.
Изменение размера выбранного слоя
Иногда в процессе работы над дизайном в Photoshop требуется изменить размер слоя. Это может быть необходимо, например, когда вы хотите увеличить или уменьшить элемент изображения, на котором находится данный слой. В данной статье мы рассмотрим подробный процесс изменения размера выбранного слоя.
Шаг 1: Для начала откройте изображение в Photoshop и выберите слой, размер которого требуется изменить. Для этого просто щелкните на названии слоя в панели слоев на правой стороне экрана.
Шаг 2: Затем выберите инструмент «Прямоугольное выделение» (Rectangle Marquee Tool) из палитры инструментов слева или нажмите кнопку M на клавиатуре для быстрого доступа к нему.
Шаг 3: Настройте параметры инструмента. Выберите режим изменения размера «Сохранить пропорции» (Constrain Proportions), чтобы сохранить пропорции слоя при изменении его размера. Также укажите нужное значение ширины и высоты слоя в соответствующих полях.
Шаг 4: Создайте прямоугольное выделение вокруг слоя, который вы хотите изменить. Нажмите левую кнопку мыши и, удерживая ее, протяните прямоугольник, покрывая всю нужную область слоя.
Шаг 5: Теперь выберите инструмент «Свободное трансформирование» (Free Transform) из палитры инструментов или используйте комбинацию клавиш Ctrl+T.
Шаг 6: Перемещайте и изменяйте размер прямоугольного выделения, чтобы достичь нужного размера слоя. Вы можете изменять размеры, перетаскивая угловые ручки или пользуясь панелью параметров, которая отображается над изображением.
Шаг 7: Когда вы достигнете нужного размера, нажмите клавишу Enter или щелкните правой кнопкой мыши внутри прямоугольного выделения и выберите «Применить трансформацию» (Apply Transformation).
Теперь вы успешно изменили размер выбранного слоя в Photoshop. Этот процесс позволяет легко адаптировать ваш дизайн и делать его совершенным.
Опции изменения размера слоя
Вот некоторые доступные опции изменения размера слоя:
| Опция | Описание |
|---|---|
| Ширина и высота | Вы можете ввести конкретные значения для ширины и высоты слоя. Это позволяет точно контролировать размер слоя. |
| Проценты | Вы можете изменить размер слоя, указав процентное значение. Например, увеличение значения на 50% увеличит размер слоя на половину. |
| Размер пикселя | Вы можете изменить размер слоя в пикселях. Это особенно полезно, если вам нужно точное соотношение пикселей для определенного проекта. |
| Доля | Вы можете изменить размер слоя, используя доли. Например, если вы установите значение в 0,5, слой будет уменьшен до половины своего исходного размера. |
| Сохранение пропорций | Если этот флажок установлен, слой будет изменен с сохранением его пропорций. Это гарантирует, что слой не будет искажен при изменении его размера. |
Выберите наиболее подходящую опцию в соответствии с вашими потребностями и требованиями проекта. Изменение размера слоя в Photoshop легко и удобно с помощью этих опций.
Изменение размера слоя в процентах
В Adobe Photoshop вы можете изменять размеры слоев в процентах от их исходного размера. Это может быть полезно, когда вам нужно уменьшить или увеличить слой пропорционально.
Чтобы изменить размер слоя в процентах, следуйте этим шагам:
- Выберите нужный слой, который вы хотите изменить размер.
- Нажмите правую кнопку мыши на слое и выберите пункт «Transform» (Преобразование) в контекстном меню.
- В верхней панели инструментов введите процентное значение в поле «W» (Ширина) или «H» (Высота) для изменения размера слоя соответствующим образом.
- Нажмите Enter, чтобы применить изменения.
Вы также можете изменить размер слоя пропорционально, установив одинаковые процентные значения для ширины и высоты.
Используя возможность изменять размер слоя в процентах, вы можете легко контролировать размеры слоев и адаптировать их в соответствии с вашими потребностями и предпочтениями.
Изменение размера слоя в пикселях

Чтобы изменить размер слоя в пикселях в Photoshop, вам потребуется выполнить несколько простых шагов. Во-первых, выберите слой, размер которого вы хотите изменить, в панели слоев или на холсте. Затем выберите инструмент «Переместить» (V) в панели инструментов или нажмите клавишу «V» на клавиатуре.
Далее щелкните правой кнопкой мыши на слое и выберите опцию «Преобразование масштаба» в контекстном меню, которое появится. Появится окошко с параметрами преобразования.
Когда появится окошко преобразования масштаба, вы можете изменить размер слоя, введя нужные значения в поля «Ширина» и «Высота» в пикселях. Для сохранения пропорций слоя чаще всего активировано автоматическое замедление.
Чтобы применить изменения размера, нажмите клавишу «Enter» или щелкните по кнопке «Применить» в верхнем панели инструментов.
Не забудьте, что изменение размера слоя может привести к потере качества картинки. Поэтому всегда лучше работать с оригиналом файла или сделать копию слоя перед изменением размера.
Изменение размера слоя в пикселях
Чтобы изменить размер слоя в пикселях в Photoshop, вам потребуется выполнить несколько простых шагов. Во-первых, выберите слой, размер которого вы хотите изменить, в панели слоев или на холсте. Затем выберите инструмент «Переместить» (V) в панели инструментов или нажмите клавишу «V» на клавиатуре.
Далее щелкните правой кнопкой мыши на слое и выберите опцию «Преобразование масштаба» в контекстном меню, которое появится. Появится окошко с параметрами преобразования.
Когда появится окошко преобразования масштаба, вы можете изменить размер слоя, введя нужные значения в поля «Ширина» и «Высота» в пикселях. Для сохранения пропорций слоя чаще всего активировано автоматическое замедление.
Чтобы применить изменения размера, нажмите клавишу «Enter» или щелкните по кнопке «Применить» в верхнем панели инструментов.
Не забудьте, что изменение размера слоя может привести к потере качества картинки. Поэтому всегда лучше работать с оригиналом файла или сделать копию слоя перед изменением размера.
Сохранение изменений
После того как вы внесли необходимые изменения в размер слоя, важно сохранить их, чтобы они остались постоянными и применились при последующей работе с проектом.
Чтобы сохранить изменения, следуйте этим шагам:
- Выберите пункт меню Файл.
- В выпадающем меню выберите Сохранить или Сохранить как.
- Если вы выбрали Сохранить как, укажите место, где вы хотите сохранить файл, и введите имя файла.
- Нажмите кнопку Сохранить.
Теперь все изменения будут сохранены, и вы сможете повторно открыть файл с сохраненными размерами слоя при необходимости.
Сохранение изменений в текущем документе
После того, как вы внесли изменения в размер слоя в Photoshop, важно сохранить эти изменения, чтобы они были видны в документе. Есть несколько способов сохранить изменения:
- Нажмите Ctrl+S (для Windows) или Command+S (для Mac), чтобы сохранить документ.
- Выберите пункт меню Файл > Сохранить.
- Используйте сочетание клавиш Ctrl+Shift+S (для Windows) или Command+Shift+S (для Mac), чтобы сохранить документ с новым именем.
При сохранении Photoshop автоматически сохранит изменения в слое вместе с другими слоями и настройками документа.
Если вы хотите сохранить только слой без сохранения остальной части документа, вы можете выбрать слой и воспользоваться командой Файл > Сохранить как, чтобы сохранить слой в отдельном файле.

