
FTB Launcher – это один из наиболее популярных лаунчеров для запуска модификаций в Minecraft. Однако, несмотря на свою популярность, пользователи иногда сталкиваются с ошибками, когда пытаются загрузить модпак.
Эта статья предназначена для тех, кто столкнулся с ошибкой загрузки модпака в FTB Launcher. Мы расскажем вам о причинах возникновения проблемы и, конечно же, предоставим подробную инструкцию о том, как ее исправить.
Шаг 1: Проверьте соединение с Интернетом. Часто проблемы с загрузкой модпаков возникают из-за неполадок в сети. Убедитесь, что у вас стабильное и быстрое подключение к Интернету.
Шаг 2: Проверьте наличие свободного места на жестком диске. Если у вас нет достаточного свободного пространства, FTB Launcher может не иметь возможности загрузить и установить моды. Удалите ненужные файлы или программы, чтобы освободить место на диске.
Шаг 3: Обновите FTB Launcher. Версия лаунчера может иметь проблемы с загрузкой модпаков. Проверьте, что у вас установлена самая последняя версия FTB Launcher. Если нет, обновите его до последней версии.
Шаг 4: Проверьте свое антивирусное программное обеспечение. Некоторые антивирусы могут блокировать загрузку файлов, которые считаются потенциально опасными. Убедитесь, что FTB Launcher имеет права на доступ к интернету и не блокирован вашим антивирусным программным обеспечением.
Шаг 5: Удалите и переустановите модпак. Если у вас все еще возникают проблемы с загрузкой модпака, удалите его и снова установите. Возможно, некоторые файлы были повреждены или утеряны в процессе загрузки, и это приводит к ошибкам.
Надеемся, что эти шаги помогут вам исправить ошибку загрузки модпака в FTB Launcher. Если нет, не стесняйтесь обратиться в службу поддержки FTB Launcher для более подробной помощи.
- Как устранить проблему загрузки модпака в FTB Launcher
- Раздел 1: Проверка соединения с интернетом
- Подраздел 1.1: Проверка подключения
- Подраздел 1.2: Перезагрузка модпака
- Подраздел 1.3: Обновление FTB Launcher
- Раздел 2: Проверка системных требований
- Подраздел 2.1: Убедитесь в наличии необходимых компонентов
- Подраздел 2.2: Проверка доступного дискового пространства
- Раздел 3: Проверка наличия актуальной версии Java
Как устранить проблему загрузки модпака в FTB Launcher
FTB (Feed The Beast) Launcher позволяет устанавливать и запускать модпаки для популярной игры Minecraft. Однако, иногда пользователи могут столкнуться с проблемами загрузки модпака. В данной статье мы рассмотрим несколько причин возникновения данной проблемы и предложим решения для ее исправления.
1. Проверьте подключение к интернету: Прежде чем начать решать проблему с загрузкой модпака, убедитесь, что ваше устройство подключено к интернету и сетевое соединение стабильно. Попробуйте открыть другие веб-сайты или запустить другие приложения, чтобы проверить скорость и качество вашего интернет-соединения.
2. Проверьте наличие свободного места на диске: Убедитесь, что на вашем компьютере или устройстве достаточно свободного места на диске для загрузки и установки модпака. Проверьте объем свободного места на диске и, если необходимо, освободите некоторое место, удалив неиспользуемые файлы или программы.
3. Обновите FTB Launcher: Проверьте, что у вас установлена последняя версия FTB Launcher. Если у вас установлена устаревшая версия, может возникнуть проблема с загрузкой модпака. Чтобы обновить FTB Launcher, перейдите на официальный сайт FTB и загрузите и установите последнюю версию программы.
4. Проверьте настройки антивирусного ПО и брандмауэра: Ваш антивирусный программный продукт или брандмауэр могут блокировать загрузку модпака через FTB Launcher. Убедитесь, что FTB Launcher добавлен в исключения вашего антивирусного ПО и разрешен в настройках брандмауэра.
5. Очистите кэш и временные файлы: Попробуйте очистить кэш и временные файлы, которые могут помешать загрузке модпака. Найдите папку с установленным FTB Launcher и удалите все файлы из папки «cache» или «temp». Затем перезапустите FTB Launcher и попробуйте снова загрузить модпак.
6. Проверьте наличие модифицированных файлов: Если вы уже проводили ручную модификацию игры Minecraft, проверьте, нет ли конфликта с модпаком, который вы пытаетесь загрузить. Удалите или переместите все модифицированные файлы, которые могут препятствовать загрузке модпака.
7. Проверьте сообщество и форумы: Если все вышеперечисленные решения не помогли решить проблему с загрузкой модпака, обратитесь к сообществу FTB или форумам, где опытные пользователи и разработчики могут помочь вам найти решение к вашей проблеме. Поделитесь информацией о проблеме и ошибках, которые вы видите, чтобы получить более точные и конкретные ответы.
Надеемся, что эти рекомендации помогут вам устранить проблему с загрузкой модпака в FTB Launcher. Следуйте указанным шагам в порядке их перечисления, чтобы максимально увеличить вероятность успешного решения проблемы. Удачной игры!
Раздел 1: Проверка соединения с интернетом
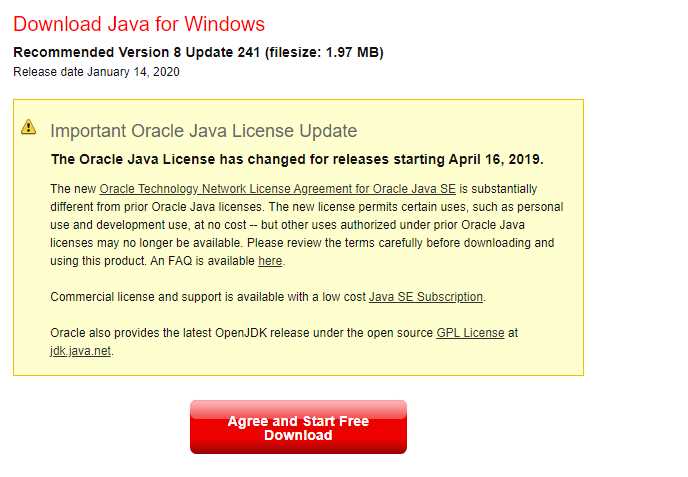
Перед тем, как приступить к исправлению ошибки загрузки модпака с помощью FTB Launcher, убедитесь, что у вас есть стабильное подключение к интернету. Непостоянное или слабое соединение может быть одной из причин проблемы.
Чтобы проверить соединение с интернетом, выполните следующие шаги:
| 1. | Убедитесь, что ваш компьютер или устройство подключены к Wi-Fi или сети провайдера. Проверьте, есть ли значок подключения в нижнем правом углу экрана или в настройках. |
| 2. | Откройте любой веб-браузер и попробуйте открыть какой-нибудь веб-сайт. Если страница загружается без проблем, значит, у вас есть соединение с интернетом. |
| 3. | Если страница не открывается или загружается очень медленно, попробуйте перезапустить ваш маршрутизатор или модем. Часто этого достаточно, чтобы исправить проблемы с соединением. |
| 4. | Если проблемы с интернетом не исчезают, свяжитесь с вашим поставщиком интернет-услуг и сообщите им о проблеме. Они могут помочь вам диагностировать и исправить проблему со связью. |
После проверки соединения с интернетом вы можете перейти к следующему разделу и начать исправлять ошибку загрузки модпака с помощью FTB Launcher.
Подраздел 1.1: Проверка подключения
Перед тем, как приступить к исправлению ошибки загрузки модпака с помощью FTB Launcher, первым шагом должно быть проверка подключения к интернету. Убедитесь, что у вас есть стабильное соединение с интернетом, чтобы была возможность загружать необходимые файлы.
Для проверки подключения можно выполнить следующие шаги:
- Откройте веб-браузер и попробуйте открыть любую веб-страницу. Если страница открывается, значит интернет-соединение есть и работает.
- Если страница не открывается, проверьте подключение к Wi-Fi или проводной сети. Убедитесь, что Wi-Fi роутер работает и правильно подключен к интернету или проверьте кабель Ethernet на наличие повреждений.
- Если подключение к интернету все еще не восстановилось, сбросьте настройки сети или попробуйте перезагрузить роутер. Это может помочь восстановить соединение.
После того, как вы убедились, что у вас есть стабильное подключение к интернету, вы можете приступить к следующему шагу для исправления ошибки загрузки модпака.
Подраздел 1.2: Перезагрузка модпака
Чтобы перезагрузить модпак, следуйте этим простым инструкциям:
- Откройте FTB Launcher.
- Выберите модпак, который вы хотите перезагрузить.
- Щелкните правой кнопкой мыши по названию модпака и выберите опцию «Перезагрузить модпак».
- FTB Launcher начнет перезагружать модпак, что может занять некоторое время, в зависимости от его размера и скорости вашего интернет-соединения.
- После завершения перезагрузки модпака, вы можете попытаться запустить его снова и проверить, исправились ли проблемы с его загрузкой.
Если перезагрузка модпака не помогла решить проблему, вы можете перейти к следующему подразделу этой статьи, где будут рассмотрены другие возможные решения.
Подраздел 1.3: Обновление FTB Launcher
Для исправления ошибок и обеспечения стабильной работы модпака, рекомендуется регулярно обновлять FTB Launcher. В этом подразделе мы расскажем, как выполнить обновление программы.
1. Откройте FTB Launcher. В верхней части окна вы увидите кнопку «Options» (Настройки). Нажмите на нее, чтобы открыть меню настроек.
2. В меню настроек найдите вкладку «Settings» (Настройки) и выберите ее.
3. В разделе настройки «Launcher Version» (Версия лаунчера) выберите «Latest Version» (Последняя версия). Если вы предпочитаете использовать более стабильную, но не самую последнюю версию, выберите «Stable Version» (Стабильная версия).
4. После выбора нужной версии нажмите на кнопку «Apply» (Применить). Программа начнет загружать и устанавливать выбранную версию лаунчера. Пожалуйста, запомните, что процесс загрузки и установки может занять некоторое время, особенно при больших обновлениях.
5. Когда процесс обновления завершится, вы сможете заметить изменения в интерфейсе FTB Launcher. Теперь вы сможете запустить модпак без ошибок и насладиться игрой!
Примечание: Если у вас возникли проблемы с обновлением FTB Launcher или после обновления появились новые ошибки, рекомендуется посетить официальный сайт FTB и проверить наличие новых версий программы и модпака. Возможно, там будет информация о известных проблемах и возможных решениях.
Раздел 2: Проверка системных требований
Перед загрузкой и установкой модпака на вашем компьютере необходимо проверить, соответствует ли система минимальным системным требованиям. Если ваш компьютер не соответствует этим требованиям, возможно, вам придется обновить или модернизировать некоторые компоненты.
Следующие системные требования являются общими для многих модпаков и могут отличаться от конкретного случая к конкретному случаю. Проверьте спецификации вашего модпака для получения точной информации о системных требованиях.
Вот некоторые ключевые системные требования, которые следует проверить:
- Операционная система: Убедитесь, что ваша операционная система совместима с модпаком. Большинство модпаков требуют Windows 7, 8 или 10, но могут быть и совместимы с другими операционными системами, такими как Mac OS или Linux.
- Процессор: Убедитесь, что ваш процессор имеет достаточную мощность для работы модпака. Большинство модпаков требуют процессор Intel Core i5 или AMD Ryzen 5 и выше.
- Оперативная память: Проверьте, что у вас достаточно оперативной памяти для запуска модпака. Рекомендуется иметь минимум 8 ГБ оперативной памяти, но некоторые модпаки могут требовать больше.
- Видеокарта: Убедитесь, что ваша видеокарта соответствует требованиям модпака. Многие модпаки требуют видеокарту с поддержкой DirectX 9 или выше, а также определенное количество видеопамяти.
- Свободное место на жестком диске: Убедитесь, что у вас есть достаточно свободного места на жестком диске для установки и запуска модпака. Большинство модпаков требуют несколько гигабайт свободного места.
Если ваша система соответствует всем требованиям, вы готовы перейти к следующему разделу и начать загрузку модпака. В противном случае, вам потребуется выполнить обновление или модернизацию компонентов вашего компьютера, чтобы обеспечить совместимость с модпаком.
Подраздел 2.1: Убедитесь в наличии необходимых компонентов
Перед тем как пытаться исправить ошибку загрузки модпака, убедитесь, что на вашем компьютере установлены необходимые компоненты. В противном случае, некоторые функции модпака могут работать неправильно или вообще не работать.
Вот список компонентов, которые должны быть установлены:
| Компонент | Описание | Ссылка для скачивания |
|---|---|---|
| Java Runtime Environment (JRE) | Необходим для запуска игры Minecraft. | https://www.java.com/ru/download/ |
| FTB Launcher | Официальный лаунчер для загрузки и установки модпаков. | https://www.feed-the-beast.com/ |
| Модпак | Выберите модпак, который вы хотите загрузить. | Зависит от выбранного модпака |
Проверьте, что у вас установлена последняя версия JRE. Если у вас уже установлены все компоненты, перейдите к следующему подразделу.
Подраздел 2.2: Проверка доступного дискового пространства
Чтобы проверить доступное дисковое пространство на вашем компьютере, следуйте этим простым инструкциям:
- Откройте проводник или файловый менеджер на вашем компьютере.
- Перейдите в раздел «Этот компьютер» или «Мой компьютер» (в зависимости от операционной системы).
- Выберите диск, на котором установлен FTB Launcher.
- Щелкните правой кнопкой мыши и выберите «Свойства» в контекстном меню.
- Откроется окно «Свойства диска», где вы сможете увидеть общий объем диска и доступное дисковое пространство.
- Убедитесь, что доступное дисковое пространство на достаточном уровне для загрузки и установки модпака.
- Если доступного дискового пространства недостаточно для загрузки модпака, очистите диск от ненужных файлов или освободите пространство, перемещая файлы на другие диски.
Проверка доступного дискового пространства перед загрузкой модпака поможет вам избежать ошибок и проблем, связанных с недостатком места на диске. Убедитесь, что у вас достаточно свободного дискового пространства, чтобы установить и насладиться игрой без проблем.
Раздел 3: Проверка наличия актуальной версии Java
Перед тем, как начать устанавливать модпак с помощью FTB Launcher, необходимо проверить, установлена ли на вашем компьютере актуальная версия Java. Необходимые шаги для этого представлены ниже:
| Шаг 1: | Откройте меню «Пуск» на вашем компьютере и найдите «Панель управления». |
| Шаг 2: | В «Панели управления» найдите раздел «Программы» и выберите «Программы и компоненты». |
| Шаг 3: | На открывшейся странице найдите «Java» в списке установленных программ и нажмите на него. |
| Шаг 4: | Проверьте текущую установленную версию Java. Чтобы быть уверенным, что у вас установлена актуальная версия, проверьте ее на сайте Oracle. |
| Шаг 5: | Если ваша версия Java не является последней, вам необходимо установить актуальную версию. Посетите официальный сайт Oracle, загрузите последнюю версию Java и запустите установщик. |
После установки актуальной версии Java, вы готовы к продолжению установки модпака с помощью FTB Launcher.

