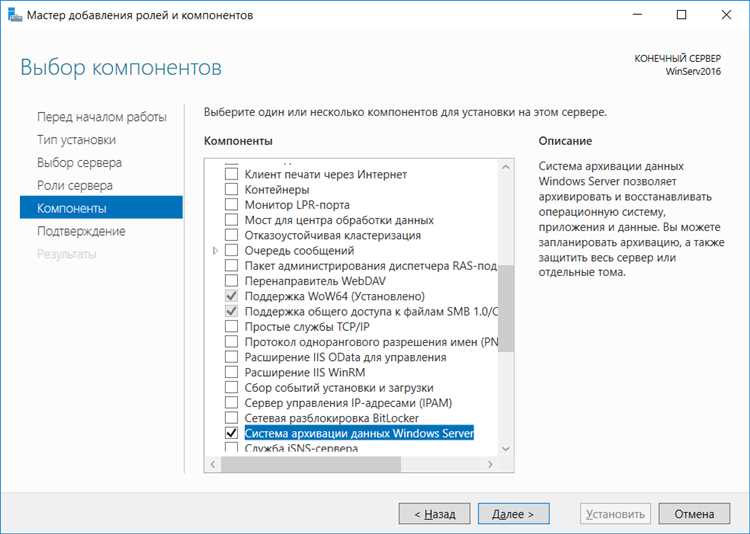
Резервное копирование и восстановление данных – это важная задача для каждого администратора Windows Server 2019. Независимо от того, являетесь ли вы начинающим пользователем или профессионалом, вам необходимо знать, как эффективно сохранять и восстанавливать данные, чтобы обезопасить свою систему от потери информации.
Резервное копирование – это процесс создания копии данных в целях их сохранения и восстановления в случае потери или повреждения. Без резервного копирования вы рискуете потерять важные файлы, конфигурационные данные и другую информацию, что может привести к длительным простоям и финансовым потерям.
Windows Server 2019 предлагает несколько инструментов для резервного копирования и восстановления данных, например, Windows Server Backup и System Restore. Они могут быть использованы в сочетании или отдельно для обеспечения безопасности вашей системы. Однако, чтобы правильно сделать резервное копирование и восстановление данных, необходимо следовать определенным рекомендациям и процедурам.
В этой статье мы рассмотрим основные шаги и рекомендации по созданию резервной копии и восстановлению данных в Windows Server 2019. Мы ознакомимся с основными инструментами, настроим расписание создания резервных копий, рассмотрим варианты хранения копий, а также ознакомимся с процедурами восстановления данных.
Подготовка к резервному копированию
Прежде чем приступить к резервному копированию данных в Windows Server 2019, необходимо выполнить ряд предварительных шагов для обеспечения эффективности и надежности процесса.
1. Определите данные для резервного копирования. Важно определить типы данных и их объем, которые требуется восстановить в случае необходимости. Это может быть как системная информация, так и пользовательские данные, такие как файлы, папки, базы данных и другие.
2. Оцените доступное место для хранения резервных копий. Убедитесь, что у вас достаточно свободного места на надежном носителе, таком как внешний жесткий диск, сетевое хранилище (NAS) или специализированный сервер для резервного копирования.
3. Разработайте стратегию резервного копирования. Определите интервалы времени, с которыми вы хотите выполнять резервное копирование данных. Решите, будете ли вы выполнять полное или инкрементное резервное копирование, или комбинировать оба подхода.
4. Проверьте наличие необходимых разрешений и учетных записей. Убедитесь, что у вас есть административные привилегии и необходимые разрешения на доступ к данным, которые вы хотите резервировать и восстанавливать. Для выполнения этих операций может потребоваться также соответствующая учетная запись.
| Важно! | Перед началом резервного копирования рекомендуется также проверить систему на предмет наличия вирусов, ошибок жесткого диска и других проблем, которые могут повлиять на процесс резервного копирования и восстановления данных. Регулярная проверка и поддержка целостности данных помогут гарантировать успешное восстановление в случае сбоя системы. |
|---|
Грамотная подготовка перед резервным копированием в Windows Server 2019 значительно повысит шансы на успешное восстановление данных в случае неисправностей или потери информации.
Проверка состояния дискового пространства

При выполнении резервного копирования и восстановления данных важно иметь достаточное свободное дисковое пространство для хранения всех необходимых файлов. Поэтому перед началом процесса резервного копирования необходимо проверить состояние дискового пространства.
Для проверки дискового пространства в Windows Server 2019 можно воспользоваться встроенной утилитой «Диспетчер дисков». Для этого выполните следующие действия:
- Откройте «Диспетчер дисков», нажав правой кнопкой мыши на значок «Пуск» и выбрав соответствующий пункт меню.
- В окне «Диспетчер дисков» вы увидите список всех доступных дисков для вашего сервера. Для каждого диска будет указано:
- Общий объем диска;
- Свободное дисковое пространство;
- Занятое дисковое пространство.
- Проанализируйте данные о свободном дисковом пространстве для каждого диска и убедитесь, что оно достаточно для хранения всех файлов, которые вы планируете резервировать.
Если вы обнаружите, что свободное дисковое пространство недостаточно, вам следует освободить его путем удаления ненужных файлов или перемещения их на другие диски. Также можно использовать внешние накопители или облачное хранилище для дополнительного сохранения данных.
Проверка состояния дискового пространства является важным шагом перед выполнением резервного копирования и поможет избежать проблем с недостатком места при сохранении данных.
а) Определение объема свободного места на дисках
Перед началом процесса резервного копирования и восстановления данных на Windows Server 2019 необходимо определить объем свободного места на дисках сервера. Это позволит вам выбрать оптимальные параметры для резервного копирования и убедиться, что у вас достаточно места для хранения резервных копий.
Для определения объема свободного места на дисках можно воспользоваться встроенными инструментами операционной системы. Один из таких инструментов — «Проводник» (Windows Explorer). Чтобы получить информацию о свободном месте на диске, нужно открыть «Проводник» и перейти к диску, который нужно проверить.
Установите курсор мыши на диск и щелкните правой кнопкой мыши. В выпадающем меню выберите «Свойства». В открывшемся окне будет отображен объем использованного и свободного места на диске.
Также вы можете использовать командную строку для определения свободного места на дисках. Для этого откройте командную строку, введите команду «wmic logicaldisk get deviceid, freespace» и нажмите Enter. В результате будет выведен список дисков и объем свободного места на каждом диске.
Определение объема свободного места на дисках позволит вам планировать процесс резервного копирования и выбирать наиболее подходящие опции для хранения резервных копий в Windows Server 2019.
б) Очистка дискового пространства от ненужных файлов
Для очистки дискового пространства в Windows Server 2019 можно использовать встроенную утилиту «Очистка диска». Эта утилита позволяет удалить временные файлы, файлы из Корзины, файлы журнала системы и другие ненужные данные.
Чтобы воспользоваться утилитой «Очистка диска», следуйте следующим шагам:
- Откройте Проводник (Windows Explorer) и выберите диск, который требуется очистить. Обычно это диск C:.
- Щелкните правой кнопкой мыши по выбранному диску и выберите «Свойства».
- В открывшемся окне «Свойства» выберите вкладку «Общие» и нажмите кнопку «Очистить диск».
- Появится окно «Очистка диска». В нем вы сможете выбрать типы файлов, которые требуется удалить. Обычно рекомендуется выбрать все опции.
- Нажмите кнопку «ОК» и подтвердите свой выбор.
После выполнения этих шагов утилита «Очистка диска» начнет процесс удаления выбранных файлов. Завершение этого процесса может занять некоторое время в зависимости от объема данных, которые нужно удалить. В конце процесса вы получите отчет о количестве удаленных файлов и освобожденном дисковом пространстве.
Регулярная очистка дискового пространства поможет поддерживать оптимальную производительность операционной системы Windows Server 2019 и предотвратить потерю данных из-за недостатка свободного места на диске.
Выбор метода резервного копирования

1. Полное резервное копирование
Метод полного резервного копирования предполагает сохранение всех выбранных данных в одном процессе. Это наиболее простой и надежный способ, однако требует больших ресурсов, так как копируются все данные независимо от степени их изменений.
2. Дифференциальное резервное копирование
При использовании метода дифференциального резервного копирования происходит сохранение только измененных данных, сделанных с момента последнего полного резервного копирования. Этот метод экономит ресурсы и ускоряет процесс резервного копирования, однако при восстановлении данных потребуется как последнее полное резервное копирование, так и все дифференциальные копии.
3. Инкрементальное резервное копирование
Метод инкрементального резервного копирования отличается тем, что сохраняются только измененные данные с момента последнего резервного копирования (будь то полное или инкрементальное). Восстановление данных потребует последнего полного копирования и всех последующих инкрементальных копий. Этот метод наиболее экономичен по ресурсам, однако требует поддержки программного обеспечения, способного выполнять инкрементальное резервное копирование.
Выбор метода резервного копирования зависит от конкретных потребностей и возможностей организации. Некоторые ситуации потребуют надежности и доступности всех данных за один процесс (полное резервное копирование), в то время как другие сценарии могут позволить работы с меньшим количеством измененных данных (дифференциальное или инкрементальное копирование).
а) Полное резервное копирование
Для выполнения полного резервного копирования в Windows Server 2019 можно использовать инструменты, такие как Windows Server Backup или сторонние программы резервного копирования. Рассмотрим пример выполнения полного резервного копирования с помощью Windows Server Backup:
- Откройте Windows Server Backup, который можно найти в панели управления.
- Выберите опцию «Создать резервную копию по расписанию» и нажмите «Далее».
- Выберите «Полный сервер» в качестве элемента резервного копирования.
- Выберите место для хранения резервной копии, например, внешний жесткий диск, сетевой диск или облако.
- Нажмите «Создать расписание» для задания регулярности создания резервной копии.
- Выберите дополнительные опции, такие как компрессия данных или защита паролем, если необходимо.
- Нажмите «Готово» для начала процесса резервного копирования.
После завершения полного резервного копирования можно быть уверенным, что все данные и настройки сервера сохранены. В случае сбоя или потери данных, можно использовать процесс восстановления для восстановления сервера в полном объеме.
б) Инкрементное резервное копирование
Для настройки инкрементного резервного копирования в Windows Server 2019 используется инструмент «Планировщик задач». Вам потребуется создать задачу резервного копирования и указать параметры, включая расписание выполнения, источники данных и место сохранения копий.
Ниже приведена таблица с подробным описанием настроек для инкрементного резервного копирования в Windows Server 2019:
| Параметр | Описание |
|---|---|
| Исходные данные | Выберите файлы и папки, которые требуется включить в резервную копию. Можно указать как конкретные файлы и папки, так и целые диски. |
| Цель резервного копирования | Укажите место, куда будут сохраняться резервные копии. Можно использовать как локальные диски, так и сетевые хранилища. |
| Расписание | Задайте расписание выполнения резервного копирования. Можно выбрать определенное время, дни недели или определенное количество дней между выполнениями. |
| Хранение истории | Выберите, как долго хранить резервные копии. Можно настроить сохранение определенного количества последних копий или использовать более продвинутые параметры. |
После настройки и запуска задачи резервного копирования, Windows Server 2019 будет автоматически выполнять инкрементное резервное копирование в указанное время и место. При необходимости восстановления данных можно будет использовать как полные, так и инкрементные копии.

