
Windows 10 — это одна из самых популярных операционных систем, которую используют миллионы людей по всему миру. Однако, многие пользователи сталкиваются с проблемами производительности, замедлением работы компьютера и другими неприятностями. Чтобы избежать подобных проблем и получить максимальную отдачу от своего устройства, необходима правильная настройка и оптимизация ОС.
Эта подробная инструкция предназначена для начинающих пользователей, которые хотят улучшить производительность своего компьютера и сделать Windows 10 еще более удобной и функциональной. Вам будут представлены простые шаги и рекомендации, которые помогут сделать вашу операционную систему более стабильной и эффективной.
Шаг за шагом мы рассмотрим такие темы, как:
- Оптимизация пускового меню и панели задач для удобства использования;
- Настройка системы безопасности для защиты ваших данных;
- Оптимизация работы аппаратного обеспечения для повышения производительности;
- Использование дополнительных функций и программ для удобства работы.
Следуя этой инструкции, вы сможете настроить Windows 10 под свои нужды и получить наибольшую выгоду от своего компьютера. Оптимизация операционной системы поможет вам повысить производительность, ускорить запуск программ и обеспечить стабильную и эффективную работу вашего устройства в целом.
Подробная настройка и оптимизация Windows 10

В этом разделе мы рассмотрим некоторые важные шаги, которые помогут вам настроить и оптимизировать Windows 10 для повышения производительности и безопасности.
1. Установка обновлений
Первым шагом для настройки Windows 10 является установка всех доступных обновлений. Обновления содержат исправления ошибок, улучшения безопасности и новые функции, которые могут повысить производительность вашей системы.
2. Отключение ненужных служб и программ
Windows 10 запускает множество служб и программ по умолчанию, некоторые из которых могут замедлять вашу систему. Проверьте список запускаемых программ и служб и отключите те, которые не нужны вам.
3. Настройка энергосбережения
Настройте режим энергосбережения, чтобы управлять потреблением энергии вашей системы. Вы можете выбрать режим энергосбережения или настроить собственные параметры для достижения оптимальной производительности и энергоэффективности.
4. Очистка системы
Проведение регулярной очистки системы поможет удалить ненужные файлы и освободить диск. В Windows 10 есть встроенный инструмент «Очистка диска», который позволяет удалить временные файлы, кэши и другие ненужные данные.
5. Оптимизация жесткого диска
Оптимизация жесткого диска поможет улучшить производительность вашей системы. Вы можете воспользоваться инструментом дефрагментации диска, чтобы упорядочить данные на диске и ускорить доступ к ним.
6. Настройка системы безопасности
Не забудьте настроить систему безопасности Windows 10. Включите брандмауэр, антивирусную программу и обновляйте их регулярно. Также рекомендуется включить функцию защиты от вредоносного ПО Windows Defender.
7. Установка необходимых программ
Установите только необходимые программы, чтобы избежать перегрузки системы и повысить ее производительность. Избегайте установки программ, которые запускаются автоматически при загрузке системы и нагружают ее ресурсы.
Следуя этим рекомендациям, вы сможете настроить и оптимизировать Windows 10 для повышения ее производительности и безопасности. Помните, что эти шаги можно выполнить не только после установки системы, но и периодически для поддержания ее работоспособности в оптимальном состоянии.
Раздел 1: Начало работы
1. Установка Windows 10
Первым шагом в использовании Windows 10 является установка операционной системы на ваш компьютер. Вы можете приобрести Windows 10 на официальном сайте Microsoft или в магазине, либо воспользоваться установочным диском или загрузочным USB-накопителем. Следуйте инструкциям, чтобы установить Windows 10 на ваш компьютер.
2. Настройка учетной записи Microsoft
Для полного использования возможностей Windows 10 вам потребуется учетная запись Microsoft. Это позволит вам синхронизировать данные между различными устройствами, получать доступ к облачным сервисам Microsoft, таким как OneDrive, и многому другому. Если у вас уже есть учетная запись Microsoft, вы можете использовать ее для входа в Windows 10. Если у вас еще нет учетной записи, вы можете создать ее во время настройки операционной системы.
3. Панель задач и меню «Пуск»
Одной из ключевых особенностей Windows 10 является панель задач, расположенная внизу экрана. Она содержит кнопку «Пуск», позволяющую быстро получить доступ к приложениям, файлам и настройкам. Вы также можете использовать панель задач для переключения между открытыми окнами, открытия новых вкладок в веб-браузере и многое другое.
4. Поиск и Cortana
Windows 10 включает в себя функцию поиска, которая позволяет быстро найти файлы, приложения и другую информацию на вашем компьютере. Вы также можете использовать голосовой помощник Cortana для выполнения поиска и других задач.
5. Настройка и персонализация
Windows 10 предлагает множество настроек и возможностей для персонализации вашего рабочего стола, фонового изображения, тем оформления и многого другого. Измените настройки согласно вашим предпочтениям, чтобы сделать Windows 10 более удобной для вас.
6. Обновления и безопасность
Регулярные обновления являются важной частью использования Windows 10. Они включают исправления уязвимостей и добавление новых функций. Убедитесь, что вы включили автоматические обновления, чтобы ваша система была всегда защищена.
В следующем разделе мы подробнее рассмотрим каждый из этих шагов и дадим дополнительные рекомендации по использованию Windows 10.
Создание учетной записи
Для начала работы с Windows 10 необходимо создать учетную запись пользователя. Учетная запись позволяет вам получить доступ ко всем функциям операционной системы и настроить персонализированный рабочий стол.
Вот как создать учетную запись в Windows 10:
- Шаг 1: Настройте интернет-соединение. Убедитесь, что ваш компьютер подключен к интернету, чтобы создать учетную запись.
- Шаг 2: Нажмите на кнопку «Пуск» в левом нижнем углу экрана и выберите «Настройки».
- Шаг 3: В окне «Настройки» выберите «Учетные записи».
- Шаг 4: В разделе «Семья и другие пользователи» выберите «Добавить учетную запись».
- Шаг 5: Выберите тип учетной записи, которую вы хотите создать. Вам предложат выбрать между учетной записью Microsoft или учетной записью локального пользователя. Рекомендуется использовать учетную запись Microsoft, чтобы иметь доступ ко всем возможностям операционной системы.
- Шаг 6: Введите ваш адрес электронной почты или номер телефона и следуйте инструкциям для завершения процесса создания учетной записи.
Поздравляю! Теперь у вас есть учетная запись пользователя в Windows 10. Вы можете настроить настройки безопасности, персонализировать свой рабочий стол и начать пользоваться всеми возможностями операционной системы.
Установка и активация ОС
Установка Windows 10
Для установки Windows 10 на компьютер следуйте инструкциям ниже:
- Перед началом установки убедитесь, что ваш компьютер соответствует системным требованиям ОС.
- Создайте загрузочный носитель с Windows 10, используя официальный инструмент Media Creation Tool.
- Подключите загрузочный носитель к компьютеру и перезагрузите его.
- В процессе загрузки выберите язык, раскладку клавиатуры и другие параметры.
- Согласитесь с условиями лицензионного соглашения.
- Выберите, какую версию и редакцию Windows 10 вы хотите установить.
- Выберите раздел на жестком диске, где будет установлена ОС, и нажмите кнопку «Дальше».
- Дождитесь завершения установки, перезагрузите компьютер и выполните Шаги настройки для Windows 10.
Активация Windows 10
После установки Windows 10 вам потребуется активировать операционную систему для полноценного ее использования. Для активации ОС выполните следующие действия:
- Откройте «Параметры» Windows 10, нажав на иконку «Пуск» и выбрав соответствующий пункт меню.
- После этого перейдите в раздел «Обновление и безопасность», а затем выберите «Активация».
- На экране будет отображен текущий статус активации Windows 10.
- Если ваша ОС не активирована, нажмите кнопку «Активировать» и следуйте инструкциям на экране.
- При активации Windows 10 вам может потребоваться ввести лицензионный ключ, который поставляется с приобретенной копией ОС.
- После ввода ключа и завершения процесса активации ваша копия Windows 10 станет полностью лицензированной и готовой к использованию.
Обновление системы и драйверов
Чтобы обновить систему, откройте «Настройки» и выберите «Обновление и безопасность». Здесь вы можете проверить наличие доступных обновлений и установить их. Рекомендуется включить автоматическое обновление, чтобы система сама загружала и устанавливала обновления без вашего участия.
Важно также регулярно обновлять драйверы устройств. Драйверы являются программным обеспечением, которое обеспечивает взаимодействие операционной системы с аппаратными компонентами вашего компьютера. Обновление драйверов может устранять проблемы с производительностью, улучшать совместимость и добавлять новые функции.
Windows 10 имеет встроенный инструмент для обновления драйверов, называемый «Диспетчер устройств». Чтобы открыть его, нажмите правой кнопкой мыши на кнопку «Пуск» и выберите «Диспетчер устройств». Здесь вы можете увидеть список устройств и проверить, есть ли для них доступные обновления драйверов. Если есть, вы можете загрузить и установить их вручную.
Если вам сложно найти и установить правильные драйверы, вы можете воспользоваться специальными программами, такими как «Driver Booster» или «Driver Easy». Они помогут автоматически обнаружить и установить недостающие или устаревшие драйверы.
Важно также отметить, что некоторые производители устройств предлагают свои собственные инструменты для обновления драйверов. Например, «NVIDIA» предлагает программу «GeForce Experience», которая автоматически обновляет драйверы для видеокарт этой компании.
Правильное обновление системы и драйверов поможет повысить производительность и стабильность операционной системы Windows 10, а также обеспечит совместимость с новым программным обеспечением и устройствами.
Раздел 2: Персонализация
Windows 10 предоставляет множество возможностей для персонализации вашего рабочего стола и интерфейса. В этом разделе мы рассмотрим основные способы изменения внешнего вида операционной системы, чтобы она отражала ваш стиль и предпочтения.
1. Начните с обоев рабочего стола: Вы можете выбрать любое изображение или фотографию в качестве обоев рабочего стола. Чтобы это сделать, щелкните правой кнопкой мыши на рабочем столе, выберите «Настройки» и перейдите на вкладку «Персонализация». Здесь вы найдете различные варианты для настройки обоев.
2. Измените тему: Windows 10 также предлагает возможность выбора темы, которая будет влиять на цветовую схему, звуки и стандартные значки. Чтобы изменить тему, перейдите на вкладку «Тема» в разделе «Персонализация» и выберите одну из предложенных тем.
3. Настройте панель задач: Панель задач – это область внизу экрана, которая содержит пиктограммы приложений, уведомления и системные настройки. Чтобы настроить панель задач, щелкните правой кнопкой мыши на панели задач и выберите «Настройки панели задач». Здесь вы сможете изменить ее положение, размер и поведение.
4. Используйте персональные надписи и значки: В Windows 10 есть возможность настройки размера и цвета шрифтов, а также изменения стандартных значков, таких как «Устройства» и «Сеть». Чтобы настроить надписи и значки, перейдите на вкладку «Настройки» в разделе «Персонализация» и выберите соответствующие параметры.
5. Используйте темы оформления: Windows 10 позволяет установить сторонние темы оформления, которые полностью изменяют внешний вид операционной системы. Чтобы установить темы оформления, перейдите в Интернет и поищите темы, совместимые с Windows 10. Затем следуйте инструкциям по установке темы.
Это лишь некоторые из вариантов персонализации Windows 10. Вы можете обновиться на Windows 10 Pro, чтобы получить дополнительные возможности, такие как настройка групповых политик и защита данных. В следующих разделах нашей инструкции мы рассмотрим эти и другие функции более подробно.
Настройка рабочего стола и темы
Windows 10 предлагает множество способов настройки рабочего стола и темы, чтобы сделать его визуально привлекательным и удобным для вашей работы.
Один из главных элементов настройки рабочего стола — выбор фонового изображения. Вы можете выбрать изображение из предложенной галереи или установить свое собственное. Для этого вам нужно щелкнуть правой кнопкой мыши на рабочем столе, выбрать «Настройки» в контекстном меню, затем перейти в раздел «Персонализация». В этом разделе вы можете выбрать фоновое изображение для рабочего стола, а также настроить растяжение или подгонку изображения под размеры рабочего стола.
Также вы можете настроить цветовую схему и прозрачность панелей задачи и окон. Для этого перейдите в раздел «Цвет» в разделе «Персонализация». Вы можете выбрать один из предложенных цветов или настроить свой собственный цвет. Кроме того, вы можете включить режим темной темы, который создает более приятную работу в темных условиях.
Еще одна интересная функция — настройка темы звукового оформления. Вы можете выбрать один из предложенных звуковых схем или установить свои собственные звуки. Для этого перейдите в раздел «Звуки» в разделе «Персонализация». В этом разделе вы можете настроить звуки для различных системных событий, таких как входящие сообщения или ошибка.
Наконец, вы можете настроить ярлыки на рабочем столе. Чтобы это сделать, просто щелкните правой кнопкой мыши на рабочем столе и выберите «Вид» в контекстном меню, а затем перейдите в раздел «Настройка папки и поиска». В этом разделе вы можете выбрать, какие ярлыки показывать на рабочем столе, а также изменить размер и расположение икон.
Настройка рабочего стола и темы — это важный аспект пользовательского опыта в Windows 10. Вы можете достичь уникального и удобного внешнего вида, который отражает вашу индивидуальность и повышает эффективность работы.
Изменение настроек панели задач
Если вы хотите настроить панель задач в соответствии с вашими предпочтениями и потребностями, Windows 10 предоставляет ряд опций для персонализации.
Во-первых, вы можете изменить расположение панели задач. Чтобы это сделать, щелкните правой кнопкой мыши на пустом месте панели задач и выберите пункт «Настройки панели задач». В открывшемся окне вы можете выбрать, по какому краю экрана будет располагаться панель задач (внизу, слева, справа или сверху).
Также в настройках панели задач вы можете включить или отключить автоматическое скрытие панели задач. Это может быть полезно, если вы хотите максимально использовать рабочее пространство экрана. Для этого просто переключите соответствующую опцию в положение «Вкл.» или «Выкл.».
Если вы хотите изменить порядок иконок приложений на панели задач или добавить новые панели инструментов, вы можете воспользоваться функцией «Закрепление» и «Открепление». Чтобы закрепить приложение на панели задач, просто щелкните правой кнопкой мыши на его ярлыке и выберите пункт «Закрепить на панели задач». Если вы хотите удалить приложение с панели задач, щелкните правой кнопкой мыши на его иконке и выберите пункт «Открепить от панели задач».
Кроме того, в настройках панели задач вы можете включить или отключить системные уведомления, выбрать, какие кнопки открытых приложений отображать на панели задач, а также настроить размер иконок приложений.
Наконец, помимо настройки панели задач через контекстное меню, вы также можете воспользоваться разделом «Персонализация» в настройках Windows 10. В этом разделе вы найдете дополнительные опции для изменения внешнего вида и функциональности панели задач.
Внесение изменений в настройки панели задач позволит вам создать более удобную и эффективную среду работы в операционной системе Windows 10. Поэтому не стесняйтесь экспериментировать и настраивать панель задач в соответствии с вашими потребностями и предпочтениями.
Персонализация звуков и шрифтов
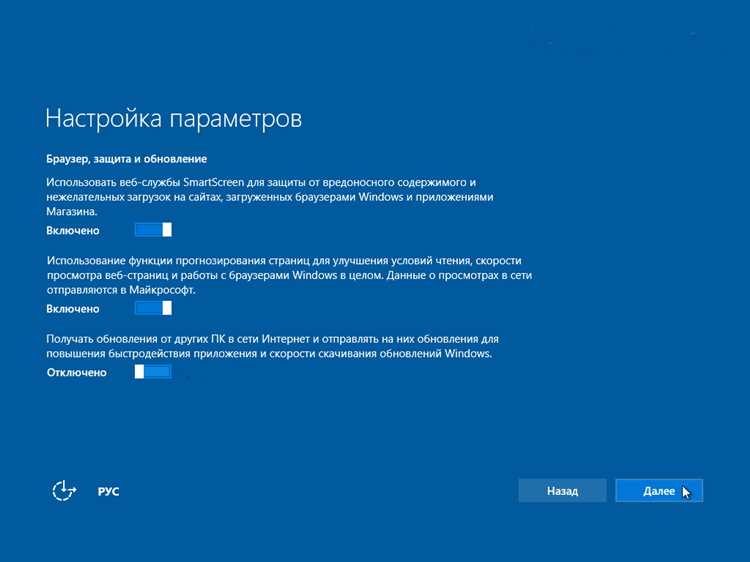
Windows 10 предлагает возможность настройки звуковой схемы и шрифтов, чтобы вы смогли создать уникальный и персонализированный опыт использования операционной системы.
Для настройки звуковой схемы перейдите в раздел «Пуск» и выберите «Параметры». Затем откройте «Персонализация» и перейдите во вкладку «Звуки». Здесь вы сможете настроить звуковые эффекты для различных системных событий, таких как уведомления о новом сообщении или запуске программы.
Выбрав нужное событие, вы можете прослушать предварительный просмотр звука и выбрать его из предложенного списка или загрузить собственный звуковой файл. Также вы можете настроить громкость каждого звука в соответствии с вашими предпочтениями.
В разделе «Параметры отображения» вы можете изменить шрифту системы для повышения удобства чтения текста. Windows 10 предлагает широкий выбор шрифтов, и вы можете выбрать тот, который лучше всего подходит вашим потребностям. Перейдите в раздел «Пуск», выберите «Параметры», затем «Персонализация» и откройте вкладку «Шрифты». Здесь вы сможете изменить основной шрифт системы, а также шрифты для заголовков, значков и других элементов интерфейса.
Помимо звуков и шрифтов, Windows 10 предлагает также широкие возможности для настройки цветовой схемы, рабочего стола и других элементов интерфейса. Используйте эти возможности для создания уникального и стильного внешнего вида вашей операционной системы.
Не забывайте экспериментировать и делать регулярные изменения, чтобы вам было максимально комфортно работать с Windows 10.

