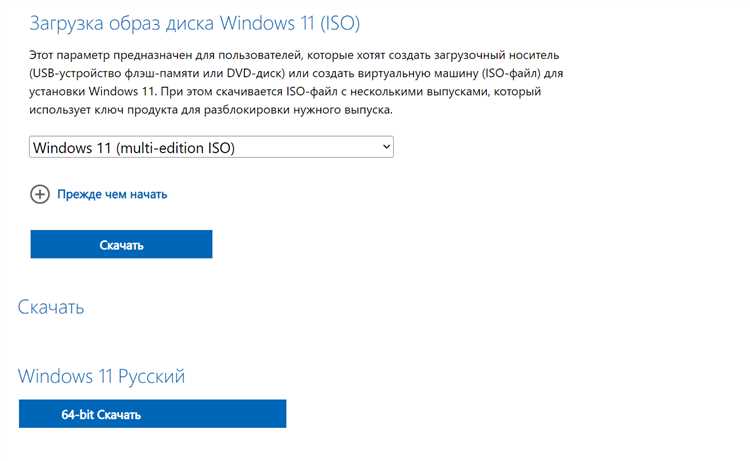
Для пользователей Windows 11 несомненно важно получать и устанавливать обновления операционной системы, такие как KB5011563. Они содержат исправления ошибок, улучшения производительности и новые функции. Однако иногда может возникнуть проблема с установкой таких обновлений, что может снизить безопасность и стабильность вашей системы.
Если вы столкнулись с трудностями при установке KB5011563 в Windows 11, не волнуйтесь! В этой подробной инструкции мы расскажем вам, как решить эту проблему шаг за шагом. Мы предоставим вам несколько проверенных методов, которые помогут вам успешно установить это обновление и насладиться всеми его преимуществами.
Шаг 1: Проверьте доступное место на жестком диске
Перед установкой обновления KB5011563 убедитесь, что у вас достаточно свободного места на жестком диске. Некоторые обновления могут требовать значительное количество места, особенно если они содержат крупные исправления или новые функции. Проверьте доступное место на вашем диске, чтобы убедиться, что оно достаточно для установки обновления.
Примечание: Если у вас мало свободного места на жестком диске, вы можете освободить его, удалив ненужные файлы или программы. Также вы можете переместить некоторые файлы на внешний жесткий диск или использовать облачное хранилище.
Как установить KB5011563 в Windows 11: полное руководство
Шаг 1: Проверьте наличие интернет-соединения. Для установки обновлений требуется стабильное подключение к интернету.
Шаг 2: Откройте «Настройки» путем щелчка на значке меню «Пуск» и выберите «Настройки».
Шаг 3: В разделе «Обновление и безопасность» выберите «Windows Update».
Шаг 4: Щелкните на кнопке «Проверить наличие обновлений». Windows 11 начнет проверку наличия доступных обновлений.
Шаг 5: Если обновление KB5011563 доступно, оно будет отображаться в списке доступных обновлений. Щелкните на нем, чтобы выбрать его.
Шаг 6: Нажмите кнопку «Установить», чтобы начать процесс установки обновления. Windows 11 загрузит и установит обновление автоматически.
Шаг 7: После завершения установки обновления KB5011563 вам может потребоваться перезагрузить компьютер. Если это необходимо, Windows 11 попросит вас сделать это.
Шаг 8: После перезагрузки проверьте, что обновление KB5011563 успешно установлено. Откройте «Настройки», выберите «Обновление и безопасность» и щелкните на «История обновлений» для просмотра информации о установленных обновлениях.
Примечание: Если у вас все еще возникают проблемы с установкой обновления KB5011563, рекомендуется связаться с поддержкой Microsoft для получения дополнительной помощи и советов.
Проверка системы перед установкой KB5011563
Перед установкой KB5011563 в Windows 11 рекомендуется проверить системные требования, чтобы избежать проблем и обеспечить успешную установку обновления. Ниже приведена таблица с необходимыми системными требованиями:
| Компонент | Минимальные требования |
|---|---|
| Операционная система | Windows 11 |
| Процессор | 1 ГГц или более быстрый с 2 и более ядрами на 64-разрядной архитектуре |
| Оперативная память | 4 ГБ |
| Свободное место на жестком диске | 64 ГБ |
| Графическая карта | Совместимая с DirectX 12 или более поздней версией с драйвером WDDM 2.0 |
| Монитор | 1366 x 768 пикселей |
| Интернет-соединение | Скорость соединения не менее 1 Мбит/с для загрузки обновлений |
Убедитесь, что ваша система соответствует указанным требованиям, прежде чем продолжить с установкой KB5011563 в Windows 11. Если ваша система не соответствует требованиям, рекомендуется обновить или заменить компоненты, чтобы обеспечить совместимость с обновлением.
Проверка версии Windows 11
Прежде чем начать процесс решения проблемы с установкой KB5011563 в Windows 11, необходимо убедиться, что у вас установлена правильная версия операционной системы.
Чтобы проверить версию Windows 11, вы можете выполнить следующие шаги:
-
Шаг 1: Откройте меню «Пуск», нажав на иконку Windows в левом нижнем углу экрана.
-
Шаг 2: В поисковой строке меню «Пуск» введите «Настройки» и выберите соответствующую опцию.
-
Шаг 3: В окне «Настройки» выберите пункт «Система» и перейдите в раздел «О системе».
-
Шаг 4: Прокрутите страницу вниз до раздела «Сведения о системе». Там вы найдете информацию о версии Windows 11, установленной на вашем компьютере.
-
Шаг 5: Убедитесь, что ваша версия Windows 11 соответствует требованиям для установки обновления KB5011563.
Если у вас установлена неправильная версия Windows 11, попробуйте обновить операционную систему до последней доступной версии, чтобы установить необходимое обновление.
Обратите внимание: Версия операционной системы может быть не единственной причиной проблемы с установкой KB5011563. Если у вас возникли трудности, рекомендуется обратиться за помощью к официальной поддержке Windows.
Проверка доступного места на диске
Перед установкой обновления KB5011563 в Windows 11 важно убедиться, что на вашем диске достаточно свободного места. Недостаток свободного места на диске может быть причиной неудачной установки обновления или проблем с последующей работой системы.
Чтобы проверить доступное место на диске, выполните следующие шаги:
- Откройте проводник Windows, щелкнув на иконке папки на панели задач или нажав клавишу Win + E.
- Выберите диск, на котором вы хотите проверить доступное место. Обычно это диск C:.
- Щелкните правой кнопкой мыши на выбранном диске и выберите свойства из контекстного меню.
- В открывшемся окне свойств диска будет указано общее и доступное место на диске. Удостоверьтесь, что доступное место достаточно для установки обновления.
Если доступное место на диске оказывается недостаточным, вам потребуется освободить некоторое место перед установкой обновления. Вы можете удалить ненужные файлы или программы, переместить файлы на другой диск или использовать специальные инструменты для очистки диска.
Проверка доступного места на диске перед установкой обновления может помочь избежать проблем и обеспечить успешное обновление вашей операционной системы.
Отключение антивирусных программ
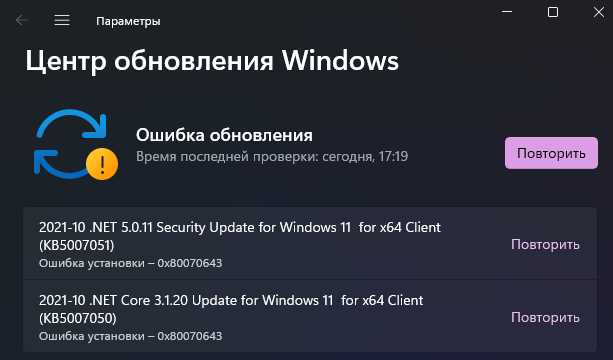
Перед установкой обновления KB5011563 на Windows 11 рекомендуется временно отключить все антивирусные программы на вашем компьютере. Это может помочь избежать возможных конфликтов и проблем при установке обновления.
Шаг 1: Откройте антивирусное программное обеспечение, установленное на вашем компьютере.
Шаг 2: В настройках антивирусной программы найдите опцию «Отключить» или «Выключить». Обычно она находится в меню «Настройки», «Защита» или «Антивирус».
Шаг 3: Появится предупреждение о потенциальных рисках при отключении антивирусной защиты. Подтвердите свои намерения и выберите опцию «Отключить» или «Выключить».
Примечание: Если у вас установлены несколько антивирусных программ, отключите все их по очереди.
Важно помнить, что временное отключение антивирусной защиты оставляет ваш компьютер уязвимым перед угрозами из интернета. Поэтому сразу после установки обновления повторно включите антивирусные программы и проведите полное сканирование вашей системы.
Загрузка и установка KB5011563
Чтобы решить проблему с установкой KB5011563 в Windows 11, следуйте этим инструкциям:
- Откройте Центр обновления Windows, нажав на значок «Пуск» и выбрав «Настройки».
- В настройках выберите «Обновление и безопасность».
- Нажмите на «Проверить наличие обновлений» и дождитесь, пока операционная система найдет все доступные обновления.
- Когда обновления найдены, найдите и выберите KB5011563 из списка обновлений.
- Нажмите на кнопку «Установить» и подождите, пока процесс установки завершится.
- После завершения установки перезагрузите компьютер для применения изменений.
После перезагрузки ваша система будет обновлена до последней версии, и проблема с установкой KB5011563 должна быть решена. Если проблема все еще не решена, попробуйте выполнить инструкции еще раз или обратитесь в службу поддержки Microsoft для получения дополнительной помощи.
Поиск обновлений через Центр обновления Windows
Чтобы решить проблему с установкой KB5011563 в Windows 11, вам следует воспользоваться Центром обновления Windows. Это инструмент, предоставляемый операционной системой, который позволяет искать и устанавливать различные обновления для вашего компьютера.
Чтобы найти и установить обновления через Центр обновления Windows, выполните следующие шаги:
- Откройте меню «Пуск» и найдите «Центр обновления Windows».
- Нажмите на соответствующую ссылку, чтобы открыть Центр обновления Windows.
- В окне Центра обновления Windows нажмите на кнопку «Проверить наличие обновлений».
- Система начнет поиск доступных обновлений для вашего компьютера.
- По завершении поиска Центр обновления Windows отобразит список доступных обновлений.
- Выберите обновление KB5011563 из списка и нажмите на кнопку «Установить обновления».
- Следуйте инструкциям на экране, чтобы завершить установку обновления.
После завершения установки обновления KB5011563 вы сможете продолжить использование Windows 11 с исправленной ошибкой и улучшенной стабильностью системы.
Если проблема с установкой обновления KB5011563 остается, рекомендуется обратиться в службу поддержки Windows или посетить официальный сайт Microsoft для получения дополнительной помощи.
Скачивание KB5011563 вручную

Если у вас возникли проблемы при установке обновления KB5011563 в Windows 11 с помощью Windows Update, вы можете скачать и установить его вручную. Для этого следуйте инструкциям ниже:
| Шаг 1: | Откройте браузер и перейдите на официальный сайт Microsoft. |
| Шаг 2: | Перейдите на страницу загрузок и поиском найдите обновление KB5011563. |
| Шаг 3: | Нажмите на ссылку для загрузки обновления и сохраните файл на ваш компьютер. |
| Шаг 4: | После завершения загрузки, запустите файл обновления. |
| Шаг 5: | Следуйте инструкциям мастера установки, чтобы установить обновление на вашей системе. |
| Шаг 6: | После завершения установки обновления, перезагрузите компьютер, чтобы изменения вступили в силу. |
После перезагрузки ваша система будет обновлена до последней версии с установленным обновлением KB5011563.
Установка обновлений вручную может быть полезна, если у вас возникли проблемы с автоматической установкой через Windows Update. Не забывайте проверять наличие новых обновлений на официальном сайте Microsoft для обеспечения безопасности и стабильной работы вашей системы.

