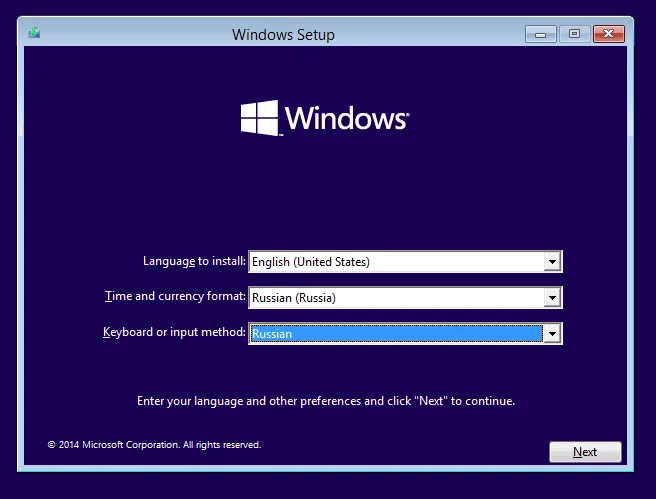
Oracle VM VirtualBox — это программа, позволяющая создавать виртуальные компьютеры с различными операционными системами на вашем основном компьютере. Это очень полезно, если вы хотите попробовать новую операционную систему, но не хотите устанавливать ее непосредственно на свой компьютер или если вам нужно выполнить некоторые тесты или разработку программного обеспечения без риска повредить основную систему. В этой статье мы рассмотрим, как установить Windows 10 в Oracle VM VirtualBox.
Шаг 1: Сначала вам нужно скачать и установить Oracle VM VirtualBox с официального сайта (https://www.virtualbox.org). После завершения установки запустите программу.
Шаг 2: Далее вам нужно скачать образ Windows 10 с официального сайта Microsoft. Образ доступен для загрузки бесплатно, но вам потребуется ключ активации, чтобы продолжить использование Windows 10 после установки. Сохраните образ Windows 10 на вашем компьютере в удобном месте.
Шаг 3: Теперь создайте новую виртуальную машину в Oracle VM VirtualBox. Нажмите кнопку «Новая» на панели инструментов и введите имя виртуальной машины и выберите тип операционной системы (Windows) и версию (Windows 10) из выпадающих списков. Нажмите «Далее».
Установка Windows 10 в Oracle VM VirtualBox
- Скачайте программу Oracle VM VirtualBox с официального веб-сайта и установите её на ваш компьютер.
- Получите образ операционной системы Windows 10. Вы можете скачать его с официального веб-сайта Microsoft или использовать уже сохраненный образ, если у вас есть.
- Откройте Oracle VM VirtualBox и нажмите на кнопку «Создать».
- Введите имя для вашей виртуальной машины, выберите «Microsoft Windows» в качестве типа операционной системы и выберите версию Windows, которую вы собираетесь установить.
- Назначьте количество оперативной памяти, которую вы хотите выделить для виртуальной машины. Минимальный рекомендуемый объем памяти для Windows 10 — 2 ГБ.
- Создайте виртуальный жесткий диск, выбрав опцию «Create a virtual hard disk now». Установите размер диска в соответствии с требованиями операционной системы Windows 10.
- После создания виртуальной машины, выберите её в списке слева и нажмите на кнопку «Настроить».
- Перейдите на вкладку «Хранилище» и выберите образ операционной системы Windows 10, который вы загрузили ранее, в качестве загрузочного диска (выберите нужный образ в разделе «Контроллер: SATA»).
- Нажмите «OK» для сохранения настроек виртуальной машины.
- Затем нажмите на кнопку «Старт», чтобы запустить виртуальную машину.
- Следуйте инструкциям на экране для установки Windows 10 виртуальной машине.
После завершения установки Windows 10, вы сможете запустить её в Oracle VM VirtualBox и использовать все функции операционной системы полностью.
Преимущества использования Oracle VM VirtualBox
- Бесплатная и открытая платформа виртуализации, которая позволяет создавать и запускать виртуальные машины на рабочем столе или сервере.
- Поддержка широкого спектра операционных систем: Windows, Linux, Mac OS X и других.
- Мощный инструмент для тестирования и разработки, позволяющий создавать изолированные среды для проверки программного обеспечения без риска нарушения рабочей системы.
- Гибкая настройка виртуальной машины, включая настройку процессора, оперативной памяти, жесткого диска и других аппаратных компонентов.
- Простой и интуитивно понятный интерфейс, что делает использование Oracle VM VirtualBox удобным даже для неопытных пользователей.
- Возможность использования сети виртуальных машин, что позволяет легко настраивать тестовые среды или сетевые сценарии для обучения.
- Поддержка широкого спектра расширений и дополнений, которые позволяют улучшить функциональность и производительность виртуальных машин.
Организация виртуальной среды
Oracle VM VirtualBox предоставляет возможность создания и управления виртуальными машинами, на которых можно установить и использовать операционную систему Windows 10. Виртуальная среда представляет собой виртуальную машину, в которой работает отдельная операционная система независимо от основной операционной системы хоста.
Для организации виртуальной среды вам необходимо:
- Установить Oracle VM VirtualBox на свой компьютер.
- Скачать образ операционной системы Windows 10.
- Создать новую виртуальную машину в Oracle VM VirtualBox.
- Настроить параметры виртуальной машины, включая выделение ресурсов и подключение устройств.
- Установить операционную систему Windows 10 на виртуальную машину.
После организации виртуальной среды вы сможете запускать и использовать Windows 10 внутри Oracle VM VirtualBox, не влияя на работу основной операционной системы.
Высокая степень совместимости
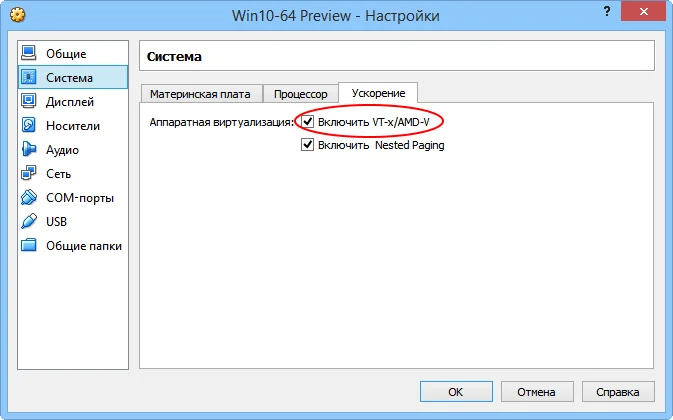
VirtualBox поддерживает широкий спектр гостевых операционных систем, включая различные версии Windows. Это позволяет вам устанавливать и использовать Windows 10 в виртуальной машине без каких-либо проблем.
Благодаря усовершенствованной виртуализации аппаратного обеспечения, VirtualBox эффективно эмулирует компоненты компьютера, такие как процессор, память и графический адаптер, что позволяет запустить Windows 10 с высокой степенью совместимости и производительности.
Более того, VirtualBox имеет возможность установки дополнительных гостевых драйверов, которые значительно повышают степень совместимости Windows 10. Это позволяет лучше использовать графику, звук и подключать USB-устройства в виртуальной машине.
Таким образом, благодаря высокой степени совместимости и функциональности, VirtualBox является отличным выбором для установки Windows 10 в виртуальной машине. Он обеспечивает стабильную и эффективную работу операционной системы, позволяя использовать все ее функции и программы.
Возможность тестирования
С помощью гипервизора Oracle VM VirtualBox вы можете создать несколько виртуальных машин с Windows 10 и настроить их по своему усмотрению. Это особенно полезно для разработчиков, тестировщиков и тех, кто хочет ознакомиться с новыми функциями и возможностями операционной системы без необходимости установки ее на реальное оборудование.
Для обеспечения эффективного тестирования виртуальных машин на основе Windows 10 в Oracle VM VirtualBox, рекомендуется следовать некоторым базовым принципам:
| 1 | Создайте отдельную виртуальную машину для каждого тестового сценария или проекта. Это позволит легко изменять и настраивать каждую виртуальную машину по отдельности, а также минимизировать возможность воздействия на другие проекты. |
| 2 | Создайте резервную копию виртуальной машины перед проведением любых тестирований или настроек. Это позволит вам вернуться к предыдущему состоянию, если возникнут проблемы. |
| 3 | Убедитесь, что у вас есть достаточно ресурсов для запуска виртуальных машин. Windows 10 требует значительного объема оперативной памяти и вычислительных мощностей, поэтому убедитесь, что ваша физическая машина соответствует требованиям. |
| 4 | Изучите возможности настройки сетевого подключения в Oracle VM VirtualBox. Это позволит вам создавать виртуальные сети и настраивать их под свои нужды, а также позволит вам проверить сетевые функции вашей виртуальной машины. |
Следуя этим рекомендациям, вы сможете эффективно использовать Oracle VM VirtualBox для тестирования и изучения Windows 10, а также максимально использовать его возможности.
Подготовка к установке Windows 10
Перед началом установки Windows 10 в Oracle VM VirtualBox необходимо выполнить несколько подготовительных шагов для успешной работы и минимизации возможных проблем. Вот что вам потребуется:
1. Виртуальная машина Oracle VM VirtualBox: убедитесь, что у вас установлена последняя версия Oracle VM VirtualBox. Можно скачать ее с официального сайта.
2. Файл образа Windows 10: скачайте ISO-образ операционной системы Windows 10 с официального сайта Microsoft или используйте другой надежный источник для загрузки файла.
3. Проверьте системные требования: для установки Windows 10 в виртуальную машину потребуются определенные характеристики компьютера, такие как объем оперативной памяти и пространство на жестком диске. Проверьте, что ваш компьютер соответствует минимальным требованиям для установки Windows 10.
4. Настройте виртуальную машину: перед началом установки Windows 10 в Oracle VM VirtualBox необходимо создать новую виртуальную машину и настроить ее параметры, такие как объем оперативной памяти, размер жесткого диска и другие настройки. Установите параметры в соответствии с вашими потребностями и возможностями компьютера.
5. Установите Guest Additions: Guest Additions – это набор драйверов и системных компонентов, которые обеспечивают более удобную работу с виртуальной машиной. Установите их после установки Windows 10, чтобы получить максимальную производительность и функциональность.
Следуя этим подготовительным шагам, вы будете готовы к установке Windows 10 в Oracle VM VirtualBox без проблем и с наилучшей производительностью.
Загрузка Oracle VM VirtualBox
Перед установкой Windows 10 в Oracle VM VirtualBox, вам необходимо скачать и установить саму виртуальную машину. Для этого выполните следующие шаги:
- Перейдите на официальный сайт Oracle VM VirtualBox по адресу https://www.virtualbox.org.
- На главной странице найдите раздел «Downloads» и выберите нужную версию для загрузки. Обычно это предлагаемая для вашей операционной системы версия VirtualBox.
- После выбора версии, у вас будет возможность выбрать загрузочный файл для вашей операционной системы, либо дополнительные пакеты.
- Нажмите на ссылку для загрузки и сохраните установочный файл на ваш компьютер.
После завершения загрузки вы можете приступить к установке Oracle VM VirtualBox, следуя инструкциям, которые будут представлены в следующем разделе.

