
Microsoft Office Picture Manager – это инструмент, позволяющий просматривать, редактировать и управлять изображениями в рамках офисного пакета Microsoft Office. Однако, начиная с версии Office 2013, Microsoft убрала Picture Manager из набора программ по умолчанию, что вызвало разочарование у многих пользователей.
Тем не менее, есть способ установить Microsoft Office Picture Manager в Office 2013 и настроить его для работы с вашими изображениями. В этой подробной инструкции я покажу вам, как это сделать.
Примечание: перед установкой Picture Manager убедитесь, что у вас установлен Microsoft Office 2013 или более новая версия и доступ к интернету.
Установка Microsoft Office Picture Manager в Office 2013

Шаг 1: Откройте любое из приложений Microsoft Office 2013, такое как Word или Excel.
Шаг 2: Нажмите на вкладку «Файл» в верхнем левом углу окна программы.
Шаг 3: В открывшемся меню выберите опцию «Учетная запись» и нажмите на кнопку «Дополнительные параметры».
Шаг 4: В новом окне выберите «Мой аккаунт» и перейдите к разделу «Варианты обновления».
Шаг 5: Здесь вы увидите раздел «Дополнительные инструменты Microsoft Office». Он содержит список доступных приложений, которые вы можете установить вместе с Office 2013. Найдите и включите опцию «Microsoft Office Picture Manager».
Шаг 6: Установка Picture Manager начнется автоматически. Подождите, пока процесс установки завершится.
Шаг 7: После завершения установки Picture Manager будет доступен в меню «Пуск» под названием «Microsoft Office Tools». Вы также можете найти его через поиск программ и файлов на компьютере.
Теперь вы можете наслаждаться всеми возможностями Microsoft Office Picture Manager и легко просматривать и редактировать свои изображения в Office 2013!
Подготовка к установке
Перед установкой Microsoft Office Picture Manager в Office 2013 необходимо выполнить несколько подготовительных действий.
1. Убедитесь, что у вас установлен Microsoft Office 2013. Microsoft Office Picture Manager является частью пакета Office 2013 и не может работать отдельно.
2. Проверьте наличие установочного диска или загрузочного файла Office 2013. Если у вас нет диска или файла, можете обратиться к поставщику Office 2013 или загрузить его с официального сайта Microsoft.
3. Убедитесь, что на вашем компьютере достаточно свободного места для установки Office 2013 и Microsoft Office Picture Manager. Рекомендуется иметь не менее 3 ГБ свободного места на жестком диске.
4. Закройте все открытые приложения и программы на вашем компьютере. Это позволит избежать возможных проблем при установке.
| 5. Отключите антивирусное программное обеспечение и фаервол, чтобы избежать возможных конфликтов при установке. |
6. Перезагрузите компьютер, чтобы очистить системную память и обновить настройки.
После выполнения всех этих подготовительных действий вы готовы к установке Microsoft Office Picture Manager в Office 2013.
Проверка наличия Office 2013
Перед установкой Microsoft Office Picture Manager на компьютер с Office 2013 необходимо убедиться, что у вас установлена именно эта версия пакета Office. Для этого выполните следующие действия:
- Откройте любое приложение из пакета Office 2013, например, Word или Excel.
- Кликните на вкладку «Файл» в верхнем левом углу окна приложения.
- Выберите «Счет» или «Аккаунт» в левой колонке меню.
- Просмотрите информацию о версии Office, которая будет отображена на экране. Удостоверьтесь, что там указано «Office 2013».
Если вы видите информацию о другой версии Office или не можете найти необходимые пункты меню, возможно, у вас установлена другая версия пакета Office. В этом случае, статья о установке Microsoft Office Picture Manager для Office 2010 или более ранних версий пакета может быть вам полезна.
Если же у вас есть Office 2013 и вы готовы к установке Microsoft Office Picture Manager, продолжайте следующим шагом.
Загрузка компонента Office Picture Manager
Для того чтобы добавить Office Picture Manager в Office 2013, необходимо выполнить следующие шаги:
| 1. | Перейдите в «Панель управления» и выберите раздел «Программы». |
| 2. | Нажмите на ссылку «Установка и удаление программ». |
| 3. | В списке программ найдите установленный Office 2013 и выделите его. |
| 4. | Нажмите на кнопку «Изменить» в верхней панели. |
| 5. | Выберите «Добавить или удалить компоненты Office». |
| 6. | В открывшемся окне выберите «Прочие компоненты Office», а затем нажмите на кнопку «Изменить». |
| 7. | В появившемся списке разверните ветку «Инструменты Microsoft Office» и поставьте галочку напротив «Microsoft Office Picture Manager». |
| 8. | Нажмите на кнопку «Обновить». |
| 9. | Процесс установки начнется. После его завершения Office Picture Manager будет доступен в списке программ Office 2013. |
После установки компонента Office Picture Manager, вы сможете без проблем просматривать и редактировать графические файлы в пакете Office 2013. Приятной работы!
Распаковка загруженного файла
После того как вы загрузили файл установки Microsoft Office Picture Manager, вам потребуется распаковать архив с программой. Для этого выполните следующие шаги:
Шаг 1:
Найдите скачанный файл установки Microsoft Office Picture Manager на вашем компьютере. Обычно загруженные файлы могут быть найдены в папке «Загрузки» или на рабочем столе.
Шаг 2:
Щелкните правой кнопкой мыши на файле установки и выберите «Извлечь все» (Extract All) из контекстного меню.
Шаг 3:
В открывшемся окне «Извлечение в» (Extract Compressed (Zipped) Folders), укажите путь для распаковки файлов программы Microsoft Office Picture Manager.
Примечание: Вы также можете выбрать путь «Извлечь в эту папку» (Extract files to this folder), чтобы файлы были распакованы в текущую папку.
Шаг 4:
Нажмите кнопку «Извлечь» (Extract) и подождите, пока файлы будут распакованы.
После того как файлы будут успешно извлечены из архива, вы будете иметь доступ к установочным файлам программы Microsoft Office Picture Manager и сможете продолжить процесс установки.
Установка Office Picture Manager
Для начала вам потребуется загрузить файл установки Office Picture Manager. Вы можете найти его на официальном сайте Microsoft или воспользоваться сторонними ресурсами. Затем следуйте инструкции по установке:
- Запустите файл установки Office Picture Manager и дождитесь начала процесса.
- Выберите язык установки и нажмите кнопку «Далее».
- Прочитайте и принимайте лицензионное соглашение, затем нажмите кнопку «Далее».
- Выберите путь установки и нажмите кнопку «Установить».
- Подождите, пока процесс установки завершится.
- После завершения установки, нажмите кнопку «Готово».
Теперь Office Picture Manager установлен на вашем компьютере и готов к использованию. Вы можете найти его в меню «Пуск» или открыть изображение с помощью правой кнопки мыши и выбора «Редактировать с помощью Office Picture Manager». Приложение предоставляет широкие возможности по редактированию фотографий, включая коррекцию цвета, изменение размера, обрезку и многое другое.
Теперь вы знаете, как установить Office Picture Manager в Office 2013 и готовы начать работу с фотографиями и изображениями в удобном и функциональном редакторе.
Запуск установочного файла
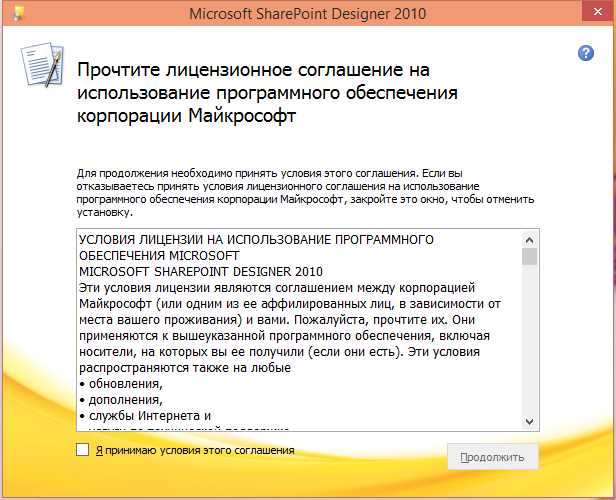
Для начала процесса установки Microsoft Office Picture Manager в Office 2013 необходимо запустить установочный файл. Он содержит все необходимые компоненты для успешной установки программы.
Чтобы начать процесс установки, откройте папку, в которую вы сохранили скачанный файл установщика Microsoft Office 2013. Обычно этот файл имеет расширение .exe. Найдите файл в списке, щелкните правой кнопкой мыши и выберите «Открыть» или дважды щелкните по нему.
После запуска установочного файла откроется окно приветствия, в котором вы увидите название программы и основную информацию о ней. Далее следуйте указаниям на экране и нажимайте кнопки «Далее», чтобы перейти к следующим шагам установки.
В случае, если ваш компьютер периодически запрашивает подтверждение действий, убедитесь, что вы разрешаете установку программы, нажимая кнопку «Да» или «Разрешить», когда это необходимо.
После успешного запуска установочного файла и выполнения всех необходимых действий программа Microsoft Office Picture Manager будет успешно установлена на ваш компьютер. Теперь вы готовы начать работать с этой программой и наслаждаться всеми ее функциональными возможностями.
Выбор языка установки
При установке Microsoft Office Picture Manager в Office 2013 пользователю предоставляется возможность выбора языка установки. Это позволяет пользователям установить программу на нужном им языке, что упрощает дальнейшую работу с ней.
Чтобы выбрать язык установки, следуйте инструкциям ниже:
1. Запустите установочный файл Office 2013.
Примечание: установочный файл можно скачать с официального сайта Microsoft или использовать диск с программой.
2. В появившемся окне выбора языка нажмите на кнопку «Дополнительные параметры».
Это позволит открыть дополнительные настройки установки.
3. В списке доступных языков выберите желаемый язык для установки.
Примечание: в списке могут быть доступны различные языки, включая русский и английский.
4. Нажмите кнопку «OK», чтобы сохранить выбранный язык.
В результате выбранный язык будет использован при установке Microsoft Office Picture Manager в Office 2013.
Примечание: после установки программы также можно изменить язык интерфейса в настройках Office 2013.

