
Обновления операционной системы Windows являются важным аспектом поддержки и безопасности. Они содержат исправления ошибок, улучшения и новые функции. Однако иногда пользователи могут столкнуться с проблемами после установки определенного обновления. В таких случаях может потребоваться удаление обновлений Windows для восстановления нормальной работы компьютера.
Удаление обновлений Windows можно выполнить через Панель управления или командную строку. В Панели управления существует специальный раздел, где можно просмотреть список установленных обновлений и удалить ненужное. Это простой способ, но не всегда эффективен.
Другой метод — использование командной строки. Он более гибкий и мощный, позволяя удалить отдельные обновления или блокировать их установку. Однако следует быть осторожным, поскольку неправильное использование команды может привести к нежелательным результатам.
В данной статье мы подробно рассмотрим оба способа удаления обновлений Windows: через Панель управления и командную строку. Вы узнаете, как найти список установленных обновлений, выбрать те, которые нужно удалить, и выполнить удаление с помощью простых шагов.
- Почему может возникнуть необходимость удалить обновления Windows
- Причины, по которым пользователю может потребоваться удалить обновления Windows
- Какие проблемы могут возникнуть из-за несовместимости с обновлениями
- Подготовка к удалению обновлений Windows
- Как проверить наличие установленных обновлений Windows
- Создание точки восстановления системы
- Как удалить обновления Windows
- Методы удаления обновлений Windows через панель управления
- Использование инструмента командной строки для удаления обновлений Windows
Почему может возникнуть необходимость удалить обновления Windows

Одной из возможных причин может быть, что после установки конкретного обновления возникли проблемы с работой программ или устройств, которые ранее функционировали нормально. Возможно, обновление конфликтует с определенным программным обеспечением или драйверами, и удаление его может решить проблему.
Еще одной причиной может быть нежелание использовать определенные новые функции или изменения, которые вносятся в операционную систему с помощью обновления. Некоторым пользователям может не понравиться новый интерфейс или функции, и они захотят вернуться к предыдущей версии системы, удалив обновление.
Также может возникнуть ситуация, когда после установки обновления Windows начинает работать медленнее или некорректно. Это может произойти, если требования к системе для установки обновления не совпадают с конфигурацией компьютера. В этом случае удаление обновления может помочь улучшить производительность и стабильность операционной системы.
Независимо от причины, обратите внимание, что удаление обновлений Windows должно быть осуществлено внимательно и осознанно, так как оно может потенциально угрожать безопасности системы. Перед удалением рекомендуется выполнить резервное копирование важных данных и консультироваться с технической поддержкой, если у вас возникли проблемы с обновлениями Windows.
Причины, по которым пользователю может потребоваться удалить обновления Windows
Иногда пользователи могут испытывать проблемы с последними обновлениями операционной системы Windows и по разным причинам пожелать откатить эти обновления. Вот несколько распространенных причин, по которым пользователи могут захотеть удалить обновления Windows:
|
1. Несовместимость программного обеспечения: Обновление Windows может привести к несовместимости с некоторыми приложениями, что может вызывать их неправильную работу или даже сбои системы. В таких случаях удаление обновления может помочь нормализовать работу программного обеспечения. |
|
2. Проблемы с драйверами: После установки обновления Windows пользователи могут столкнуться с проблемами с драйверами, такими как неработающее периферийное устройство или падение производительности. Удаление обновления может восстановить работоспособность драйверов и устранить эти проблемы. |
|
3. Высокие требования к системе: Некоторые обновления Windows могут требовать больше вычислительных ресурсов, что может замедлить работу компьютера или ноутбука. Если пользователям необходимо поддерживать высокую производительность системы, они могут решить удалить такие обновления. |
|
4. Нежелательные изменения пользовательского интерфейса: Некоторые обновления Windows могут вносить изменения в пользовательский интерфейс, которые могут показаться пользователям нежелательными или неудобными. Удаление таких обновлений может вернуть привычный пользовательский интерфейс. |
|
5. Уязвимости системы безопасности: Некоторые пользователи могут опасаться, что обновления Windows могут содержать уязвимости в системе безопасности или представлять угрозу для работы их компьютера или данных. В таких случаях удаление обновления может быть предпочтительным вариантом до тех пор, пока не будут исправлены возможные проблемы безопасности. |
Какие проблемы могут возникнуть из-за несовместимости с обновлениями
Обновления операционной системы важны для обеспечения безопасности компьютера и исправления ошибок. Однако, иногда установка обновлений может вызвать проблемы из-за несовместимости с установленными программами.
Одна из проблем, которая может возникнуть, это неправильная работа или даже полный сбой программ. Если установленное обновление конфликтует с программой, то возможны различные симптомы, такие как зависания, вылеты программ, некорректное отображение графики и ошибки при выполнении определенных функций.
Также, несовместимость с обновлениями Windows может привести к проблемам с оборудованием. Возможны драйверы, которые перестанут работать после установки обновления, что может привести к отключению устройств или снижению их производительности.
Другой возможной проблемой является несовместимость с важными приложениями или системными службами. Если обновление вызывает конфликт с важным приложением или службой, то могут возникнуть проблемы с работоспособностью всей системы.
Поэтому перед установкой обновлений, особенно если это критические обновления, важно убедиться в их совместимости с уже установленным программным обеспечением и оборудованием. Если вы обнаружили проблемы, связанные с несовместимостью, то вы можете откатить обновление или поискать альтернативные решения.
Подготовка к удалению обновлений Windows
Перед тем как приступить к удалению обновлений Windows, необходимо выполнить несколько важных шагов. Эти действия позволят вам убедиться, что ваша операционная система останется безопасной и стабильной после удаления обновлений.
1. Создайте точку восстановления системы. Точка восстановления позволит вам вернуться к предыдущему состоянию системы в случае непредвиденных проблем. Для создания точки восстановления перейдите в Панель управления > Система и безопасность > Система > Системская защита. Нажмите кнопку «Создать» и следуйте инструкциям.
2. Сделайте резервную копию важных данных. Удаление обновлений Windows может вызвать непредвиденные проблемы, поэтому рекомендуется сохранить важные файлы и данные на внешнем устройстве или в облачном хранилище.
3. Подготовьте необходимую информацию. Прежде чем удалить обновления Windows, вам понадобится информация о конкретных обновлениях, которые вы желаете удалить. Вы можете использовать функцию поиска обновлений в Панели управления, чтобы найти нужные обновления. Запишите их названия и номера KB.
| Состояние | Название обновления | Номер KB |
|---|---|---|
| Установлено | Обновление 1 | KB1234567 |
| Установлено | Обновление 2 | KB2345678 |
| Не установлено | Обновление 3 | KB3456789 |
Запись этих данных поможет вам легче выполнить удаление обновлений Windows и не допустить нежелательных результатов.
Как проверить наличие установленных обновлений Windows
Чтобы узнать, какие обновления уже установлены на вашем компьютере с операционной системой Windows, вы можете использовать специальную функцию «Обновление Windows». Следуя предложенным инструкциям, вы сможете проверить наличие всех доступных обновлений:
-
Откройте меню «Пуск» и найдите пункт «Настройки».
-
В открывшемся окне выберите раздел «Обновление и безопасность».
-
На левой панели выберите вкладку «Windows Update».
-
В центральной части окна вы увидите информацию о последней проверке наличия обновлений. Если нажать на ссылку «Проверить наличие обновлений», Windows начнет поиск доступных обновлений.
-
По завершении поиска, Windows покажет список доступных обновлений. Вы сможете увидеть количество и краткое описание каждого обновления.
-
Выбрав нужные обновления, нажмите кнопку «Установить». Windows начнет загрузку и установку выбранных обновлений. Во время процесса устанавливаемые обновления могут потребовать перезагрузку системы, поэтому следуйте инструкциям на экране.
Теперь вы знаете, как проверить наличие установленных обновлений на компьютере с операционной системой Windows и установить новые обновления при необходимости.
Создание точки восстановления системы
| 1. | Нажмите на клавишу Win + S, чтобы открыть поиск Windows. |
| 2. | Введите «Точка восстановления» в поле поиска и выберите соответствующий результат. |
| 3. | В открывшемся окне «Свойства системы» выберите вкладку «Защита системы». |
| 4. | Под списком доступных дисков найдите раздел «Защита системы», и выберите нужный диск (обычно это диск C:). |
| 5. | Нажмите на кнопку «Создать», чтобы создать новую точку восстановления. |
| 6. | Введите описание для точки восстановления, чтобы вы могли легко ее идентифицировать в будущем. |
| 7. | Нажмите на кнопку «Создать», чтобы создать точку восстановления. |
Теперь у вас есть точка восстановления системы, которую вы можете использовать в случае необходимости. Обратите внимание, что создание точки восстановления может занять некоторое время, поэтому будьте терпеливы и не отключайте компьютер до завершения процесса.
Как удалить обновления Windows
-
Откройте панель управления
Нажмите правой кнопкой мыши на кнопку «Пуск» в левом нижнем углу экрана и выберите «Панель управления» в контекстном меню.
-
Перейдите в раздел «Установленные обновления»
В окне «Панель управления» найдите и нажмите на ссылку «Удаление программ» или «Программы и компоненты». Затем выберите раздел «Установленные обновления».
-
Найдите нужное обновление
Список установленных обновлений может быть довольно длинным. Воспользуйтесь поиском или прокруткой, чтобы найти нужное обновление, которое вы хотите удалить.
-
Удалите выбранное обновление
Щелкните правой кнопкой мыши на выбранное обновление и выберите «Удалить» в контекстном меню. Подтвердите свое действие, следуя инструкциям на экране.
-
Перезагрузите компьютер
После удаления обновления Windows, рекомендуется перезагрузить компьютер. Это позволит системе завершить процесс удаления и восстановить нормальную работу.
Удаление обновлений Windows может быть полезно при возникновении проблем совместимости, ошибок в работе программ или других непредвиденных ситуаций. Однако будьте осторожны и удалите только те обновления, которые вы уверены, что вызывают проблемы.
Методы удаления обновлений Windows через панель управления
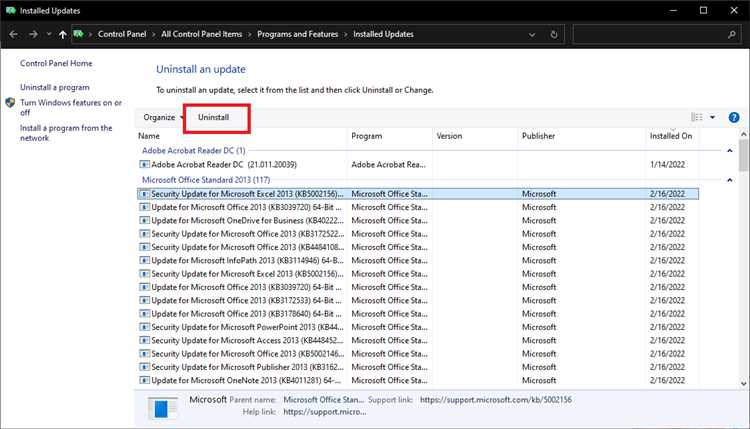
Windows регулярно выпускает обновления для улучшения производительности и безопасности системы. Однако, иногда эти обновления могут вызывать проблемы и требовать удаления. Чтобы удалить обновления Windows через панель управления, можно использовать несколько методов.
1. Через «Установку и удаление программ»
Один из способов удалить обновления Windows — это через раздел «Установка и удаление программ» в панели управления. Чтобы это сделать, следуйте инструкциям:
- Откройте «Панель управления» и выберите раздел «Установка и удаление программ».
- На странице «Установка и удаление программ» найдите обновление, которое вы хотите удалить, и щелкните по нему правой кнопкой мыши.
- Выберите опцию «Удалить» из контекстного меню.
- Следуйте инструкциям в мастере удаления, чтобы завершить процесс удаления.
После завершения процесса удаления обновления Windows, возможно, потребуется перезагрузка компьютера для применения изменений.
2. Через «Обновления и безопасность»
Еще один способ удаления обновлений Windows — это через раздел «Обновления и безопасность» в панели управления. Чтобы это сделать, выполните следующие действия:
- Откройте «Панель управления» и выберите раздел «Обновления и безопасность».
- На странице «Обновления и безопасность» выберите «Windows Update».
- Щелкните по ссылке «Просмотреть установленные обновления».
- На странице «Установленные обновления» найдите нужное обновление и щелкните по нему правой кнопкой мыши.
- Выберите опцию «Удалить» из контекстного меню.
- Следуйте указаниям мастера удаления, чтобы завершить процесс удаления.
После завершения процесса удаления обновления Windows возможно потребуется перезагрузка компьютера для применения изменений.
Используя эти методы удаления обновлений Windows через панель управления, вы сможете легко и безопасно удалять ошибочные обновления или обновления, которые вызывают проблемы в системе.
Использование инструмента командной строки для удаления обновлений Windows
- Откройте командную строку. Для этого нажмите кнопку «Пуск» и введите «cmd» в поисковой строке. Затем выберите «Командная строка» из списка результатов.
- Выполните команду «wmic qfe list» для просмотра списка установленных обновлений Windows. Эта команда покажет вам все обновления, установленные на вашем компьютере, включая их идентификационные номера.
- Найдите идентификационный номер обновления Windows, которое вы хотите удалить. Обратите внимание на столбец «HotFixID» в выведенном списке. Запомните или скопируйте идентификационный номер выбранного обновления.
- Введите команду «wusa /uninstall /kb:НОМЕР_ОБНОВЛЕНИЯ» для удаления выбранного обновления Windows. Вместо «НОМЕР_ОБНОВЛЕНИЯ» введите идентификационный номер обновления, который вы запомнили на предыдущем шаге.
- Дождитесь завершения процесса удаления обновления. Когда процесс будет завершен, вы получите уведомление об успешном удалении обновления.
Использование командной строки для удаления обновлений Windows может быть полезным в тех ситуациях, когда обычные методы удаления обновлений, такие как использование приложения «Установленные обновления» в меню «Панель управления», не работают. Однако, не забывайте, что удаление обновлений может привести к некорректной работе системы или возникновению проблем безопасности. Поэтому, перед удалением обновлений, рекомендуется ознакомиться с информацией о них и быть осторожными.

