
Сканирование документов и отправка их на электронную почту — это удобное и эффективное средство передачи информации. Принтер Epson WF-3540 предлагает широкие возможности для выполнения этой задачи, и мы подготовили для вас подробную инструкцию по настройке этой функции.
Прежде всего, убедитесь, что ваш принтер Epson WF-3540 подключен к вашей локальной сети и имеет доступ к интернету. Также убедитесь, что у вас есть доступ к электронной почте. Если у вас есть учетная запись у электронного почтового провайдера, убедитесь, что вы знаете свой адрес электронной почты и пароль.
Для настройки сканирования на электронную почту вам понадобится веб-интерфейс принтера Epson WF-3540. Откройте веб-браузер и введите IP-адрес принтера в адресную строку. Вы будете перенаправлены на страницу управления принтером.
На странице управления принтером найдите вкладку «Сканирование» или «Настройки сканирования». Вам может потребоваться прокрутить вниз, чтобы найти эту вкладку. Щелкните на ней, чтобы открыть настройки сканирования.
В настройках сканирования найдите опцию «Отправка на электронную почту» или «Настройки электронной почты». Щелкните на этой опции, чтобы открыть подменю настроек.
Вводите адрес электронной почты, на который вы хотите отправить отсканированные документы. Убедитесь, что вы ввели адрес правильно, чтобы избежать ошибок доставки. Если у вас есть возможность настроить другие параметры, такие как тема письма или формат файла, вы можете выполнить эти дополнительные настройки.
После завершения настроек сохраните изменения и закройте веб-интерфейс принтера. Теперь вы готовы сканировать документы и отправлять их на электронную почту с помощью принтера Epson WF-3540. Просто поместите документ на стекло сканера, выберите опцию сканирования на принтере и подождите, пока сканирование и отправка не будут завершены. Ваш сканированный документ будет автоматически отправлен на указанный вами адрес электронной почты, и вы сможете получить его в своем почтовом ящике.
- Первоначальные настройки сканирования на электронную почту
- Подключение Epson WF-3540 к компьютеру
- Установка драйверов для принтера
- Подключение принтера к Wi-Fi сети
- Настройка сканирования на электронную почту
- Открытие программы Epson Scan
- Выбор настроек сканирования
- Настройка сканирования на электронную почту
- Сканирование документа и отправка на электронную почту
Первоначальные настройки сканирования на электронную почту
Для того чтобы настроить сканирование на электронную почту на принтере Epson WF-3540, вам нужно выполнить следующие шаги:
- Убедитесь, что принтер подключен к сети Интернет и включен.
- На дисплее принтера найдите и выберите опцию «Настройки».
- В меню «Настройки» найдите раздел «Сканирование на эл. почту» и выберите его.
- В этом разделе вам будет предложено ввести данные для настройки сканирования.
- Введите адрес электронной почты, на который хотите получать отсканированные документы.
- Выберите формат файла для сканирования (например, PDF или JPEG).
- Также вы можете выбрать качество сканирования и другие параметры.
- После ввода всех необходимых данных сохраните настройки и выполните тестовое сканирование, чтобы убедиться, что все работает правильно.
После выполнения этих шагов вы сможете сканировать документы непосредственно на вашу электронную почту через принтер Epson WF-3540. Это удобное и эффективное решение для быстрого и удобного обмена документами.
Подключение Epson WF-3540 к компьютеру
Для настройки сканирования на электронную почту на принтере Epson WF-3540 необходимо сначала правильно подключить принтер к вашему компьютеру. Ниже приведены шаги, которые помогут вам осуществить это подключение:
- Убедитесь, что принтер Epson WF-3540 и компьютер находятся включенными.
- Возьмите кабель USB, поставляемый в комплекте с принтером, и подключите один его конец к USB-порту на задней панели принтера.
- Подключите другой конец к USB-порту на вашем компьютере. Обычно USB-порты расположены на задней панели компьютера или на боковой панели ноутбука.
- Дождитесь, пока компьютер обнаружит новое оборудование. Возможно, потребуется некоторое время для установки драйверов принтера.
- Если система попросит вас выбрать тип подключения, выберите «Подключить принтер по умолчанию».
- После завершения установки драйверов принтера вы можете проверить, успешно ли выполнено подключение, попробовав распечатать тестовую страницу.
Теперь, когда принтер Epson WF-3540 успешно подключен к вашему компьютеру, вы можете приступить к настройке сканирования на электронную почту. Пожалуйста, обратитесь к соответствующей инструкции для получения подробной информации о процессе настройки сканирования на электронную почту на Epson WF-3540.
Установка драйверов для принтера
Чтобы установить драйверы для принтера Epson WF-3540, следуйте инструкции ниже:
| 1. | Посетите официальный веб-сайт Epson и найдите раздел поддержки или загрузки. |
| 2. | Введите модель вашего принтера (WF-3540) в строке поиска или выберите его из списка. |
| 3. | Выберите операционную систему вашего компьютера (например, Windows или Mac) и версию, а затем нажмите на кнопку «Поиск». |
| 4. | В разделе загрузок найдите драйверы для вашей операционной системы и нажмите на ссылку для их скачивания. |
| 5. | После скачивания откройте установочный файл драйверов и следуйте инструкциям на экране для установки драйверов на компьютер. |
| 6. | После установки драйверов перезагрузите компьютер, чтобы изменения вступили в силу. |
После установки драйверов для принтера, ваш компьютер будет готов к сканированию на электронную почту с помощью принтера Epson WF-3540.
Подключение принтера к Wi-Fi сети

Для использования функции сканирования на электронную почту на принтере Epson WF-3540, необходимо сначала подключить принтер к Wi-Fi сети. Это позволит принтеру получать доступ к Интернету и отправлять отсканированные документы на указанный адрес электронной почты.
Вот пошаговая инструкция, которая поможет вам подключить принтер к Wi-Fi сети:
- Убедитесь, что принтер находится вблизи роутера Wi-Fi. Принтер должен быть в пределах достижимости сигнала Wi-Fi сети.
- Включите принтер. Убедитесь, что принтер подключен к электрической розетке и нажмите кнопку включения на передней панели принтера.
- Перейдите в меню Wi-Fi на принтере. На панели управления принтера найдите кнопку для открытия меню Wi-Fi.
- Выберите вашу Wi-Fi сеть. Принтер должен отобразить список доступных Wi-Fi сетей. Выберите свою домашнюю Wi-Fi сеть из списка и введите пароль, если это требуется.
- Дождитесь подтверждения. После ввода пароля принтер попытается подключиться к Wi-Fi сети. Дождитесь подтверждения успешного подключения.
- Проверьте подключение. Убедитесь, что принтер успешно подключен к Wi-Fi сети, путем выполнения тестовой печати или сканирования.
Поздравляю, теперь ваш принтер Epson WF-3540 подключен к Wi-Fi сети и готов к использованию функции сканирования на электронную почту.
Настройка сканирования на электронную почту
Epson WF-3540 предлагает удобную функцию сканирования документов и отправки их на электронную почту. Следуя этой подробной инструкции, вы сможете настроить сканирование на электронную почту всего за несколько шагов.
- Включите принтер и убедитесь, что у вас есть подключение к Интернету.
- Откройте лоток для бумаги и загрузите документ, который вы хотите отсканировать.
- На панели управления принтера найдите кнопку «Сканировать» и нажмите на нее.
- Выберите опцию «Сканировать на компьютер» и затем нажмите «OK».
- Принтер начнет процесс сканирования документа.
- После завершения сканирования на панели управления появится список доступных опций. Выберите «Отправить по электронной почте».
- На дисплее появится экран с возможностью ввода адреса электронной почты и других настроек. Введите адрес электронной почты, на который вы хотите отправить отсканированный документ.
- Проверьте правильность введенного адреса и нажмите «OK».
- Принтер отправит отсканированный документ на указанный вами адрес электронной почты.
Теперь вы можете настроить сканирование на электронную почту на принтере Epson WF-3540 и легко отправлять отсканированные документы непосредственно на вашу почту. Эта функция облегчит вам работу и поможет сохранить важные документы в электронном виде.
Открытие программы Epson Scan
Для настройки сканирования на электронную почту на принтере Epson WF-3540, необходимо открыть программу Epson Scan, которая предоставляет возможность управлять всеми функциями сканирования.
Чтобы открыть Epson Scan, следуйте приведенным ниже шагам:
- Убедитесь, что ваш компьютер подключен к принтеру Epson WF-3540 и включен.
- Найдите ярлык Epson Scan на рабочем столе компьютера или откройте меню «Пуск» и введите «Epson Scan» в строке поиска.
- Кликните дважды на ярлыке Epson Scan, чтобы запустить программу.
После того как программа Epson Scan откроется, вы увидите панель управления, где можно выбрать необходимые настройки сканирования и установить адрес электронной почты для отправки отсканированных документов.
Теперь вы готовы приступить к настройке сканирования на электронную почту на принтере Epson WF-3540.
Выбор настроек сканирования
Для настройки сканирования на электронную почту на Epson WF-3540 вам понадобится выбрать соответствующие настройки.
Первым шагом является выбор формата файла сканирования. Вы можете выбрать формат JPEG, который обеспечивает хорошее качество изображения при небольшом размере файла. Также доступен формат PDF, если вам необходимо сохранить сканированный документ в виде PDF-файла.
Затем вам нужно указать разрешение сканирования. Вы можете выбрать настройки разрешения от 75 до 1200 точек на дюйм (dpi). Чем выше разрешение, тем более детализированным будет сканированное изображение, но и размер файла будет соответственно больше.
Далее вы должны указать яркость и контрастность сканирования. Обычно рекомендуется оставить эти настройки на автоматическом режиме, чтобы сканирование происходило с оптимальным качеством изображения.
Также вам может потребоваться выбрать цвет сканирования. Вы можете выбрать цветное сканирование, если вам необходимо сохранить оригинальные цвета документа. Если вам необходимо получить сканированное изображение в черно-белом формате, выберите черно-белое сканирование. Также доступно оттенковое сканирование для документов с полутоновыми изображениями.
После выбора всех необходимых настроек сканирования, вы можете перейти к следующему шагу — указать адрес электронной почты, на который будет отправлено сканированное изображение. Введите адрес электронной почты и убедитесь, что он верно указан.
После выбора всех настроек и указания адреса электронной почты вы можете нажать на кнопку «Сканировать», чтобы начать процесс сканирования и отправки изображения на указанный адрес.
При необходимости вы можете сохранить выбранные настройки сканирования для будущего использования, чтобы каждый раз не вводить их заново.
Настройка сканирования на электронную почту
Для настройки сканирования на электронную почту на принтере Epson WF-3540 следуйте следующим инструкциям:
- Убедитесь в подключении принтера к вашей локальной сети и наличии интернет-соединения.
- Настройте электронную почту, на которую вы хотите отправлять сканированные документы. Убедитесь, что вы знаете адрес электронной почты и настройки сервера SMTP, такие как имя сервера, порт, имя пользователя и пароль.
- На принтере откройте основное меню и выберите «Настройки». Затем выберите «Почта/FTP» и нажмите «OK».
- В меню «Почта/FTP» выберите «Почта» и нажмите «OK».
- Выберите «SMTP-сервер» и введите настройки вашего почтового сервера. Нажмите «OK», когда закончите.
- Выберите «Настройки сканирования» и введите информацию о вашей электронной почте, включая адрес получателя, тему сообщения и формат файла. Нажмите «OK», чтобы сохранить настройки.
- После завершения настройки сканирования на электронную почту вы можете приступить к сканированию документов. Вставьте документ в принтер и выберите «Скан.» Затем выберите «Отправить по эл. почте» и подтвердите отправку.
- Принтер начнет сканирование и отправку документа на указанный адрес электронной почты.
Теперь вы можете легко настроить сканирование на электронную почту на принтере Epson WF-3540 и отправлять сканированные документы быстро и удобно.
Сканирование документа и отправка на электронную почту
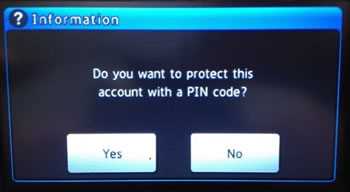
Для настройки этой функции следуйте инструкциям:
- Включите принтер и подключите его к сети.
- На компьютере, подключенном к принтеру, откройте программу Epson Scan.
- Выберите режим сканирования, который соответствует вашим требованиям (например, Черно-белый, Цветной, Оптимальное качество).
- Настройте параметры сканирования (разрешение, яркость и т.д.), если это необходимо.
- Установите режим сканирования «На электронную почту».
- Укажите адрес электронной почты, на который вы хотите отправить сканированный документ.
- Нажмите кнопку «Сканировать».
- Документ будет отсканирован и отправлен на указанный адрес электронной почты.
После завершения процесса сканирования вы будете иметь возможность проверить отсканированный документ на вашей почте и отправить его другим получателям, если это необходимо.
Теперь вы знаете, как настроить сканирование на электронную почту на принтере Epson WF-3540. Пользуйтесь этой удобной функцией для быстрой и простой отправки отсканированных документов.

