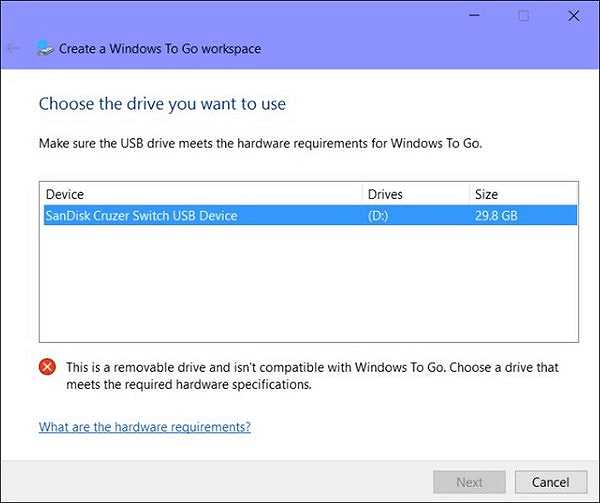
Установка Windows 10 на внешний жесткий диск может быть полезной при необходимости создания портативной операционной системы, которую можно использовать на разных компьютерах. Это также может быть полезным, если ваш основной жесткий диск заполнен и вы хотите расширить его объем. В данной статье мы подробно рассмотрим процесс установки Windows 10 на внешний жесткий диск для обеспечения вашей гибкости и удобства.
Шаг 1: Подготовка внешнего жесткого диска
Перед установкой Windows 10 на внешний жесткий диск, убедитесь, что он подключен к вашему компьютеру и отформатирован в соответствии с требованиями операционной системы. Вы можете использовать инструмент «Диспетчер дисков» для форматирования диска в файловую систему NTFS, которая является наиболее совместимой с Windows 10.
Примечание: Перед форматированием диска, не забудьте создать резервные копии всех данных, которые находятся на нем, так как форматирование приведет к потере всей информации на диске.
Шаг 2: Создание загрузочного USB-устройства
Для установки Windows 10 на внешний жесткий диск, вам потребуется создать загрузочное USB-устройство. Для этого вам необходимо скачать инструмент «Скачать Windows 10» с официального сайта Microsoft и следовать инструкции по созданию загрузочного USB-устройства. После создания загрузочного USB-устройства, подключите его к компьютеру и перейдите к следующему шагу.
Шаг 3: Запуск установки Windows 10
Перезагрузите компьютер и настройте BIOS таким образом, чтобы компьютер загрузился с загрузочного USB-устройства. Затем, следуя инструкциям на экране, выберите язык, регион, часовой пояс и другие параметры для установки Windows 10 на внешний жесткий диск. В процессе установки вам будет предложено выбрать диск, на который нужно установить операционную систему – выберите ваш внешний жесткий диск из списка и продолжайте установку.
Следуя этой подробной инструкции, вы сможете установить Windows 10 на внешний жесткий диск и использовать его как портативную операционную систему или расширение вашего основного диска.
Подготовка к установке
Перед тем, как приступить к установке Windows 10 на внешний жесткий диск, необходимо выполнить несколько важных шагов для подготовки системы:
1. Выбор внешнего жесткого диска
Убедитесь, что внешний жесткий диск, на который вы хотите установить Windows 10, имеет достаточное свободное пространство и соответствует требованиям системы. Проверьте, что диск подключен к компьютеру и обнаруживается.
2. Резервное копирование данных
Перед началом установки рекомендуется создать резервные копии всех важных данных на компьютере или на другом надежном устройстве хранения. Это позволит избежать потери данных в случае ошибки или проблем во время установки.
3. Подготовка установочного носителя
Убедитесь, что у вас есть установочный носитель Windows 10, такой как USB-флеш-накопитель или DVD-диск, содержащий операционную систему. Если у вас нет установочного носителя, загрузите образ Windows 10 с официального сайта Microsoft и создайте загрузочный носитель.
4. Загрузка компьютера с установочного носителя
Перезагрузите компьютер и загрузитесь с установочного носителя Windows 10. Чтобы это сделать, возможно, потребуется изменить настройки загрузки BIOS или выбрать соответствующий раздел в меню загрузки компьютера.
5. Подключение внешнего жесткого диска
Установите внешний жесткий диск, на который вы хотите установить Windows 10, к компьютеру. Убедитесь, что диск корректно подключен и обнаруживается операционной системой.
После завершения этих подготовительных шагов вы можете приступить непосредственно к установке Windows 10 на внешний жесткий диск.
Выбор внешнего жесткого диска

Прежде чем установить Windows 10 на внешний жесткий диск (External Hard Drive), необходимо правильно подобрать сам диск. Важно учитывать следующие факторы:
1. Тип диска: Настоятельно рекомендуется выбирать внешний жесткий диск (HDD), так как установка операционной системы на флеш-накопитель (USB Flash Drive) может привести к его быстрому износу.
2. Объем памяти: Для установки Windows 10 требуется не менее 16 ГБ свободного пространства на диске. Рекомендуется выбрать диск с объемом памяти не меньше 32 ГБ, чтобы обеспечить достаточное пространство для дополнительных программ и файлов.
3. Скорость передачи данных: Чтобы обеспечить быструю и стабильную работу операционной системы, необходимо выбрать диск с поддержкой интерфейса USB 3.0 или более высокой версии. Это позволит сократить время загрузки системы и установки программ.
4. Надежность и производительность: Для более долговременного использования рекомендуется выбирать внешний жесткий диск с хорошей надежностью и высокой производительностью. Обратите внимание на рейтинги и отзывы, чтобы выбрать надежного производителя и модель диска.
Правильный выбор внешнего жесткого диска позволит вам установить Windows 10 на него и использовать его как переносное хранилище данных. Обратите внимание на указанные рекомендации, чтобы избежать проблем в будущем.
Проверка наличия свободного места
Перед установкой Windows 10 на внешний жесткий диск необходимо убедиться, что на нем достаточно свободного места.
Для проверки свободного места на внешнем жестком диске, выполните следующие шаги:
- Подключите внешний жесткий диск к компьютеру.
- Откройте проводник (Explorer) и найдите в списке устройств ваш внешний жесткий диск.
- Щелкните правой кнопкой мыши на значок внешнего жесткого диска и выберите «Свойства».
- В открывшемся окне «Свойства» перейдите на вкладку «Общие».
- В разделе «Свободное место» вы увидите количество доступного на диске свободного места.
- Убедитесь, что свободного места достаточно для установки операционной системы Windows 10. Минимальные требования к свободному месту для установки Windows 10 составляют 32 ГБ.
Если недостаточно свободного места, вам необходимо освободить необходимое количество места перед установкой операционной системы.
Создание резервной копии данных
Перед началом процесса установки Windows 10 на внешний жесткий диск, необходимо создать резервную копию всех важных данных, чтобы избежать их потери. Правильное создание и хранение резервной копии поможет вам восстановить данные в случае сбоя или потери информации.
Перед выполнением резервного копирования рекомендуется проверить, что все важные файлы и папки находятся на жестком диске компьютера или на другом надежном устройстве, которое не будет участвовать в процессе установки Windows 10.
Для создания резервной копии данных вы можете использовать различные методы:
1. Воспользуйтесь встроенным средством резервного копирования Windows.
Windows предоставляет встроенное средство резервного копирования, называемое «Резервное копирование и восстановление». Вы можете найти его в разделе «Система и безопасность» в настройках компьютера. Следуйте инструкциям мастера резервного копирования, чтобы выполнить необходимые настройки и сохранить резервную копию данных на внешнем носителе.
2. Используйте специальное программное обеспечение для создания резервных копий.
Существует множество программ, которые предоставляют расширенные функции для создания резервных копий данных. Вы можете выбрать программу, которая лучше всего соответствует вашим требованиям. Скачайте выбранное программное обеспечение, установите его на свой компьютер и следуйте инструкциям по созданию резервной копии данных.
Важно помнить, что после создания резервной копии необходимо проверить ее целостность. При возникновении каких-либо проблем, вам будет проще и быстрее восстановить данные с надежной резервной копии.
После создания резервной копии данных вы готовы переходить к следующему этапу — установке Windows 10 на внешний жесткий диск.
Создание загрузочного USB-накопителя
Для установки Windows 10 на внешний жесткий диск, вам потребуется создать загрузочный USB-накопитель. Вот пошаговая инструкция, как это сделать:
1. Подготовьте USB-накопитель. Подключите его к компьютеру и убедитесь, что на нем нет важных данных, так как весь его содержимый будет удален.
2. Скачайте утилиту «Windows 10 Media Creation Tool» с официального сайта Microsoft и запустите ее.
3. Введите язык, издание Windows 10 и архитектуру системы, которую вы хотите установить на внешний жесткий диск.
4. Выберите «Создать установочные носители (USB-накопитель, DVD или ISO-файл) для другого компьютера» и нажмите «Далее».
5. Подключите USB-накопитель к компьютеру и выберите его в списке доступных устройств.
6. Дождитесь завершения загрузки и установки файлов на USB-накопитель. Это может занять некоторое время.
Теперь у вас есть загрузочный USB-накопитель с Windows 10. Вы можете использовать его для установки операционной системы на внешний жесткий диск, следуя инструкции «Как установить Windows 10 на внешний жесткий диск».
Загрузка инсталлятора Windows 10
Перед установкой Windows 10 на внешний жесткий диск, вам потребуется загрузить инсталлятор операционной системы. Для этого следуйте инструкциям ниже:
- Перейдите на официальный сайт Microsoft по адресу https://www.microsoft.com/ru-ru/software-download/windows10.
- На странице выберите «Скачать инструмент сейчас» для загрузки установщика Windows 10.
- После того, как загрузка завершится, откройте загруженный файл. Обратите внимание, что установщик может требовать дополнительных разрешений на вашем компьютере.
- На экране появится меню выбора языка и установки. Выберите ваш предпочитаемый язык и нажмите «Далее».
- В следующем окне выберите «Устанавливать сегодня» и нажмите «Далее».
- Прочтите и примите лицензионное соглашение.
- В следующем окне выберите «Пользовательские параметры установки» для настройки дополнительных параметров или выберите «Рекомендуемые параметры» для автоматической установки.
- На экране выберите внешний жесткий диск, на который вы хотите установить Windows 10, и нажмите «Далее».
- Дождитесь завершения процесса установки Windows 10 на ваш внешний жесткий диск.
Приложение для установки Windows 10 будет загружено и готово к использованию на вашем внешнем жестком диске. Теперь вы можете переходить к настройке компьютера и пользоваться операционной системой Windows 10 с вашего внешнего жесткого диска.
Выбор внешнего жесткого диска в качестве места установки

Если вы решили установить Windows 10 на внешний жесткий диск, вам потребуется указать его как место установки операционной системы. Для этого следуйте инструкциям ниже.
1. Подключите внешний жесткий диск к компьютеру с помощью кабеля USB или другого подходящего интерфейса.
2. Запустите установку Windows 10 и дождитесь появления окна выбора раздела для установки.
3. В этом окне вы увидите список доступных дисков и разделов. Найдите ваш внешний жесткий диск в списке и выберите его.
4. Проверьте, что вы выбрали правильный диск. Убедитесь, что на этом диске нет важной информации, так как весь его содержимое будет удалено в процессе установки.
5. Если вы хотите создать новый раздел на внешнем жестком диске, нажмите на кнопку «Дополнительные параметры» или «Расширенные опции» и следуйте инструкциям для создания нового раздела.
6. После выбора внешнего жесткого диска и настройки раздела нажмите кнопку «Далее» или «Установить», чтобы начать процесс установки Windows 10 на выбранный диск.
7. Дождитесь завершения установки операционной системы. В процессе установки компьютер может несколько раз перезагрузиться, поэтому не отключайте его и не отсоединяйте внешний жесткий диск.
Теперь вы знаете, как выбрать внешний жесткий диск в качестве места установки Windows 10. Следуйте инструкциям и наслаждайтесь удобством использования операционной системы на вашем внешнем диске.
Форматирование и разметка диска
Перед установкой операционной системы Windows 10 на внешний жесткий диск необходимо выполнить его форматирование и разметку. Это позволит создать нужные разделы на диске и подготовить его для установки.
1. Подключите внешний жесткий диск к компьютеру и убедитесь, что он распознается системой. При необходимости установите драйвера для диска.
2. Зайдите в систему управления дисками, нажав правой кнопкой мыши на «Пуск» и выбрав «Управление дисками».
3. В окне «Управление дисками» найдите ваш внешний жесткий диск. Обратите внимание на его объем и свободное пространство. Внимание: перед разметкой диска рекомендуется создать резервные копии важных данных с другого устройства.
4. Правой кнопкой мыши кликните на раздел диска и выберите пункт «Форматирование».
5. В появившемся окне выберите файловую систему «NTFS» и оставьте параметры форматирования по умолчанию. Эта файловая система наиболее совместима с Windows 10.
6. После выбора параметров нажмите на кнопку «Форматировать». Следите за процессом форматирования, который может занять некоторое время в зависимости от размера диска и скорости вашего компьютера.
7. После успешного завершения форматирования диска можно приступать к его разметке. Для этого выберите раздел диска и нажмите правой кнопкой мыши. В контекстном меню выберите пункт «Создать новый раздел».
8. В появившемся окне выберите размер раздела и оставьте параметры по умолчанию. Нажмите «ОК», чтобы создать новый раздел.
9. После завершения процесса разметки диска вы можете приступить к установке операционной системы Windows 10 на внешний жесткий диск. Следуйте указаниям мастера установки и выберите созданный раздел для установки.
10. После завершения процесса установки у вас будет возможность запускать систему Windows 10 с внешнего жесткого диска и использовать его как основной или дополнительный накопитель.

