
Windows 8 представляет собой современную операционную систему, которая предлагает широкий спектр приложений для повышения производительности и удовлетворения различных потребностей пользователей. Однако, иногда пользователи могут столкнуться с проблемой запуска приложений в Windows 8. Несмотря на то, что это может быть разочаровывающим и подпортить опыт использования операционной системы, существует несколько способов решить эту проблему.
Первым шагом при решении проблемы запуска приложений Windows 8 является проверка наличия обновлений системы и приложений. Часто разработчики выпускают обновленные версии своих приложений, которые устраняют известные ошибки и проблемы запуска. Поэтому регулярное обновление вашей операционной системы и приложений является одним из самых эффективных способов предотвратить проблемы запуска.
Другой распространенной причиной проблемы запуска приложений Windows 8 может быть конфликт программного обеспечения. Некоторые приложения или программы могут быть несовместимыми между собой или с системой. Вы можете попытаться устранить эту проблему, отключив или удалив некоторые программы, которые могут вызывать конфликт с запуском приложений.
Также, рекомендуется сканировать вашу систему на наличие вредоносных программ и вирусов, которые могут вызвать проблемы запуска приложений. Вредоносные программы могут повреждать важные системные файлы или изменять настройки, что может привести к некорректной работе приложений. Установите надежное антивирусное программное обеспечение и регулярно обновляйте его, чтобы защитить свою систему от потенциальных угроз.
- Почему приложения Windows 8 не запускаются и как их исправить
- Возможные причины проблем с запуском приложений на Windows 8
- Ошибки при установке
- Несовместимость с операционной системой
- Неисправности в системных файлов
- Как исправить проблему запуска приложений в Windows 8
- Проверьте целостность файлов приложений
- Обновите операционную систему
- Установите обновления и драйверы для вашего устройства
Почему приложения Windows 8 не запускаются и как их исправить
Приложения Windows 8 могут не запускаться по разным причинам, но часто это связано с неправильной конфигурацией системы, наличием ошибок в приложении или проблемами с обновлениями операционной системы. Чтобы исправить эту проблему, необходимо принять ряд мер.
Во-первых, проверьте наличие обновлений для вашей операционной системы. Часто разработчики выпускают обновления, которые исправляют ошибки и устраняют проблемы с запуском приложений. Перейдите в меню «Настройки» и выберите «Обновление и безопасность». Затем нажмите «Проверить наличие обновлений».
Если после обновления проблема не исчезла, возможно, в вашей системе есть ошибки или повреждения файлов. Для исправления этой проблемы воспользуйтесь инструментом «Проверка целостности системных файлов». Откройте командную строку от имени администратора и введите команду «sfc /scannow». Дождитесь окончания процесса сканирования и исправления ошибок.
Если приложение по-прежнему не запускается, попробуйте переустановить его. Для этого найдите приложение в Магазине Windows, нажмите на него правой кнопкой мыши и выберите «Удалить». Затем снова загрузите и установите приложение.
Если ни одно из вышеперечисленных решений не помогло, возможно, вам стоит обратиться за помощью к специалисту. Он сможет проанализировать вашу систему и найти причину проблемы с запуском приложений Windows 8.
Важно помнить, что перед внесением каких-либо изменений в систему рекомендуется создать точку восстановления, чтобы можно было вернуться к предыдущему состоянию, если что-то пойдет не так.
Таким образом, если приложения Windows 8 не запускаются, в силе может быть ряд причин, начиная от ошибок системы и заканчивая проблемами с самим приложением. Следуя приведенным выше рекомендациям, вы сможете исправить проблему и наслаждаться полноценной работой приложений на вашем устройстве под управлением Windows 8.
Возможные причины проблем с запуском приложений на Windows 8
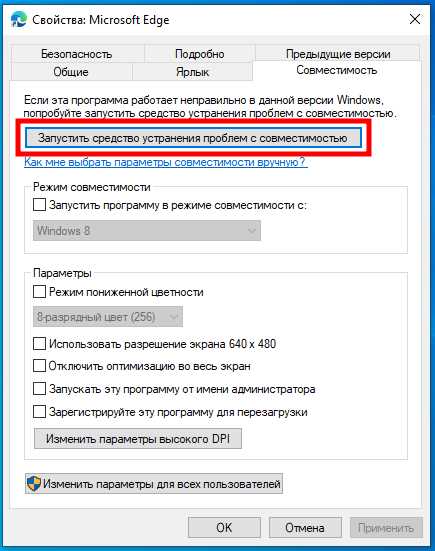
Windows 8 предлагает пользователям новый интерфейс в виде современных приложений, которые можно установить из Windows Store. Однако, иногда пользователи сталкиваются с проблемой, когда приложения не запускаются. Вот несколько возможных причин, почему возникает эта проблема и как ее можно исправить.
|
1. Отсутствие обновлений и актуализация приложений Одной из причин неработоспособности приложений может быть неактуальная версия программы. Убедитесь, что все приложения обновлены до последней версии и установите все доступные обновления для операционной системы. |
|
2. Конфликт с другими программами Некоторые приложения могут конфликтовать с другими уже установленными программами. Попробуйте временно отключить антивирусное программное обеспечение или другие приложения сторонних разработчиков и проверьте, запускается ли приложение после этого. |
|
3. Неправильная установка приложения Если приложение было неправильно установлено или скопировано из другого источника, оно может не работать должным образом. Попробуйте удалить приложение и установить его заново из официального источника или проверенного магазина приложений. |
|
4. Неисправность компьютера Иногда проблема с запуском приложений может быть связана с неисправностью самого компьютера. Проверьте наличие обновлений для вашей операционной системы и драйверов устройств. Также, выполните проверку системы на наличие ошибок и поврежденных файлов. |
|
5. Ограничения на учетной записи Если вы используете учетную запись с ограниченными правами, это может привести к проблемам с запуском приложений. Попробуйте войти в систему с учетной записью администратора или обратитесь к администратору вашей системы для получения дополнительной информации. |
Если вы проделали все вышеперечисленные шаги и проблема с запуском приложений на Windows 8 все еще существует, рекомендуется обратиться за помощью к специалистам технической поддержки для дальнейшего решения проблемы.
Ошибки при установке
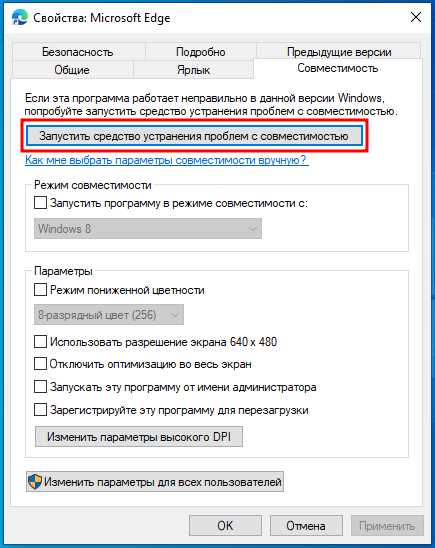
В процессе установки приложений Windows 8 пользователи могут столкнуться с различными ошибками. Некоторые из них могут быть вызваны неправильной установкой самой операционной системы, неправильными настройками или проблемами с обновлением пакета обновлений операционной системы.
Одной из наиболее распространенных ошибок при установке приложений является ошибка 0x80073cf9. Она может возникнуть в случае, когда у вас уже установлено другое приложение с тем же именем, что и то, которое вы пытаетесь установить. Чтобы исправить эту ошибку, вам необходимо удалить конфликтующее приложение с вашего устройства перед попыткой установки нового приложения.
Еще одной распространенной ошибкой является ошибка 0x80070057. Она обычно возникает в случае, когда в установочных данных приложения содержится ошибка или они повреждены. Чтобы исправить эту ошибку, вам необходимо проверить установочные файлы, а также убедиться, что у вас достаточно места на диске для установки приложения.
Также возможны случаи, когда приложение не устанавливается из-за ошибок связанных с персональными настройками пользователя. В таких случаях, вам могут помочь следующие действия:
1. Попробуйте выполнить очистку кэша приложений. Для этого откройте командную строку, введите «wsreset.exe» и нажмите клавишу Enter.
2. Убедитесь, что у вас установлена последняя версия операционной системы Windows 8, а также все доступные обновления.
3. Проверьте настройки пользователя. Логической ошибкой может быть то, что вы пытаетесь установить приложение, которое несовместимо с вашей учетной записью или настройками безопасности.
| Ошибки | Описание | Решение |
|---|---|---|
| Ошибка 0x80073cf9 | Возникает при наличии конфликтирующих приложений | Удалите конфликтующее приложение перед установкой нового |
| Ошибка 0x80070057 | Проблемы с установочными данными приложения | Проверьте установочные файлы и убедитесь в наличии свободного места на диске |
Несовместимость с операционной системой
Одной из причин, по которой приложения Windows 8 не запускаются, может быть несовместимость с операционной системой. Приложения, разработанные для предыдущих версий Windows, могут не работать на Windows 8 из-за изменений в файловой системе, реестре и других системных компонентах.
Несовместимость может проявляться в различных формах: от полной невозможности запуска приложения до его неправильной работы или вылетов. Это может быть особенно актуально для приложений, написанных на старых языках программирования или с использованием устаревших технологий.
Для исправления этой проблемы можно попробовать различные подходы. В первую очередь, стоит обновить операционную систему до последней версии, так как разработчики Microsoft постоянно выпускают исправления и обновления, улучшающие совместимость с приложениями.
Также можно попытаться запустить приложение в режиме совместимости с предыдущей версией Windows. Для этого следует нажать правой кнопкой мыши на ярлык приложения, выбрать «Свойства» и во вкладке «Совместимость» установить соответствующую опцию.
Если эти методы не помогли, то возможно придется обратиться к разработчикам приложения. Они могут иметь обновленную версию программы, специально адаптированную для работы на Windows 8. Также они могут предложить другие возможные решения проблемы.
Несовместимость с операционной системой может быть достаточно распространенной причиной проблем с запуском приложений в Windows 8. Важно помнить о возможных вариантах решения этой проблемы и не ограничиваться одним подходом. При активном подходе и поиске информации, можно найти решение, позволяющее успешно запустить приложение на Windows 8.
Неисправности в системных файлов
Проблемы с запуском приложений в Windows 8 могут быть связаны с неисправностями в системных файлах операционной системы. Возможные причины таких неисправностей могут включать повреждение или удаление системных файлов, ошибки при установке или обновлении программного обеспечения, а также вредоносные атаки.
Для обнаружения и исправления неисправностей в системных файлах в Windows 8 можно воспользоваться встроенным инструментом «Проверка системных файлов». Для запуска этого инструмента необходимо выполнить следующие шаги:
- Откройте командную строку от имени администратора. Для этого щелкните правой кнопкой мыши на значке «Пуск» в левом нижнем углу экрана и выберите пункт «Командная строка (администратор)».
- Введите команду «sfc /scannow» (без кавычек) и нажмите клавишу Enter. Это запустит процесс проверки системных файлов. Во время проверки будут автоматически найдены и исправлены поврежденные или отсутствующие файлы.
- По окончании процесса проверки системных файлов перезагрузите компьютер и проверьте, запускаются ли приложения без ошибок.
Если после выполнения вышеуказанных шагов проблема с запуском приложений не решена, рекомендуется обратиться к специалистам или воспользоваться средствами технической поддержки Windows для дополнительной диагностики и устранения неисправностей в системных файлах.
| Проблема | Причина | Решение |
|---|---|---|
| Повреждение или удаление системных файлов | Неправильное завершение работы системы, вредоносные атаки и другие внешние воздействия | Запустить инструмент «Проверка системных файлов» и перезагрузить компьютер после окончания проверки |
| Ошибки при установке или обновлении программного обеспечения | Неправильные настройки установки, несовместимость программ или обновлений | Проверить корректность установки или обновления программного обеспечения и, при необходимости, выполнить повторную установку или обновление |
| Вредоносные атаки | Действие вредоносных программ, включая вирусы, трояны и шпионские модули | Запустить антивирусную программу для обнаружения и удаления вредоносных программ |
Устранение неисправностей в системных файлах может помочь решить проблемы с запуском приложений в Windows 8 и обеспечить более стабильную работу операционной системы.
Как исправить проблему запуска приложений в Windows 8
1. Обновите операционную систему. Иногда проблемы с запуском приложений могут быть связаны с устаревшей версией операционной системы. Проверьте наличие доступных обновлений и установите их, чтобы обновить Windows 8 до последней версии.
2. Перезапустите приложение. Возможно, приложение не запускается из-за временных сбоев или конфликтов. Попробуйте закрыть приложение и открыть его снова. Если это не помогло, перезагрузите компьютер.
3. Проверьте наличие обновлений для приложения. Разработчики приложений постоянно выпускают обновления, исправляющие ошибки и улучшающие стабильность работы. Убедитесь, что у вас установлена последняя версия приложения, проверив наличие обновлений в Магазине Windows.
4. Проверьте наличие антивирусного программного обеспечения. Некоторые антивирусные программы могут блокировать запуск приложений в целях безопасности. Проверьте настройки антивирусной программы и убедитесь, что они не препятствуют запуску приложений.
5. Используйте инструменты устранения неполадок. Windows 8 поставляется с набором инструментов устранения неполадок, которые могут автоматически исправить проблемы с запуском приложений. Вы можете найти их в разделе «Панель управления» > «Система и безопасность» > «Администрирование» > «Устранение неполадок».
6. Переустановите приложение. Если все остальные способы не помогли, попробуйте удалить приложение и установить его заново. Для этого перейдите в Магазин Windows, найдите приложение и выберите опцию «Удалить». Затем снова установите его.
Надеемся, что один из этих способов поможет вам решить проблему запуска приложений в Windows 8 и вернуть вам удовольствие от использования этой операционной системы.
Проверьте целостность файлов приложений
Причиной неработоспособности приложений Windows 8 может быть повреждение файлов, необходимых для их запуска. Чтобы исправить эту проблему, вам необходимо проверить целостность файлов приложений. Для этого можно воспользоваться следующими шагами:
- Откройте командную строку с правами администратора, нажав клавишу Windows + X и выбрав «Командная строка (администратор)».
- Введите команду «sfc /scannow» и нажмите Enter.
- Дождитесь завершения процесса. Это может занять некоторое время, так что будьте терпеливы.
- После завершения сканирования вы получите сообщение о том, были ли найдены и исправлены какие-либо проблемы. Если да, перезагрузите компьютер и проверьте, работают ли приложения теперь.
Если после выполнения указанных выше шагов проблема не решится, есть возможность выполнить более глубокую проверку целостности файлов с помощью команды «DISM». Для этого выполните следующие действия:
- Откройте командную строку с правами администратора, как описано ранее.
- Введите команду «DISM /Online /Cleanup-Image /RestoreHealth» и нажмите Enter.
- Дождитесь завершения процесса. Также имейте в виду, что этот процесс может занять достаточно много времени.
- Перезагрузите компьютер и проверьте, работают ли приложения теперь.
Проверка целостности файлов приложений является важным шагом при решении проблем с их запуском в Windows 8. Если описанные выше методы не помогли, то возможно вам понадобится обратиться за помощью к специалистам или разработчикам соответствующих приложений.
Обновите операционную систему
Одной из причин, почему приложения Windows 8 могут не запускаться, может быть устаревшая или несовместимая операционная система. В таком случае, нужно обновить систему до последней версии, чтобы устранить возможные проблемы.
Обновление операционной системы Windows 8 может быть осуществлено следующими способами:
- Windows Update: воспользуйтесь встроенной функцией обновления, чтобы автоматически загрузить и установить все последние исправления и обновления операционной системы. Откройте «Настройки» (Settings) через панель задач и выберите «Обновление и безопасность» (Update & Security), затем нажмите на «Проверить наличие обновлений» (Check for updates).
- Официальный сайт Microsoft: посетите официальный веб-сайт Microsoft и загрузите последнюю версию операционной системы Windows 8. Следуйте инструкциям для установки обновления.
- Установочный носитель: если у вас есть установочный носитель (DVD или USB-флеш-накопитель) с последней версией Windows 8, вставьте его в компьютер и выполните установку обновления, следуя инструкциям на экране.
Внимательно следуйте инструкциям обновления и дождитесь его полного завершения. После обновления, перезагрузите компьютер и попробуйте запустить приложения Windows 8 снова – с большой вероятностью, теперь они должны работать корректно.
Установите обновления и драйверы для вашего устройства
Для установки обновлений операционной системы вам нужно открыть «Центр обновления Windows». Для этого вы можете выполнить следующие шаги:
- Шаг 1: Нажмите на значок «Пуск» в левом нижнем углу экрана.
- Шаг 2: В открывшемся меню найдите и нажмите на пункт «Настройки».
- Шаг 3: В открывшемся окне выберите «Обновление и безопасность».
- Шаг 4: В разделе «Windows Update» нажмите на кнопку «Проверить наличие обновлений».
- Шаг 5: Если доступны новые обновления, нажмите на кнопку «Установить».
После этого операционная система начнет загружать и устанавливать обновления автоматически.
Чтобы обновить драйверы для вашего устройства, вам нужно знать его точное название и модель. Обычно вы можете найти эту информацию на задней панели устройства или на его упаковке. Затем вы можете выполнить следующие действия:
- Шаг 1: Зайдите на официальный веб-сайт производителя вашего устройства.
- Шаг 2: В разделе «Поддержка» или «Загрузки» найдите свою модель устройства.
- Шаг 3: Скачайте последнюю версию драйвера, совместимую с вашей операционной системой.
- Шаг 4: Запустите установщик драйвера и следуйте инструкциям на экране для его установки.
После установки обновлений и драйверов перезагрузите компьютер и попробуйте запустить приложения Windows 8 снова. В большинстве случаев, это позволит решить проблему отказа приложений от запуска.

