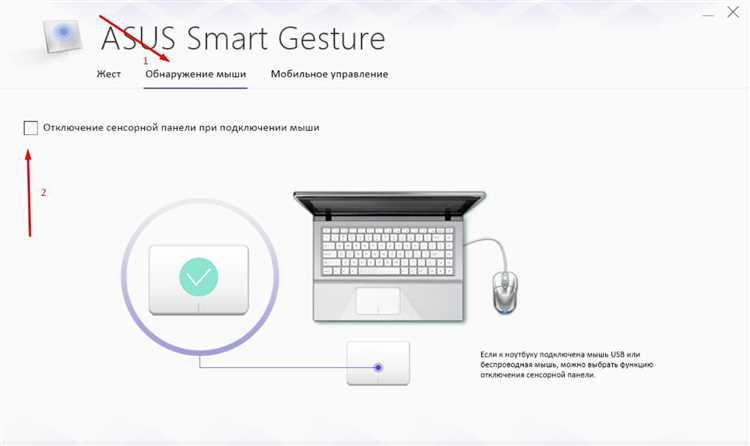
Устройства виртуальной реальности, ноутбуки, смартфоны — все они оснащены сенсорными панелями, которые позволяют управлять ими прикосновением пальца. Однако, часто при подключении USB-мыши пользователи обнаруживают, что сенсорная панель автоматически отключается, а с ней пропадает и возможность эргономичного использования данного устройства.
Причина такого поведения устройства — вопрос дополнительных устройств ввода. При подключении USB-мыши, компьютер распознает ее как главное устройство ввода и отключает сенсорную панель, чтобы избежать нежелательных взаимодействий. Это сделано для обеспечения более удобного использования мыши и предотвращения случайных касаний на сенсорной панели, которые могут привести к некорректной работе или перебоям в работе компьютера.
Хотя автоматическое отключение сенсорной панели при подключении мыши является стандартным поведением, об этом могут не знать многие пользователи. Поэтому, если вы столкнулись с такой ситуацией и переживаете, что потеряете возможность управления устройством при помощи сенсорной панели, не переживайте — это просто временное отключение, которое будет снова активировано после отключения мыши.
Причины отключения сенсорной панели при подключении USB-мыши
2. Приоритет ввода: Еще одна возможная причина отключения сенсорной панели — это приоритет ввода. Когда подключается USB-мышь, операционная система может переключиться на использование мыши вместо сенсорной панели. Это происходит потому, что считается, что мышь предоставляет более точный и удобный способ управления курсором.
3. Удобство использования: Иногда отключение сенсорной панели при подключении USB-мыши — это просто вопрос удобства использования. Многим пользователям нравится работать с мышью, поскольку она позволяет точнее управлять курсором и обеспечивает более привычные ощущения. Поэтому операционные системы, такие как Windows, автоматически отключают сенсорную панель при обнаружении подключенной мыши.
4. Экономия заряда батареи: Для ноутбуков, работающих от аккумулятора, отключение сенсорной панели при подключении USB-мыши также может служить целям экономии заряда батареи. Сенсорная панель требует некоторого количества энергии для своей работы, и отключение ее при использовании мыши может продлить время работы ноутбука от батареи.
Конфликт ресурсов
Конфликт ресурсов может возникнуть при подключении USB-мыши и использовании сенсорной панели одновременно. Обе устройства могут быть настроены на ввод движения и использование жестов, и это может вызывать конфликт при обработке команд.
Когда USB-мышь подключена к компьютеру, операционная система автоматически отключает сенсорную панель, чтобы предотвратить противоречивые действия. Это связано с тем, что обе устройства воспринимают движения как вход и могут по-разному интерпретировать команды.
Отключение сенсорной панели при использовании USB-мыши обеспечивает более точное и однозначное управление курсором, что улучшает пользовательский опыт. Однако это ограничение может быть неудобным для пользователей, которые предпочитают использовать сенсорную панель на ноутбуке, особенно если они привыкли к использованию жестов для быстрого переключения между приложениями или выполнения других задач.
Для разрешения этого конфликта ресурсов можно временно отключить USB-мышь и использовать только сенсорную панель, или отключить сенсорную панель и использовать только USB-мышь. Это можно сделать через настройки устройств в операционной системе.
Конфликт драйверов

Частой причиной, почему при подключении USB-мыши автоматически отключается сенсорная панель, может быть конфликт драйверов. Каждое устройство в компьютере требует соответствующего драйвера для работы. Если на вашем компьютере уже установлен драйвер для сенсорной панели, то при подключении USB-мыши может произойти конфликт между этими драйверами. В результате, операционная система автоматически отключает сенсорную панель, чтобы избежать возможных проблем и ошибок в работе.
Вы можете проверить состояние установленных драйверов, открыв управление устройствами в операционной системе. Если вы увидите, что устройству «Сенсорная панель» присвоен статус «Отключено» или «Не работает», то это может быть указание на конфликт с драйвером USB-мыши.
Чтобы решить эту проблему, вам потребуется обновить драйверы или изменить настройки устройства. Вы можете попробовать отключить USB-мышь, удалить драйверы для сенсорной панели и перезагрузить компьютер. Затем, после перезагрузки, подключите USB-мышь и дайте операционной системе время для автоматической установки драйверов для обоих устройств. Если проблема сохраняется, попробуйте обновить драйверы вручную, загрузив их с веб-сайта производителя вашего компьютера.
| Примечание: | При изменении или обновлении драйверов будьте осторожны, чтобы не удалились или не повредились другие устройства в вашем компьютере. Чтобы избежать проблем, рекомендуется создать точку восстановления системы до внесения изменений в драйверы. |
Ограничение аппаратных ресурсов
При подключении USB-мыши к компьютеру может возникать ситуация, когда автоматически отключается сенсорная панель. Это происходит из-за ограничений аппаратных ресурсов.
Современные компьютеры имеют ограниченное количество портов USB, которые могут использоваться одновременно. Когда подключается USB-мышь, она занимает один из этих портов, оставляя меньше ресурсов для других устройств. Если компьютер уже использует все доступные порты USB, то сенсорная панель может быть автоматически отключена, чтобы освободить ресурсы для USB-мыши.
Также, USB-мышь может потреблять больше энергии, чем сенсорная панель. Если компьютер не имеет достаточной мощности, чтобы обеспечить питание для обоих устройств, то сенсорная панель может быть временно отключена, чтобы предотвратить сбои в работе компьютера.
Чтобы избежать автоматического отключения сенсорной панели при подключении USB-мыши, рекомендуется использовать USB-разветвитель или USB-хаб. Эти устройства позволяют подключать больше устройств к компьютеру, распределяя потребление энергии и освобождая USB-порты для разных устройств.
Необходимо также убедиться, что драйвера для мыши и сенсорной панели находятся в актуальной версии. Устаревшие драйверы могут вызывать конфликты ресурсов и приводить к автоматическому отключению сенсорной панели.
В целом, автоматическое отключение сенсорной панели при подключении USB-мыши связано с ограничениями аппаратных ресурсов и может быть решено с помощью использования USB-разветвителя, обновления драйверов и проверки мощности компьютера.
Спецификация USB-порта
USB-порты в настоящее время являются стандартным интерфейсом на большинстве компьютеров и ноутбуков, их количество может варьироваться от нескольких до нескольких десятков в зависимости от модели и производителя. Каждый USB-порт обычно описывается его номером, который может быть USB 1.1, USB 2.0, USB 3.0 или USB 3.1.
Значительным преимуществом USB является его способность обеспечивать подачу энергии на подключенные устройства, то есть некоторые устройства, такие как мыши, клавиатуры и флеш-накопители, могут получать питание напрямую от порта, без необходимости использования дополнительного источника питания. Соответствующая спецификация USB определяет количество энергии, которую порт способен предоставить, что может быть различным для разных типов портов.
В отношении автоматического отключения сенсорной панели при подключении USB-мыши, это связано с предпочтениями пользователя. Подключение USB-мыши позволяет пользователям получить более точный и удобный способ управления, поэтому при подключении мыши большинство операционных систем автоматически отключают встроенную сенсорную панель, чтобы избежать неудобств и нежелательного ввода данных с нее.
| USB 1.1 | 12 Мбит/с | 1.5 Мбит/с |
| USB 2.0 | 480 Мбит/с | 60 Мбит/с |
| USB 3.0 | 5 Гбит/с | 625 Мбит/с |
| USB 3.1 | 10 Гбит/с | 1.25 Гбит/с |
Преимущества USB-порта включают простоту использования, возможность горячего подключения и отключения устройств, высокую скорость передачи данных и совместимость с различными типами устройств. Этот интерфейс стал незаменимым в нашей повседневной жизни, обеспечивая надежную связь и функциональность между нашими компьютерами и устройствами.
Ограничение подключенных устройств
Когда вы подключаете USB-мышь к вашему устройству, сенсорная панель автоматически отключается. Это происходит из-за ограничения количества подключаемых устройств.
В большинстве случаев, компьютеры и ноутбуки имеют ограниченное количество разъемов USB. Это значит, что вы не можете подключить неограниченное количество устройств одновременно. Когда вы подключаете USB-мышь или любое другое устройство, оно занимает один из доступных разъемов USB. Поэтому, если сенсорная панель и мышь используют один и тот же интерфейс подключения, она автоматически отключается при подключении мыши.
Это ограничение обусловлено как аппаратными, так и программными особенностями устройства. Производители ограничивают количество подключаемых устройств, чтобы избежать перегрузки системы и обеспечить стабильную работу устройства.
Если вы хотите использовать и мышь, и сенсорную панель одновременно, возможно вам придется использовать специальные разветвители или переходники USB. Они позволяют расширить количество доступных USB-портов и подключить оба устройства одновременно.
Помимо USB-портов, такое ограничение может существовать и для других типов подключаемых устройств. Например, если у вас есть только один аудиоразъем, то при подключении наушников динамики автоматически отключатся.
Ограничение доступа к системным ресурсам
Ограничение доступа к системным ресурсам в данном случае гарантирует, что только одно устройство ввода активно в каждый момент времени. Это предотвращает возможные проблемы, связанные с конфликтом между двумя устройствами ввода и обеспечивает более стабильное и надежное использование мыши.
Такое ограничение актуально для большинства операционных систем, включая Windows, MacOS и Linux. Когда вы подключаете USB-мышь, сенсорная панель автоматически отключается, чтобы избежать возможных проблем с вводом и обеспечить более плавное и точное управление.
Однако, поскольку это ограничение является частью стандартного поведения операционной системы, пользователи могут изменить или настроить его. Некоторые операционные системы позволяют настроить приоритет устройств ввода или настроить дополнительные параметры для работы с несколькими устройствами ввода одновременно.
В целом, ограничение доступа к системным ресурсам при подключении USB-мыши является мерой безопасности и удобства, позволяющей обеспечить стабильную работу устройств ввода и избежать возможных конфликтов между ними.

