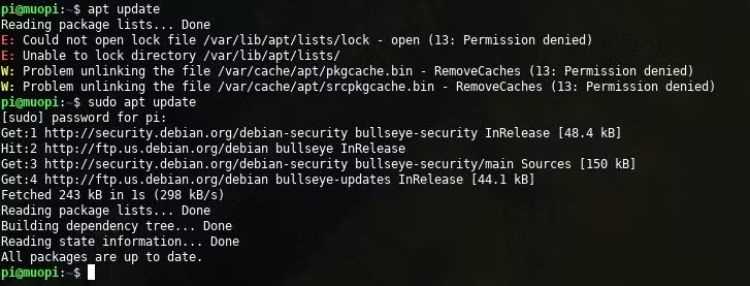
В мире операционных систем Unix и Unix-подобных существует команда sudo, которая предоставляет возможность выполнять операции с повышенными привилегиями пользователя root. Однако, иногда пользователи могут столкнуться с проблемой, когда при попытке использовать команду sudo, они получают сообщение об ошибке «sudo: command not found». Почему так происходит и как можно исправить эту ситуацию?
Ошибку «sudo: command not found» можно объяснить несколькими причинами. Во-первых, возможно, что команда sudo не установлена на вашей системе. В таком случае, вам необходимо установить пакет sudo с помощью менеджера пакетов вашей операционной системы. Например, на дистрибутиве Ubuntu вы можете воспользоваться следующей командой:
sudo apt install sudo
Во-вторых, проблема может быть связана с тем, что путь к команде sudo не указан в переменной окружения PATH. Переменная PATH содержит список директорий, в которых операционная система ищет исполняемые файлы. Если путь к команде sudo не прописан в этой переменной, то система не сможет найти исполняемый файл команды sudo. Для исправления этой ситуации вам необходимо добавить путь к команде sudo в переменную PATH. Например, в файле .bashrc, который находится в домашней директории пользователя, добавьте следующую строку:
- Причины и возможные решения проблемы с командой sudo
- Ошибка «команда sudo не найдена»
- Неправильная установка операционной системы
- Повреждение или отсутствие файла sudo
- Действия для исправления ошибки «команда sudo не найдена»
- Переустановка операционной системы
- Восстановление файла sudo через пакетный менеджер
- Редактирование переменных среды
- Дополнительные рекомендации для устранения проблемы с командой sudo
Причины и возможные решения проблемы с командой sudo
Команда sudo используется в операционных системах Unix и Linux для выполнения команд от имени суперпользователя. Однако, иногда может возникнуть проблема, когда команда sudo не может быть найдена.
Возможные причины этой проблемы могут быть следующими:
| Причина | Возможное решение |
|---|---|
| Отсутствие установки пакета sudo | Установите пакет sudo с помощью менеджера пакетов вашей операционной системы. Например, для Ubuntu используйте команду sudo apt-get install sudo. |
| Проблемы с переменными окружения | Проверьте переменные окружения PATH и SUDO_COMMAND на наличие правильных путей и значений. Используйте команду echo $PATH и echo $SUDO_COMMAND для проверки и изменения. |
| Неправильные разрешения файла sudo | Убедитесь, что файл sudo имеет правильные разрешения и принадлежит пользователю root. Используйте команду ls -l /usr/bin/sudo для проверки разрешений. Если разрешения неправильные, исправьте их с помощью команды chmod. |
| Сбой sudoers-файла | Проверьте файл /etc/sudoers на наличие ошибок и правильность синтаксиса. Если файл поврежден, восстановите его из резервной копии или исправьте ошибки с помощью команды visudo. |
| Неправильная конфигурация PAM | Проверьте файлы конфигурации PAM (/etc/pam.d/sudo и другие) на наличие ошибок или неправильных настроек. Если найдены проблемы, исправьте их в соответствии с требованиями вашей операционной системы. |
| Проблемы с учетной записью пользователя | Убедитесь, что у вас есть правильные права доступа и разрешения для выполнения команды sudo. Проверьте файл /etc/sudoers на наличие правильных настроек для вашей учетной записи. |
Если после выполнения всех возможных решений проблема с командой sudo все еще не решена, рекомендуется обратиться к документации вашей операционной системы или к сообществу пользователей для получения дополнительной помощи.
Ошибка «команда sudo не найдена»
Ошибка «команда sudo не найдена» часто возникает в операционной системе Linux, когда пользователь пытается использовать команду sudo, которая используется для выполнения команд с привилегиями суперпользователя. Возникновение этой ошибки может быть связано с несколькими причинами и требует определенных действий для ее устранения.
Вот несколько возможных причин и способы исправления ошибки:
1. Неправильная установка или отсутствие пакета sudo:
Для устранения этой проблемы можно установить пакет sudo с помощью менеджера пакетов вашей операционной системы. Например, если вы используете Debian или Ubuntu, выполните команду:
sudo apt-get install sudoЕсли sudo уже установлен, попробуйте переустановить его, чтобы исправить возможные повреждения в системе:
sudo apt-get --reinstall install sudo2. Проблемы с переменной среды PATH:
Возможно, команда sudo не может быть найдена, потому что путь к исполняемому файлу sudo не указан в переменной среды PATH. Вы можете добавить путь к исполняемому файлу sudo в переменную среды PATH следующим образом:
export PATH=$PATH:/usr/sbinПосле выполнения этой команды, sudo должен стать доступным для использования.
3. Поврежденный файл sudoers:
Ошибка «команда sudo не найдена» также может быть связана с поврежденным файлом sudoers, который хранит правила и настройки для команды sudo. Для исправления этой проблемы можно восстановить файл sudoers из резервной копии или модифицированной версии:
pkexec visudoЕсли у вас нет резервной копии, вы можете попытаться внести изменения в файл sudoers, чтобы исправить любые проблемы синтаксиса. Однако будьте осторожны при редактировании этого файла, так как неправильные изменения могут привести к дальнейшим проблемам с доступом к команде sudo.
Если ни один из вышеперечисленных методов не помог в исправлении ошибки «команда sudo не найдена», рекомендуется обратиться к документации или форуму вашей операционной системы для получения дополнительной помощи. Там вы сможете найти более подробные инструкции, специфичные для вашей системы.
Неправильная установка операционной системы
Неправильная установка операционной системы может привести к различным проблемам, включая ошибку «команда sudo не найдена». Ниже представлены возможные причины неправильной установки операционной системы:
- Некорректный образ операционной системы. Если использовался поврежденный файл образа, возможно, некоторые компоненты не были правильно установлены на вашем компьютере. В таком случае рекомендуется повторно загрузить образ операционной системы с официального источника и повторить установку.
- Неправильные параметры установки. При установке операционной системы обязательно следует обратить внимание на параметры, такие как разделы диска, настройки языка и времени. Неправильные настройки могут привести к некорректной установке системных компонентов, включая команду sudo. В этом случае рекомендуется переустановить операционную систему, следуя правильным настройкам.
- Проблемы со средой восстановления. В некоторых случаях возникает проблема с загрузкой операционной системы в среде восстановления, что может привести к ошибкам при установке компонентов. Если у вас возникла ошибка «команда sudo не найдена», попробуйте перезагрузить компьютер и повторить установку.
В любом случае, при неправильной установке операционной системы рекомендуется обратиться к документации операционной системы или к поддержке производителя, чтобы получить дополнительные указания и помощь в решении проблемы.
Повреждение или отсутствие файла sudo
Команда sudo используется в операционных системах на базе Linux для выполнения команд от имени суперпользователя (root) или другого пользователя с повышенными привилегиями. Однако возникает ситуация, когда система не может найти исполняемый файл sudo. Причиной этого может быть повреждение или отсутствие самого файла. Проблема с командой sudo может возникнуть по нескольким причинам:
| Причина | Исправление |
|---|---|
| Отсутствие установленного пакета sudo | Для исправления этой проблемы необходимо установить пакет sudo на систему. Для этого можно использовать менеджер пакетов вашей операционной системы. Например, для Ubuntu или Debian: |
| Повреждение исполняемого файла sudo | Если файл sudo поврежден, его можно попытаться восстановить. Для этого можно выполнить следующую команду: |
| Проблемы с правами доступа к файлу sudo | Если у вас имеются проблемы с правами доступа к файлу sudo, вам может потребоваться изменить права доступа к файлу. Вы можете это сделать, выполнив команду: |
Если приведенные выше действия не помогли решить проблему, возможно, вам стоит обратиться за помощью к опытному системному администратору или поискать дополнительные решения в Интернете.
Действия для исправления ошибки «команда sudo не найдена»
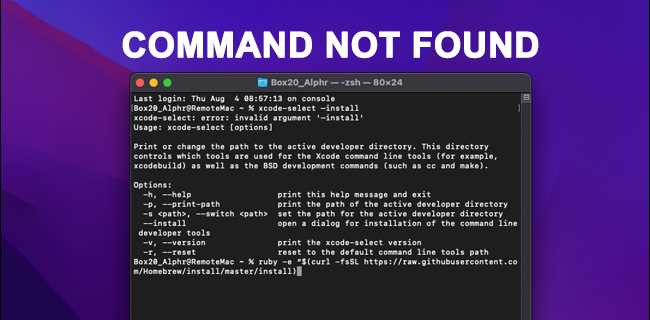
Ошибка «команда sudo не найдена» может возникать по разным причинам. Однако, есть несколько действий, которые могут помочь исправить эту проблему:
- Проверьте установленную версию операционной системы. Если вы используете Windows, то команда sudo не поддерживается, поскольку она является частью Unix-подобных систем.
- Убедитесь, что вы правильно вводите команду sudo в терминале. Обратите внимание на регистр символов, так как команда sudo чувствительна к регистру.
- Проверьте наличие установленного пакета sudo. В некоторых случаях, sudo может быть неправильно установлен или отсутствовать. Для установки sudo выполните команду
apt-get install sudoдля систем Debian/Ubuntu илиyum install sudoдля систем Red Hat/CentOS. - Если после установки sudo проблема не исчезает, то возможно, что проблема связана с некорректной конфигурацией. Попробуйте переустановить sudo, выполнив команду
apt-get purge sudo && apt-get install sudoдля систем Debian/Ubuntu илиyum remove sudo && yum install sudoдля систем Red Hat/CentOS. - Если вы все еще получаете ошибку «команда sudo не найдена», то попробуйте проверить пути поиска команд и добавить путь к sudo в переменную окружения PATH. Для этого откройте файл
/etc/environmentс помощью текстового редактора и добавьте путь к sudo в переменную PATH (например,/usr/sbin:/usr/bin:/sbin:/bin:/usr/local/sbin:/usr/local/bin). После внесения изменений, сохраните файл и перезагрузите систему.
Если ни одно из вышеуказанных действий не помогло решить проблему, рекомендуется обратиться к документации операционной системы или к технической поддержке разработчика. Они могут предоставить дополнительную информацию и помощь для устранения ошибки «команда sudo не найдена».
Переустановка операционной системы

Если вы столкнулись с проблемой, когда команда sudo не найдена, одним из способов решения этой проблемы может быть переустановка операционной системы.
Переустановка операционной системы позволяет исправить множество проблем, в том числе и связанных с отсутствием команды sudo. Однако перед тем, как приступить к переустановке, необходимо убедиться, что у вас есть необходимые резервные копии данных, так как при переустановке операционной системы все данные на диске будут удалены.
Чтобы переустановить операционную систему, вам нужно:
- Подготовить загрузочный диск или флеш-накопитель с нужной версией операционной системы.
- Загрузить компьютер с этого загрузочного носителя.
- Следовать инструкциям на экране, чтобы выполнить переустановку операционной системы. Обычно это включает выбор языка, разметку диска и установку дополнительных компонентов.
- Дождаться окончания установки операционной системы.
- Перезагрузить компьютер и настроить операционную систему снова.
Важно: Перед тем, как приступить к переустановке операционной системы, убедитесь, что вы понимаете все последствия этого действия и имеете необходимые резервные копии данных.
Переустановка операционной системы может быть долгим и сложным процессом, но она может решить множество проблем, в том числе и проблему с отсутствием команды sudo. Если вы не уверены в своих навыках или не хотите заниматься переустановкой самостоятельно, рекомендуется обратиться к специалистам или технической поддержке.
Если проблема с отсутствием команды sudo остается после переустановки операционной системы, то, вероятно, ошибка кроется не в самой операционной системе, а в других факторах, таких как настройки системы или конфликты с другими программами.
Восстановление файла sudo через пакетный менеджер
Если команда sudo не работает на вашей системе Linux и вы получаете сообщение об ошибке «sudo: command not found», вероятно, файл sudo был поврежден или удален. Однако, вы можете восстановить его с помощью пакетного менеджера вашей системы.
В большинстве дистрибутивов Linux, пакетный менеджер предоставляет возможность установки и удаления пакетов. Для восстановления файла sudo, откройте терминал и выполните следующую команду:
sudo apt-get install sudo
Эта команда попросит вас ввести пароль пользователя с правами администратора (root). После ввода пароля, пакетный менеджер начнет загрузку и установку пакета sudo.
Если вы используете другой дистрибутив Linux, такой как Fedora или Arch, замените команду apt-get на соответствующую команду вашего пакетного менеджера: dnf для Fedora или pacman для Arch.
После успешной установки пакета sudo, вы сможете снова использовать команду sudo для выполнения задач с повышенными привилегиями. Убедитесь, что вы используете правильные параметры и синтаксис для команды sudo, чтобы избежать ошибок в будущем.
Редактирование переменных среды
Для решения проблемы с командой sudo not found, необходимо проверить переменные среды и, при необходимости, отредактировать их.
Переменные среды — это значения, которые определяют поведение операционной системы и программ. Они содержат информацию о различных путях, настройках и других параметрах, необходимых для работы системы.
В операционной системе Linux переменные среды находятся в файле ~/.bashrc. Чтобы его отредактировать, можно использовать любой текстовый редактор, например, nano или vi.
Ниже приведена таблица с известными переменными среды:
| Переменная | Описание |
|---|---|
| PATH | Список каталогов, в которых операционная система ищет исполняемые файлы |
| LD_LIBRARY_PATH | Список каталогов, в которых операционная система ищет библиотеки, используемые программами |
| EDITOR | Имя текстового редактора, используемого по умолчанию для редактирования файлов |
Если переменная PATH не содержит путь к папке, где расположена команда sudo, это может быть причиной ошибки sudo not found. Для исправления этой проблемы вам нужно добавить путь к папке sudo в переменную PATH. Например, если файл sudo находится в папке /usr/bin, то вы должны добавить следующую строку в файл ~/.bashrc:
export PATH=$PATH:/usr/bin
После внесения изменений в файл ~/.bashrc необходимо перезагрузить терминал или выполнить команду source ~/.bashrc, чтобы изменения вступили в силу.
Проверьте, исправилась ли проблема с командой sudo not found.
Также обратите внимание на другие переменные среды, которые могут быть связаны с вашей проблемой и отредактируйте их, если необходимо.
Не забывайте, что при редактировании файлов системы требуется права суперпользователя. Используйте команду sudo, чтобы получить права суперпользователя перед редактированием файлов:
sudo nano ~/.bashrc
Внимательно следуйте инструкциям и сохраняйте изменения после редактирования файлов.
Дополнительные рекомендации для устранения проблемы с командой sudo
| Рекомендация | Описание |
|---|---|
| Проверьте настройки PATH | Убедитесь, что путь к исполняемым файлам sudo указан в переменной среды PATH. Вы можете проверить это, выполнив команду echo $PATH в терминале. Если путь к sudo отсутствует, вам следует добавить его в переменную PATH. |
| Проверьте наличие пакета sudo | Убедитесь, что пакет sudo установлен на вашей системе. Вы можете выполнить команду dpkg -l sudo (для дистрибутивов на базе Debian) или rpm -qa | grep sudo (для дистрибутивов на базе Red Hat) для проверки наличия пакета. |
| Переустановите пакет sudo | Если пакет sudo установлен, но по какой-то причине исполняемый файл sudo отсутствует, вы можете попробовать переустановить пакет. Для этого выполните команду apt-get install —reinstall sudo (для дистрибутивов на базе Debian) или yum reinstall sudo (для дистрибутивов на базе Red Hat). |
| Проверьте файлы правил sudo | Если вы настроили дополнительные файлы правил для sudo, например, в /etc/sudoers.d, убедитесь, что они не содержат ошибок. Даже одна ошибка в файле правил может привести к тому, что команда sudo перестанет работать. Проверьте файлы правил на наличие синтаксических ошибок с помощью команды visudo. |
| Проверьте права доступа к файлу sudo | Убедитесь, что у файла sudo есть правильные права доступа и владелец. Стандартные права доступа для файла sudo должны быть установлены как 4755 (rwsr-xr-x) и владельцем должен быть root. Если права доступа или владелец неправильные, исправьте их с помощью команды chmod и chown соответственно. |
Если после применения этих рекомендаций проблема с командой sudo все еще не устранена, вам может потребоваться обратиться за помощью к системному администратору или выяснить более подробную информацию о проблеме, чтобы найти другое решение.

