
Google Wi-Fi является одним из самых популярных и удобных роутеров на рынке. Он обеспечивает быструю и стабильную Wi-Fi-сеть, которая позволяет вам подключаться к интернету без проблем. Однако, что делать, если ваш Google Wi-Fi начинает мигать оранжевым цветом? Эта проблема может быть знаком многим пользователям, на которых она может оказать существенное влияние на качество и скорость сети. Итак, что же вызывает мигание оранжевого света и как ее можно решить?
Оранжевое мигание индикатора Google Wi-Fi может указывать на некоторые технические проблемы, с которыми роутер сталкивается. Одной из возможных причин может быть проблема с подключением к интернету. Это может быть вызвано неполадками в сети вашего интернет-провайдера или неправильной настройкой самого роутера. Второй возможной причиной может быть недостаток мощности в вашей сети Wi-Fi.
Чтобы решить проблемы с Google Wi-Fi, мигающим оранжевым, первым шагом должно быть перезагрузка роутера. Часто это может помочь восстановить соединение с интернетом и устранить любые временные проблемы с сетью. Если перезапуск не решает проблему, следующим шагом может быть проверка вашего интернет-подключения. Убедитесь, что ваш провайдер не испытывает неполадок в сети и что вы правильно настроили все параметры вашего роутера.
Если никакие из перечисленных выше методов не решают проблему, то может понадобиться сбросить настройки роутера в заводские. Это можно сделать с помощью кнопки на задней панели вашего роутера. Обратите внимание, что при сбросе настроек все ваши пользовательские данные и настройки будут удалены, поэтому убедитесь, что у вас есть копия всех необходимых данных. Если после сброса проблема не исчезает, то возможно вам потребуется обратиться в службу поддержки Google для получения дополнительной помощи.
Причины мигания оранжевого света на Google Wi-Fi
Оранжевый свет на Google Wi-Fi может мигать из-за нескольких причин, которые могут быть связаны со сбоем в системе или неполадками с подключением.
Вот некоторые распространенные проблемы, которые могут вызывать мигание оранжевого света на Google Wi-Fi:
- Отсутствие подключения к интернету. Если ваш модем не подключен к интернету, Google Wi-Fi будет мигать оранжевым. Убедитесь, что модем подключен к интернету и проверьте свои сетевые настройки.
- Проблемы с провайдером интернета. Иногда провайдеры интернета имеют сбои в своей работе или проводят техническое обслуживание. Если ваш провайдер имеет проблемы, то это может вызвать мигание оранжевого света на вашем Google Wi-Fi.
- Неправильная настройка Google Wi-Fi. Если вы недавно настраивали свою систему Google Wi-Fi или внесли изменения в настройки, то неправильная конфигурация может привести к появлению оранжевого света. Обратитесь к руководству пользователя или документации Google для проверки настроек.
- Сбой оборудования. Иногда Google Wi-Fi может иметь аппаратные проблемы, которые вызывают мигание оранжевого света. Попробуйте перезагрузить систему или обратитесь в службу поддержки Google для получения дополнительной помощи.
Если у вас возникли проблемы с Google Wi-Fi и оранжевый свет продолжает мигать, рекомендуется обратиться к официальным источникам поддержки Google или провайдеру интернета, чтобы получить более подробную помощь и решить проблему.
Недоступность сети интернет
Если ваш Google Wi-Fi мигает оранжевым, это может указывать на проблемы с доступностью сети интернет. Несколько причин, почему возникает недоступность сети интернет:
|
1. Проблемы с подключением к модему Убедитесь, что ваш модем подключен к Google Wi-Fi и работает должным образом. Проверьте наличие интернет-соединения на компьютере, подключенном к модему напрямую. Если нет подключения, обратитесь к своему интернет-провайдеру для устранения проблемы. |
|
2. Низкий уровень сигнала Проверьте, нет ли помех и препятствий, которые могли бы плохо влиять на сигнал Wi-Fi. Если ваш Google Wi-Fi находится на значительном расстоянии от устройств, подключенных к нему, попробуйте переместить его ближе к ним или добавить еще одну точку доступа в вашу сеть. |
|
3. Проблемы с Ethernet-кабелем Если вы используете Ethernet-кабель для подключения Google Wi-Fi к модему, убедитесь, что кабель надежно подключен и не поврежден. Если возникла необходимость, попробуйте заменить кабель на новый. |
|
4. Неполадки производителя интернет-провайдера Если все вышеперечисленные решения не помогли решить проблему, возможно, причина кроется в неполадках производителя интернет-провайдера. Свяжитесь с ними для получения дополнительной информации и решения проблемы. |
Следуя указанным рекомендациям, вы сможете решить проблему с недоступностью сети интернет на устройстве Google Wi-Fi.
а. Проблемы с провайдером интернета
Один из основных факторов, из-за которых ваш Google Wi-Fi может мигать оранжевым цветом, связан с проблемами вашего провайдера интернета. Возможно, провайдер испытывает сбои в своих сетях или проводит ремонтные работы, что может временно привести к неработоспособности вашего Wi-Fi.
Чтобы проверить, вызвана ли проблема мигающим оранжевым светом Google Wi-Fi именно провайдером интернета, вам следует выполнить несколько действий. Во-первых, проверьте состояние вашего модема и маршрутизатора, убедившись, что все они включены и подключены к электропитанию. Во-вторых, проверьте связь с провайдером интернета, используя другое устройство, например, компьютер, подключенный к интернету по кабелю Ethernet. Если устройство также не может подключиться к интернету, это указывает на проблему с провайдером.
В случае обнаружения проблем с провайдером интернета, вам следует связаться с ним и уточнить, работают ли их сети в настоящее время. Если провайдер подтвердит проблемы с их сетью, вам придется подождать, пока они решат проблему сети. В таких случаях нет прямого способа решить проблему мигающего оранжевого света на Google Wi-Fi, кроме как дождаться восстановления работы провайдера.
Если провайдер не сообщает о проблемах в своих сетях, возможно, проблема связана с вашим модемом или маршрутизатором. В этом случае, вам следует связаться с технической поддержкой Google Wi-Fi для получения дополнительной помощи и рекомендаций по решению проблемы.
б. Неправильные настройки роутера
Один из возможных причин мигания оранжевым цветом на Google Wi-Fi может быть неправильные настройки роутера.
Для решения этой проблемы следует проверить настройки роутера и убедиться, что они соответствуют рекомендациям производителя.
Во-первых, убедитесь, что Wi-Fi сеть активна и правильно настроена. Проверьте, что у вас не включено ограничение доступа к интернету или ограничение скорости.
Во-вторых, проверьте, что у вас установлено правильное имя сети (SSID) и пароль для доступа к Wi-Fi. Убедитесь, что вы вводите правильный пароль и что он не содержит опечаток.
Также, необходимо убедиться, что у вас нет конфликтующих настроек с другими устройствами в сети. Проверьте, что IP-адрес роутера не совпадает с другими устройствами в сети и что диапазон IP-адресов не пересекается с другими подсетями.
Если после проверки и исправления настроек роутера оранжевый цвет на Google Wi-Fi продолжает мигать, возможно, проблема кроется в другом месте. В этом случае рекомендуется обратиться к специалистам технической поддержки или провести детальное исследование проблемы.
в. Ошибки подключения Wi-Fi кабеля
Если ваш Google Wi-Fi мигает оранжевым, это может быть связано с ошибками в подключении Wi-Fi кабеля. Возможно, кабель не подключен должным образом или имеет повреждения. Чтобы исправить эту проблему, следуйте руководству ниже:
1. Проверьте, что Wi-Fi кабель подключен к правильному порту на устройстве Google Wi-Fi. Убедитесь, что он надежно вставлен и не имеет люфта.
2. Проверьте состояние кабеля на наличие повреждений. Проследите за ним от центрального устройства Google Wi-Fi до места, где он подсоединяется к источнику интернет-сигнала. Если кабель имеет явные повреждения, замените его на новый.
3. Убедитесь, что Wi-Fi кабель не перекручен и не пережат другими предметами. Перегибы и сдавливания могут вызвать проблемы с передачей сигнала.
Если после проверки и исправления вышеуказанных проблем ваш Google Wi-Fi все еще мигает оранжевым, возможно, причина кроется в дргих моментах. В таком случае рекомендуется обратиться к руководству пользователя или связаться с технической поддержкой Google для получения дальнейшей помощи.
Технические проблемы Google Wi-Fi
Мигание оранжевого индикатора может быть вызвано несколькими причинами. Во-первых, возможно, устройство потеряло подключение к интернету или его скорость снизилась. В таком случае, попробуйте проверить подключение и убедитесь, что ваш модем и роутер включены и функционируют исправно.
Во-вторых, мигание оранжевого индикатора может указывать на проблему с настройками Google Wi-Fi. Проверьте, правильно ли настроены все параметры в приложении Google Wi-Fi. Убедитесь, что ваше устройство находится в диапазоне действия Wi-Fi сети и нет помех, таких как стены или другие электронные устройства.
Если проверка подключения и настроек не помогает решить проблему, возможно, вам придется сбросить настройки Google Wi-Fi. Для этого нажмите и удерживайте кнопку сброса на задней панели устройства в течение 10 секунд. После этого попробуйте настроить Wi-Fi заново с помощью приложения Google Wi-Fi.
Если после всех этих шагов проблема не исчезает, рекомендуется обратиться в службу поддержки Google. Они смогут помочь вам с диагностикой и решением проблемы с вашим Google Wi-Fi.
Важно помнить, что мигание оранжевого индикатора может быть признаком серьезной неисправности устройства. Поэтому в случае возникновения этой проблемы, необходимо принять меры по ее устранению как можно скорее.
а. Обновление прошивки роутера

Чтобы обновить прошивку роутера Google Wi-Fi, выполните следующие действия:
- Откройте приложение Google Wi-Fi на своем устройстве.
- Выберите роутер, который вы хотите обновить.
- Нажмите на иконку «Настройка» в правом верхнем углу экрана.
- Прокрутите вниз и нажмите на «Обновление прошивки».
- Если доступна новая версия прошивки, нажмите «Обновить».
Обновление прошивки может занять некоторое время, поэтому оставьте роутер включенным и подключенным к интернету до завершения обновления. Во время процесса обновления не отключайте роутер и не перезагружайте его, чтобы избежать возможных проблем.
После завершения обновления прошивки роутер автоматически перезагрузится и должен вернуться к нормальной работе. Если проблема с миганием оранжевым цветом остается, рекомендуется проверить другие возможные причины или обратиться в службу поддержки Google Wi-Fi для получения дополнительной помощи.
б. Перезагрузка роутера
Если ваш Google Wi-Fi мигает оранжевым цветом, проблема может быть связана с неправильной работой устройства или с неполадками в сети. Одним из первых шагов для решения проблемы может быть перезагрузка роутера.
Перезагрузка роутера поможет восстановить его работу и устранить временные сбои, которые могут привести к миганию оранжевым цветом. Для этого выполните следующие действия:
- Отсоедините кабель питания от роутера, чтобы выключить его.
- Подождите несколько секунд, чтобы убедиться, что роутер полностью выключен.
- Подключите кабель питания обратно к роутеру, чтобы включить его.
- Подождите, пока индикаторы на роутере восстановятся и станут стабильными.
После перезагрузки роутера проверьте, перестал ли Google Wi-Fi мигать оранжевым цветом. Если проблема не была решена, попробуйте выполнить другие действия для устранения неполадок или обратитесь к специалистам службы поддержки Google.
в. Сброс настроек роутера
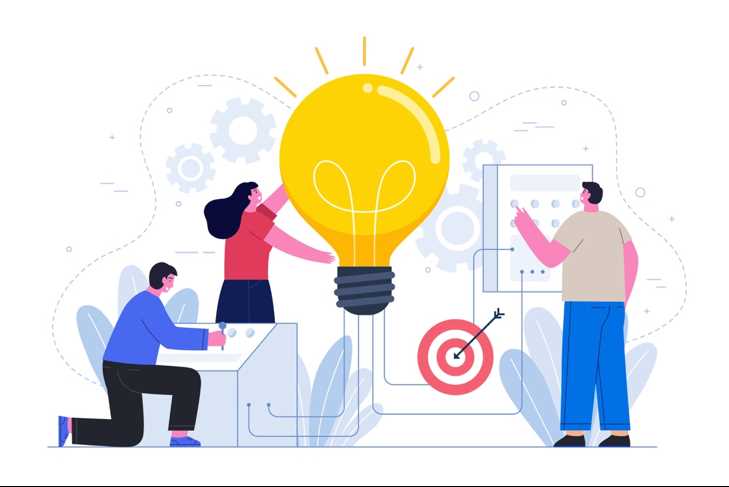
Если ваш Google Wi-Fi мигает оранжевым и вы не можете подключиться к Интернету, возможно, вам понадобится сбросить настройки роутера. Это может помочь восстановить стабильное подключение и исправить проблемы с сетью.
Для сброса настроек роутера выполните следующие шаги:
| Шаг 1: | Найдите кнопку сброса на вашем роутере. Она обычно расположена на задней панели устройства. |
| Шаг 2: | Используйте острым предметом, например, штырь или нож, чтобы нажать и удерживать кнопку сброса. |
| Шаг 3: | Удерживайте кнопку сброса в течение примерно 10 секунд, пока индикаторы не начнут мигать или пока не услышите звуковой сигнал. |
| Шаг 4: | Отпустите кнопку сброса после того, как прошли указанные 10 секунд. |
| Шаг 5: | Дождитесь, пока роутер перезагрузится и все индикаторы не перестанут мигать. |
| Шаг 6: | Теперь вы можете попытаться подключиться к роутеру снова и проверить, работает ли Интернет. |
Если после сброса настроек проблема с мигающим оранжевым светом остается, возможно, вам понадобится обратиться к специалистам службы поддержки Google или провайдера Интернет-услуг.

