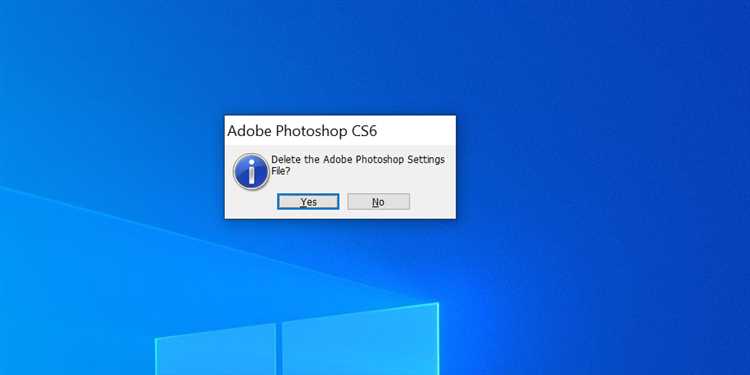
Adobe Photoshop — это одна из самых популярных программ для редактирования фотографий и создания графических изображений. Однако, как и любое программное обеспечение, она иногда может вызывать проблемы при работе.
Одна из таких проблем возникает, когда пользователи сталкиваются с тем, что Photoshop вылетает при печати на операционной системе Windows 10. Возможно, вы тоже столкнулись с этой проблемой и ищете способы ее решения. Не волнуйтесь, мы поможем вам разобраться в этом вопросе.
Существует несколько возможных причин, по которым Photoshop может завершить работу при попытке выполнить печать изображения. Одна из главных причин — это конфликт с драйверами принтера. Если драйвер устарел или несовместим с Photoshop, это может вызывать сбой программы.
Также, проблема может быть связана с поврежденными файлами программы или необходимостью обновления самого Photoshop. Для защиты от таких неприятностей рекомендуется регулярно обновлять программу до последней версии и проверять наличие обновлений для драйверов принтера.
Причины вылета Photoshop при печати
1. Несовместимость с операционной системой — Одной из основных причин может быть несовместимость фотошопа с операционной системой Windows 10. Возможно, версия Photoshop, которую вы используете, не является совместимой со всеми функциями системы, что приводит к вылету при попытке печати.
2. Устаревшие драйверы принтера — Если вы используете устаревшие драйверы принтера, это также может вызывать проблемы с печатью из фотошопа. Убедитесь, что у вас установлена последняя версия драйверов принтера и обновите их при необходимости.
3. Недостаточно ресурсов компьютера — Photoshop является мощным инструментом, который требует значительных ресурсов компьютера, особенно при работе с большими файлами или сложными фильтрами. Если у вас недостаточно памяти или процессорной мощности, это может привести к вылету при попытке печати.
4. Поврежденные файлы программы — Возможно, некоторые файлы программы Photoshop были повреждены или испорчены, что может привести к неправильной работе при печати. В этом случае попробуйте переустановить программу или восстановить поврежденные файлы, чтобы исправить проблему.
5. Конфликт с другими программами — Иногда другие установленные программы могут вмешиваться в работу Photoshop и вызывать вылет при печати. Проверьте, нет ли конфликтов с другими программами и, при необходимости, временно отключите их.
Если вы все еще сталкиваетесь с проблемой вылета Photoshop при печати, можно обратиться в службу поддержки Adobe или проконсультироваться с профессиональными специалистами для получения дополнительной помощи и решения проблемы.
Проблема с драйверами принтера
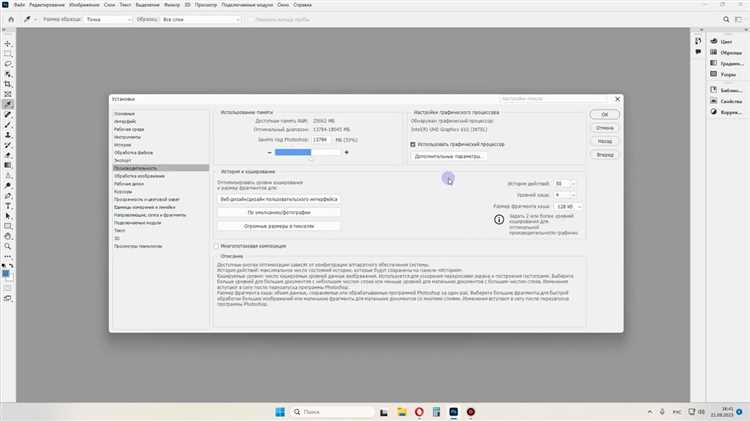
Если у вас установлен устаревший или несовместимый драйвер принтера, это может вызывать конфликт с Photoshop при попытке печати. Проблема может проявляться в виде вылета программы, ошибок печати или неправильного отображения цветов.
Чтобы решить эту проблему, вам следует обновить драйверы принтера до последней версии. Для этого вам может потребоваться посетить веб-сайт производителя принтера и загрузить новые драйверы. Также можно воспользоваться инструментами Windows, чтобы автоматически обновить драйверы.
Если обновление драйверов не решает проблему, попробуйте удалить текущий драйвер принтера и его программное обеспечение, а затем установите его заново. При этом убедитесь, что у вас есть права администратора на компьютере.
Также стоит учесть, что проблема с драйверами принтера может быть связана с определенными моделями или марками принтеров. В этом случае, проверьте наличие обновлений для вашей конкретной модели или обратитесь в службу поддержки производителя для получения дополнительной помощи.
Исправить проблему с драйверами принтера может помочь избежать вылетов Photoshop при печати на Windows 10 и обеспечить надежную работу программы с вашим принтером.
Некорректные настройки компьютера
Нередко вылеты программы можно решить, проверив настройки принтера. Возможно, неправильные настройки принтера могут вызывать конфликты с Photoshop и приводить к его аварийному завершению во время печати. Рекомендуется убедиться, что ваш принтер правильно настроен и правильно подключен к компьютеру.
Еще одной причиной вылетов Photoshop может быть неправильная настройка шрифтов. Если у вас установлено много шрифтов, это может негативно сказаться на производительности программы. Рекомендуется проверить список установленных шрифтов и удалить те, которые вам не нужны.
Также, проблемы с вылетами Photoshop могут быть вызваны неправильными настройками экрана. Некоторые настройки экрана, такие как разрешение и цветовая гамма, могут влиять на работу программы. Рекомендуется установить рекомендуемые настройки экрана и перезагрузить компьютер.
Другой важной настройкой, которую следует проверить, является наличие обновлений для Photoshop и операционной системы. Устаревшее программное обеспечение может вызывать проблемы и ошибки, в том числе и аварийное завершение программы. Рекомендуется регулярно проверять наличие обновлений и устанавливать их при необходимости.
В случае, если все вышеперечисленные рекомендации не помогли решить проблему с вылетами Photoshop при печати, стоит проконсультироваться с профессионалами или обратиться в службу поддержки Adobe для получения дополнительной помощи и решения проблемы.
Как исправить проблему вылета Photoshop при печати
Существует несколько причин, почему Photoshop может вылетать при попытке печати на Windows 10. Одна из наиболее распространенных причин — несовместимость версии Photoshop с операционной системой.
Чтобы исправить эту проблему, рекомендуется обновить Photoshop до последней версии. Для этого откройте программу, затем перейдите в меню «Помощь» и выберите «Обновить». Если доступно обновление, установите его.
Если обновление не решает проблему, попробуйте переустановить Photoshop полностью. Для этого следуйте инструкциям по удалению программы из вашей системы, а затем загрузите и установите последнюю версию Photoshop с официального сайта Adobe.
Если эти методы не помогли, попробуйте проверить наличие обновлений операционной системы Windows 10. Иногда проблемы совместимости могут быть вызваны устаревшими драйверами или другими системными компонентами. Обновите Windows через меню «Настройки» -> «Обновление и безопасность».
Если все вышеперечисленные методы не дали результатов, попробуйте связаться с технической поддержкой Adobe или посетить форумы пользователей, где вы сможете найти решения от других пользователей, столкнувшихся с подобными проблемами.
Обновить драйверы принтера
Чтобы исправить эту проблему, рекомендуется обновить драйверы принтера до последней доступной версии. Перед началом процесса обновления рекомендуется проверить, есть ли на сайте производителя принтера новые драйверы для Windows 10. Если нет, то можно попробовать загрузить и установить драйверы, совместимые с предыдущими версиями операционной системы, и проверить, будет ли Photoshop работать без вылетов.
Чтобы обновить драйверы принтера, нужно выполнить следующие действия:
- Откройте Панель управления Windows 10, выбрав соответствующий пункт в меню «Пуск».
- Перейдите в раздел «Устройства и принтеры».
- Найдите в списке свою принтер и щелкните правой кнопкой мыши на его значке.
- Выберите в контекстном меню пункт «Свойства принтера».
- Перейдите на вкладку «Драйверы» и нажмите кнопку «Обновить драйвер».
- Выберите вариант автоматического обновления драйвера через Интернет или загрузите файл драйвера с официального сайта производителя принтера и укажите его расположение на компьютере.
- Дождитесь окончания процесса обновления и перезагрузите компьютер.
После обновления драйверов принтера рекомендуется проверить работу Photoshop при печати. Если проблема не исчезла, можно также попробовать выполнить другие рекомендации для исправления вылетов программы при печати на Windows 10.
Проверить и настроить настройки печати в Photoshop
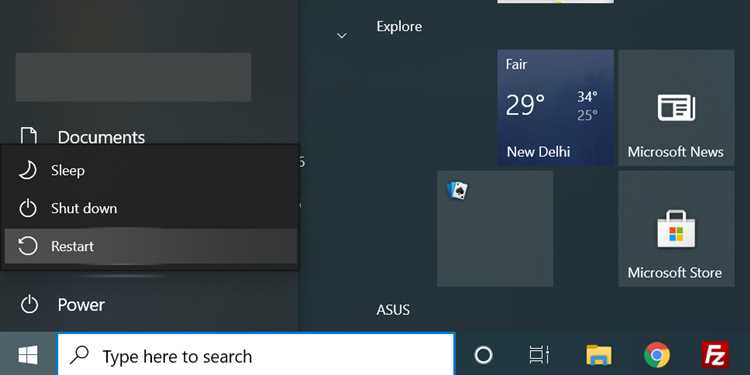
Если при печати из Photoshop на операционной системе Windows 10 возникают проблемы, такие как вылеты программы, печать неправильного размера или цветов, необходимо проверить и настроить настройки печати. Вот несколько шагов, которые помогут вам исправить проблему:
1. Откройте Photoshop и выберите пункт меню «Файл» > «Печать».
2. Убедитесь, что выбран правильный принтер. Если у вас установлено несколько принтеров, возможно, Photoshop пытается отправить задание на неправильный принтер. Выберите нужный принтер из списка доступных принтеров.
3. Проверьте настройки страницы. Откройте вкладку «Параметры страницы» и убедитесь, что установлен правильный размер страницы и ориентация (горизонтальная или вертикальная).
4. Проверьте настройки цвета. При печати могут возникать проблемы с цветом из-за неправильных настроек цветового пространства. В Photoshop откройте окно «Параметры цвета» и убедитесь, что выбрано правильное цветовое пространство для задания.
5. Проверьте настройки качества печати. Если печать выходит нечеткой или с плохим качеством, возможно, вам нужно установить более высокое качество печати в настройках программы или принтера.
6. Попробуйте обновить драйверы принтера. Устаревшие или поврежденные драйверы принтера могут вызывать проблемы при печати из Photoshop. Проверьте официальный сайт производителя вашего принтера и загрузите и установите последние драйверы в соответствии с вашей операционной системой.
После выполнения указанных шагов, попробуйте снова напечатать документ из Photoshop. Если проблема сохраняется, рекомендуется обратиться в службу поддержки Adobe для дальнейшей помощи.

