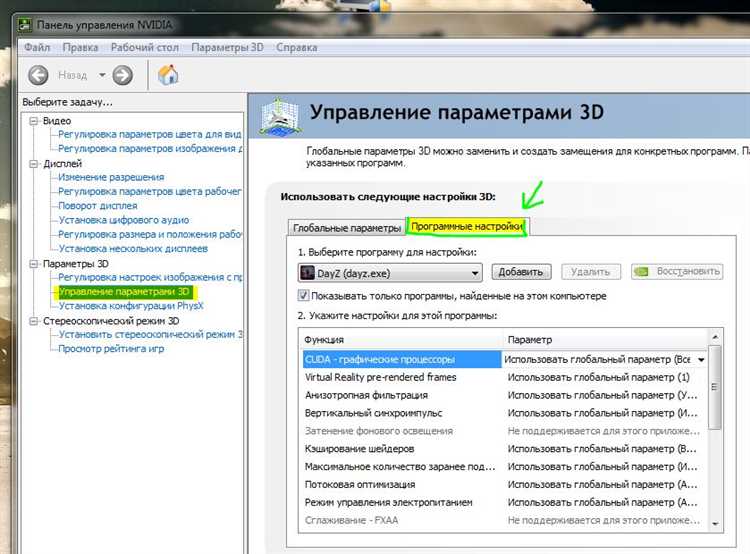
Панель управления NVIDIA – это мощный инструмент, который предоставляет пользователям возможность управлять графическими настройками своего компьютера. Однако, иногда пользователи сталкиваются с проблемой, когда в панели управления отображаются только настройки 3D, а все остальные вкладки не доступны или пропали вовсе.
Если вы входите в эту долю несчастливых пользователей, не отчаивайтесь – есть несколько простых шагов, которые вы можете предпринять для исправления этой проблемы.
Шаг 1: Перезапустите службу «Панель управления NVIDIA». Чтобы это сделать, нажмите комбинацию клавиш Win + R, чтобы открыть окно «Выполнить». Введите «services.msc» и нажмите Enter. Все службы будут отображены в списке. Найдите «Панель управления NVIDIA», щелкните правой кнопкой мыши и выберите «Перезапустить». Это поможет восстановить нормальное функционирование панели управления.
Шаг 2: Обновите драйверы графической карты NVIDIA. Может быть, проблема связана с устаревшими драйверами. Чтобы обновить драйверы, зайдите на официальный сайт NVIDIA, найдите раздел поддержки/драйверы и скачайте последнюю версию драйверов для вашей графической карты. Установите их, следуя инструкциям на экране. После установки драйверов перезагрузите компьютер и проверьте, появились ли все вкладки в панели управления.
Итак, если вы столкнулись с проблемой, когда в панели управления NVIDIA отображаются только настройки 3D, попробуйте перезапустить службу «Панель управления NVIDIA» и обновить драйверы графической карты. Эти простые шаги могут помочь вам восстановить нормальное функционирование панели управления и вновь наслаждаться всеми ее возможностями.
- Восстановление недостающих настроек
- Обновление драйверов видеокарты
- Переустановка Панели управления NVIDIA
- Проверка конфликтующих программ
- Исправление проблемы с отображением только настроек 3D
- Выбор правильного режима отображения
- Включение скрытых параметров
- Изменение разрешения экрана
- Очистка кэша и временных файлов
Восстановление недостающих настроек
Если в панели управления NVIDIA отображаются только настройки 3D и отсутствуют другие важные настройки, можно попробовать восстановить недостающие параметры следующим образом:
1. Обновление драйверов NVIDIA:
Первым шагом следует проверить актуальность установленных драйверов NVIDIA. Перейдите на официальный сайт NVIDIA и загрузите последнюю версию драйвера, совместимую с вашей графической картой. Установите ее и перезагрузите компьютер. Это может помочь восстановить недостающие настройки в панели управления.
2. Проверка наличия всех компонентов:
Убедитесь, что все необходимые компоненты NVIDIA установлены и работают. Чтобы это сделать, выполните следующие шаги:
- Откройте меню «Пуск» и найдите «Панель управления NVIDIA».
- В панели управления выберите пункт «Справка» в верхней панели.
- В выпадающем меню выберите «Сведения о системе».
- Вкладка «Компоненты» должна содержать список всех установленных компонентов NVIDIA. Если какой-либо компонент отсутствует, возможно, его следует установить повторно, выполнив переустановку драйверов NVIDIA. Если компоненты присутствуют, переходите к следующему шагу.
3. Проверка настроек панели управления:
В проверке настроек панели управления могут помочь следующие шаги:
- Откройте панель управления NVIDIA и щелкните правой кнопкой мыши на пустом месте в окне.
- Выберите «Диспетчер настроек NVIDIA» в контекстном меню.
- В диспетчере настроек выберите пункт «Вид» и убедитесь, что выбрана опция «Расширенный режим».
- Если включена опция «Расширенный режим», проверьте другие настройки и внесите изменения по необходимости.
4. Переустановка панели управления NVIDIA:
Если ни одна из предыдущих мер не помогла восстановить недостающие настройки, можно попробовать переустановить панель управления NVIDIA. Для этого следуйте инструкциям по удалению панели управления NVIDIA и повторной установке ее с официального сайта.
Если проблема все еще не решена, рекомендуется обратиться в службу поддержки NVIDIA для получения дополнительной помощи.
Обновление драйверов видеокарты
Для того чтобы обновить драйверы видеокарты, следуйте инструкциям ниже:
| Шаг 1: | Откройте панель управления NVIDIA и перейдите в раздел «Справка». |
| Шаг 2: | В разделе «Справка» найдите информацию о текущей установленной версии драйверов. |
| Шаг 3: | Перейдите на официальный сайт NVIDIA и найдите раздел поддержки и драйверов. |
| Шаг 4: | В разделе поддержки и драйверов найдите свою модель видеокарты и операционную систему. |
| Шаг 5: | Скачайте последнюю версию драйвера для вашей видеокарты. |
| Шаг 6: | Установите новый драйвер, следуя инструкциям установщика. |
| Шаг 7: | Перезапустите компьютер, чтобы изменения вступили в силу. |
После обновления драйверов видеокарты, проверьте работу панели управления NVIDIA и отображение настроек 3D. Если проблема остается, попробуйте повторить процедуру обновления или обратитесь в техническую поддержку NVIDIA для получения дополнительной помощи.
Переустановка Панели управления NVIDIA
Если вы столкнулись с проблемой, когда настройки 3D отображаются только в панели управления NVIDIA, возможно, переустановка программы поможет решить эту проблему. Следуйте инструкциям ниже, чтобы переустановить Панель управления NVIDIA.
- Перейдите на официальный сайт NVIDIA и загрузите последнюю версию драйверов для вашей видеокарты.
- Удалите текущие драйверы и программу Панель управления NVIDIA с помощью инсталлятора или через Панель управления Windows.
- Перезагрузите компьютер после удаления программы.
- Запустите загруженный файл драйверов и следуйте инструкциям установщика.
- После установки новых драйверов перезагрузите компьютер снова.
- Зайдите в Панель управления Windows и убедитесь, что Панель управления NVIDIA появилась в списке установленных программ.
- Откройте Панель управления NVIDIA и проверьте, появились ли настройки 3D в меню.
Если проблема осталась, попробуйте выполнить более глубокую чистку драйверов с помощью специальных программ. Вы можете найти такие инструменты на официальном сайте NVIDIA или поиском в Интернете.
Если ни один из этих методов не помог решить проблему, рекомендуется обратиться в службу поддержки NVIDIA для получения дальнейшей помощи.
Проверка конфликтующих программ
Если настройки 3D показываются только в панели управления NVIDIA, возможно, некоторые программы на вашем компьютере конфликтуют с драйверами графической карты. Чтобы устранить эту проблему, необходимо провести проверку наличия конфликтующих программ.
Для начала откройте меню «Пуск» и выберите «Панель управления». Здесь найдите пункт «Установка и удаление программ» или «Программы и компоненты» и выберите его.
Откроется список программ, установленных на вашем компьютере. Прокрутите список вниз и проверьте, есть ли там программы, которые могут конфликтовать с драйверами графической карты, например, программы по работе с графикой или видео. Если вы замечаете подобные программы, обратите на них внимание.
Также обратите внимание на программы, которые были установлены недавно, перед тем как проблема с настройками 3D начала возникать. Иногда новые программы могут вызывать конфликты с драйверами графической карты.
Если вы обнаружили программу, которая, по вашему мнению, может быть причиной проблемы с настройками 3D, попробуйте временно удалить ее с помощью кнопки «Удалить» или «Деинсталляция» в списке программ.
После удаления программы перезагрузите компьютер и проверьте, изменилась ли ситуация с настройками 3D в панели управления NVIDIA. Если проблема не исчезла, верните удаленную программу обратно.
Если после удаления конфликтующей программы проблема с настройками 3D исправилась, вам может потребоваться обратиться к разработчику программы для получения дополнительной информации и возможных решений.
| Проблема: | Показываются только настройки 3D в панели управления NVIDIA |
| Решение: | Проверка конфликтующих программ |
Исправление проблемы с отображением только настроек 3D
Если вы столкнулись с проблемой, когда в панели управления NVIDIA отображаются только настройки 3D, вам следует выполнить ряд действий для ее исправления.
В первую очередь, убедитесь, что у вас установлена последняя версия драйвера NVIDIA. Для этого перейдите на официальный веб-сайт NVIDIA и загрузите и установите последнюю версию драйвера совместимую с вашей видеокартой.
Если после установки последней версии драйвера проблема остается, попробуйте следующие шаги:
- Перезагрузите компьютер и проверьте, изменилось ли отображение в панели управления NVIDIA.
- Если проблема не решена, откройте панель управления NVIDIA и перейдите на вкладку «3D-настройки».
- В выпадающем меню «Настройки OpenGL» выберите «Использовать оконный OpenGL».
- Нажмите кнопку «Применить» и закройте панель управления NVIDIA.
- Перезагрузите компьютер и проверьте, изменилось ли отображение в панели управления NVIDIA.
Если все указанные выше шаги не помогли, попробуйте выполнить следующие:
- Откройте панель управления NVIDIA и перейдите на вкладку «3D-настройки».
- В выпадающем меню «Настройки 3D» выберите «Настройки по умолчанию».
- Нажмите кнопку «Применить» и закройте панель управления NVIDIA.
- Перезагрузите компьютер и проверьте, изменилось ли отображение в панели управления NVIDIA.
Если ни одно из вышеперечисленных действий не решило проблему, возможно, вам потребуется обратиться за помощью к специалистам технической поддержки NVIDIA.
Выбор правильного режима отображения
При настройке панели управления NVIDIA иногда возникает проблема, когда отображаются только настройки 3D и другие важные функции не доступны. Это может быть вызвано неправильным выбором режима отображения. Чтобы решить эту проблему, следует выбрать правильный режим отображения в настройках панели управления NVIDIA.
Вот как это сделать:
- Щелкните правой кнопкой мыши на рабочем столе и выберите «Панель управления NVIDIA» в контекстном меню.
- В открывшемся окне панели управления NVIDIA найдите раздел «Отображение» или «Настройка отображения».
- В этом разделе вы увидите различные варианты режима отображения, такие как «Одиночный экран», «Клонированные экраны», «Расширенный настольный режим» и т. д.
- Выберите нужный вам режим отображения, исходя из ваших потребностей и настроек мониторов или проекторов, подключенных к вашей графической карте NVIDIA.
- Нажмите кнопку «Применить» или «ОК», чтобы сохранить изменения.
После этого панель управления NVIDIA должна корректно отображать все доступные функции, а вы сможете настраивать свою графическую карту по своему усмотрению.
Если проблема с отображением настроек все еще остается, попробуйте перезапустить компьютер или обновить драйверы графической карты NVIDIA. Если проблема не устраняется, обратитесь в службу поддержки NVIDIA для получения дополнительной помощи.
Включение скрытых параметров
Если панель управления NVIDIA отображает только настройки 3D и вы не можете найти другие параметры, существует способ включить скрытые параметры и получить полный доступ к функциональности панели.
Чтобы включить скрытые параметры, выполните следующие шаги:
- Откройте панель управления NVIDIA, щелкнув правой кнопкой мыши на рабочем столе и выбрав пункт «Панель управления NVIDIA».
- В верхней части окна панели управления найдите вкладку «Справка» и щелкните по ней.
- В меню «Справка» выберите пункт «Управление параметрами».
- Откроется новое окно с параметрами панели управления NVIDIA.
- В этом окне найдите и отметьте флажок «Показать скрытые параметры».
- После этого нажмите кнопку «Применить» или «OK», чтобы сохранить изменения.
Теперь вы должны увидеть все скрытые параметры и настройки в панели управления NVIDIA. Вы можете настроить их по своему усмотрению и получить более гибкий контроль над своими настройками.
Изменение разрешения экрана
Иногда пользователи могут столкнуться с проблемой, когда настройки 3D отображаются вместо панели управления NVIDIA. Одним из решений может быть изменение разрешения экрана. Это может помочь восстановить нормальное отображение панели управления.
Чтобы изменить разрешение экрана, вы можете следовать этим инструкциям:
- Щелкните правой кнопкой мыши на рабочем столе и выберите пункт «Параметры отображения».
- В открывшемся окне выберите раздел «Дисплей».
- Переместите ползунок в разделе «Разрешение экрана», чтобы изменить его на другое значение.
- Нажмите кнопку «Применить», чтобы сохранить изменения.
- Если появится предупреждение, нажмите «ОК» или подтвердите изменение.
После выполнения этих действий, разрешение экрана будет изменено, и вы сможете проверить, появилась ли панель управления NVIDIA. Если проблема не была решена, попробуйте выполнить другие шаги по исправлению, которые описаны в соответствующей статье.
Очистка кэша и временных файлов
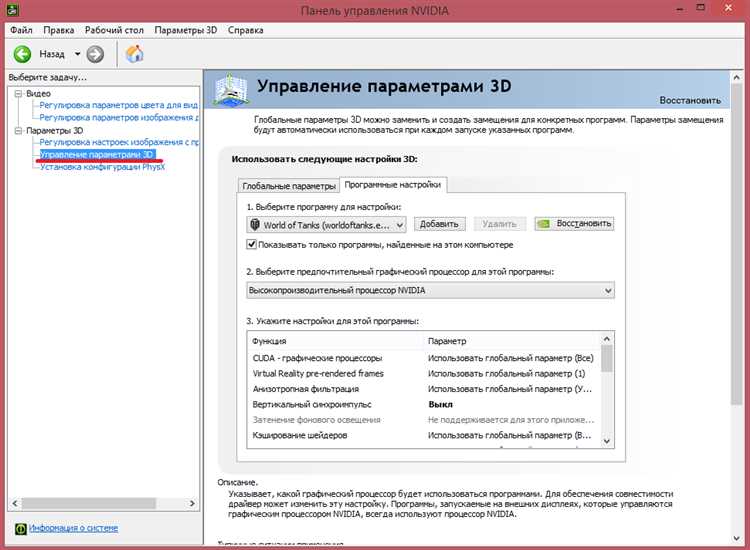
Если у вас возникают проблемы с панелью управления NVIDIA и показываются только настройки 3D, одним из возможных решений может быть очистка кэша и временных файлов.
Кэш и временные файлы могут накапливаться на вашем компьютере со временем и занимать дополнительное пространство, что может привести к некорректной работе программы. Чтобы очистить кэш и временные файлы, выполните следующие шаги:
| Шаг 1: | Закройте все открытые программы и окна. |
| Шаг 2: | Нажмите на кнопку «Пуск» в нижнем левом углу экрана, затем выберите «Панель управления». |
| Шаг 3: | В панели управления выберите «Система и безопасность», затем «Администрирование». |
| Шаг 4: | В разделе «Администрирование» откройте «Чистка диска». |
| Шаг 5: | Выберите диск, на котором установлена операционная система, и нажмите кнопку «ОК». |
| Шаг 6: | В появившемся окне выберите все опции для удаления файлов, включая «Временные файлы интернета» и «Кэш изображений», затем нажмите кнопку «ОК». |
| Шаг 7: | Подтвердите удаление файлов, нажав кнопку «Удалить файлы». |
| Шаг 8: | После завершения процесса очистки, перезагрузите компьютер. |
После выполнения этих шагов кэш и временные файлы будут очищены, и вы сможете проверить, исправилась ли проблема с панелью управления NVIDIA.

