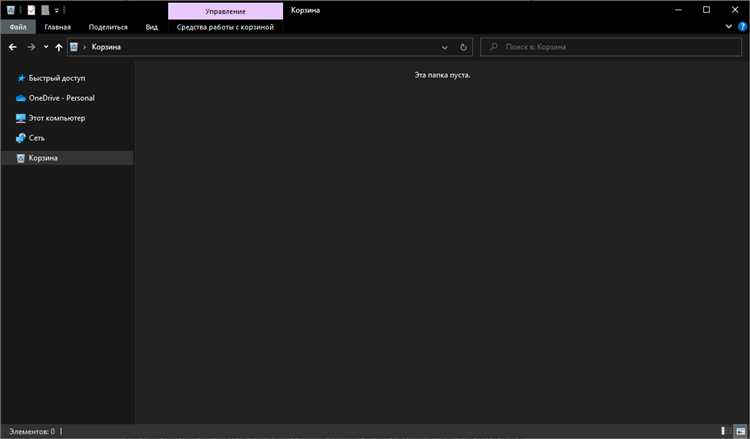
Корзина является важной частью операционной системы Windows 10, и она предназначена для временного хранения удаленных файлов и папок. Однако по умолчанию корзина не отображается в проводнике файлов, что может вызывать затруднения при восстановлении удаленных данных. В этой статье мы рассмотрим, как отобразить корзину в проводнике файлов и сделать процесс восстановления файлов более удобным.
Для того чтобы отобразить корзину в проводнике файлов, вам потребуется выполнить несколько простых действий. Во-первых, откройте проводник файлов, щелкнув правой кнопкой мыши на значке «Проводник» на панели задач и выбрав соответствующий пункт меню. Затем перейдите во вкладку «Вид» в верхней части окна проводника и откройте «Панель быстрого доступа».
В панели быстрого доступа найдите раздел «ЭтоПК» и щелкните правой кнопкой мыши на значке «Корзина». В открывшемся контекстном меню выберите пункт «Закрепить на панели задач». Теперь значок корзины будет отображаться в панели задач, и вы сможете легко открыть и восстановить удаленные файлы и папки без необходимости перехода в специальное окно корзины.
Включение отображения корзины
Отображение корзины в проводнике файлов в Windows 10 позволяет удобно управлять удаленными файлами и папками. Чтобы включить отображение корзины, выполните следующие шаги:
- Шаг 1: Нажмите на значок «Проводник» («Этот компьютер») на рабочем столе или в панели задач, чтобы открыть проводник файлов.
- Шаг 2: В верхней части окна проводника выберите «Вид», раскрывающийся список.
- Шаг 3: В раскрывающемся списке «Панель задач» найдите «Показывать корзину» и убедитесь, что рядом с ним стоит флажок.
- Шаг 4: Если флажок рядом с «Показывать корзину» не установлен, щелкните на нем, чтобы включить отображение корзины.
- Шаг 5: Закройте настройки, нажав на кнопку «ОК». Теперь вы должны видеть икону корзины в панели задач и в проводнике файлов.
Отображение корзины позволит вам быстро и легко восстанавливать удаленные файлы и папки, а также увидеть объем занятого пространства в корзине. Не забывайте периодически очищать корзину, чтобы освободить место на диске.
Вход в настройки проводника
Чтобы настроить отображение корзины в проводнике файлов в Windows 10, вам потребуется войти в настройки проводника. Для этого выполните следующие шаги:
| 1. | Откройте проводник файлов, нажав на пиктограмму папки на панели задач или с помощью комбинации клавиш Windows + E. |
| 2. | В верхней части окна проводника найдите вкладку «Вид» и щелкните по ней. |
| 3. | В разделе «Параметры» найдите кнопку «Настройки папок и поиска» и щелкните по ней. |
После выполнения этих шагов откроется окно настроек проводника файлов, в котором можно настроить различные параметры отображения, включая корзину. Далее вам потребуется перейти во вкладку «Вид», где вы сможете выбрать опцию «Показывать корзину в проводнике» и настроить ее отображение по вашему усмотрению.
Не забудьте сохранить изменения, применив их и закрыв окно настроек проводника файлов. После этого корзина будет отображаться в проводнике файлов и вы сможете непосредственно работать с удаленными файлами и папками.
Настройка панели быстрого доступа
Панель быстрого доступа в проводнике файлов Windows 10 предоставляет удобный способ быстрого доступа к папкам и функциям, которые вы часто используете. Вы можете настроить эту панель в соответствии с вашими потребностями, чтобы облегчить свою работу.
Чтобы настроить панель быстрого доступа, выполните следующие шаги:
- Откройте проводник файлов, щелкнув на значок папки в панели задач или выбрав «Проводник» из меню «Пуск».
- Щелкните правой кнопкой мыши на папке или функции, которую вы хотите добавить на панель быстрого доступа.
- Во всплывающем меню выберите «Добавить в панель быстрого доступа».
Теперь выбранная папка или функция будет отображаться на панели быстрого доступа. Если вы хотите удалить элемент из панели быстрого доступа, щелкните правой кнопкой мыши на нем и выберите «Удалить из панели быстрого доступа».
Вы также можете изменить порядок элементов на панели быстрого доступа. Просто перетащите элементы в нужном порядке. Чтобы установить папку или функцию на панель быстрого доступа как ярлык, а не как папку, удерживайте клавишу Shift и перетаскивайте элемент на панель быстрого доступа.
Настройка панели быстрого доступа может значительно упростить ваши повседневные задачи и значительно повысить эффективность работы с проводником файлов Windows 10.
Перемещение корзины в дополнительные панели
Чтобы упростить доступ к корзине в Проводнике файлов Windows 10, вы можете переместить ее в дополнительные панели, чтобы она всегда была видна.
Для этого выполните следующие шаги:
- Щелкните правой кнопкой мыши пустое место на панели задач и выберите пункт «Панель задач».
- В контекстном меню выберите пункт «Панель инструментов» и затем «Новая панель инструментов».
- В открывшемся окне выберите следующий путь:
%UserProfile%\AppData\Roaming\Microsoft\Windows\Start Menu\Programs
- Выберите папку «Системные инструменты» и нажмите кнопку «Выбор папки».
- Панель инструментов с названием «Системные инструменты» появится рядом с пиктограммами на панели задач.
- Щелкните правой кнопкой мыши на новой панели инструментов, наведите указатель мыши на пункт «Настроить» и снимите флажок «Отображать текст».
- Теперь выберите и перетащите пиктограмму корзины из рабочего стола в новую панель инструментов.
- Пиктограмма корзины будет отображаться в новой панели инструментов, и вы сможете обращаться к ней без необходимости открывать Проводник файлов.
Теперь у вас есть быстрый доступ к корзине, и вы можете легко перемещать файлы в нее или восстанавливать удаленные файлы прямо из панели задач.
Обратите внимание, что эта инструкция относится к Windows 10. В предыдущих версиях операционной системы шаги могут отличаться.
Работа с панелью задач
Вот некоторые советы по работе с панелью задач:
- Открывайте приложения — Чтобы открыть приложение на панели задач, щелкните по его значку. Если приложение уже открыто, щелкните по значку, чтобы переключиться на него.
- Закрывайте приложения — Если вы хотите закрыть приложение, щелкните правой кнопкой мыши по его значку на панели задач и выберите «Закрыть окно».
- Переключайтесь между окнами — Если у вас открыто несколько приложений, вы можете переключаться между ними, нажимая на соответствующие значки на панели задач. Можно также использовать комбинацию клавиш Alt + Tab.
- Используйте якорные пункты — Чтобы быстро открыть определенное окно, вы можете закрепить его значок на панели задач. Щелкните правой кнопкой мыши по значку приложения и выберите «Закрепить на панели задач». Значок будет оставаться там, даже после закрытия окна.
- Настройте панель задач под себя — Если вам не нравится расположение и внешний вид панели задач, вы можете настроить ее. Щелкните правой кнопкой мыши на пустом месте панели задач и выберите «Настройки». Здесь вы можете изменить размер панели, скрыть или отобразить значки приложений и выполнить другие настройки.
С помощью этих простых советов вы сможете легко и удобно управлять панелью задач в Windows 10 и максимально использовать все ее возможности.
Отображение корзины в панели быстрого доступа
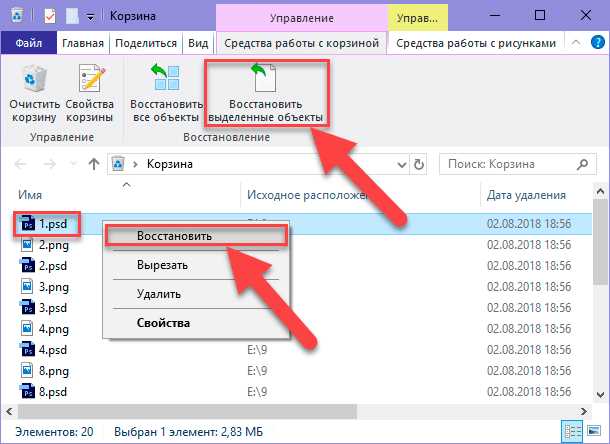
В Windows 10 у вас есть возможность отобразить корзину в панели быстрого доступа для удобного доступа к удаленным файлам.
Чтобы отобразить корзину в панели быстрого доступа, следуйте этим шагам:
Шаг 1: Нажмите правой кнопкой мыши на панели задач и выберите «Панель быстрого доступа».
Шаг 2: В контекстном меню выберите «Параметры панели быстрого доступа».
Шаг 3: В открывшемся окне «Параметры панели быстрого доступа» выберите вкладку «Выбор инструментов».
Шаг 4: Настройте полосы инструментов на панели быстрого доступа, перетаскивая их в нужное место. Вы можете добавить новую панель инструментов и настроить видимость отображения.
Шаг 5: В разделе «Доступные команды» найдите «Корзина» и перетащите ее на панель быстрого доступа.
Шаг 6: Нажмите «ОК» для сохранения настроек.
Теперь корзина будет отображаться в панели быстрого доступа, и вы сможете быстро получить доступ к удаленным файлам.
Итак, следуя этим простым шагам, вы можете настроить отображение корзины в панели быстрого доступа и упростить управление удаленными файлами в Windows 10.
Другие способы отображения корзины
Помимо отображения корзины в проводнике файлов, в Windows 10 есть и другие способы, которые могут быть удобными для пользователей.
Один из способов — использование ярлыка корзины на рабочем столе. Чтобы создать ярлык, нужно щелкнуть правой кнопкой мыши на свободной области рабочего стола, выбрать «Создать» и затем «Ярлык». После этого в открывшемся окне нужно ввести путь к корзине: «%userprofile%\Recycle Bin» и нажать «Далее». После завершения этой операции на рабочем столе появится ярлык, который можно будет использовать для доступа к корзине.
Кроме того, корзину можно отобразить на панели задач. Для этого нужно щелкнуть правой кнопкой мыши на пустую область панели задач, выбрать «Панель задач» и затем «Пользовательский тулбар». После этого нужно создать новую папку, название которой будет » «. Затем нужно перетащить эту папку на панель задач, после чего будет создана кнопка, при нажатии на которую будет отображаться содержимое корзины.
Также в Windows 10 доступен способ отображения корзины в меню «Пуск». Чтобы это сделать, нужно щелкнуть правой кнопкой мыши на кнопке «Пуск», выбрать «Параметры» и затем «Панель задач». В открывшемся окне нужно перейти на вкладку «Система», в разделе «Таскмэнеджер» выбрать «Добавить элементы на панель задач» и переместить переключатель на позицию «Включить». После этого на панели задач будет отображаться корзина.
Таким образом, в Windows 10 есть несколько способов отображения корзины, которые позволяют быстро и удобно получить доступ к удаленным файлам и восстановить их при необходимости.
Использование ярлыка на рабочем столе
Чтобы создать ярлык для корзины на рабочем столе, вам нужно выполнить следующие шаги:
- Нажмите правой кнопкой мыши на пустом месте на рабочем столе.
- Во всплывающем меню выберите «Создать» и затем «Ярлык».
- В появившемся окне «Создание ярлыка» введите следующий путь к корзине:
%USERPROFILE%\AppData\Roaming\Microsoft\Windows\Start Menu\Programs\System Tools. - Нажмите кнопку «Далее» и дайте ярлыку имя, например, «Корзина».
- Нажмите кнопку «Готово» для создания ярлыка на рабочем столе.
Теперь вы можете дважды щелкнуть на ярлыке «Корзина» на рабочем столе, чтобы открыть вашу корзину. Это удобно, особенно если у вас несколько мониторов и вы хотите иметь быстрый доступ к корзине с любого из них.
Вы также можете изменять иконку ярлыка, щелкнув правой кнопкой мыши на нем, выбрав «Свойства» и затем «Изменить иконку». Это позволит вам выбрать из различных предустановленных иконок или загрузить собственную.
Теперь вы знаете, как использовать ярлык на рабочем столе, чтобы быстро открыть корзину в проводнике файлов в Windows 10.

