
Windows 11 впечатляет своим стильным дизайном и новыми возможностями. Однако, пользователи могут столкнуться с некоторыми изменениями в интерфейсе, которые могут вызвать некоторые неудобства. Одним из таких изменений является появление пункта «Показать дополнительные параметры» в контекстном меню правой кнопки мыши. Если вы хотите избавиться от этого пункта и сделать свой опыт использования Windows 11 более персональным, мы подготовили для вас полезные советы.
Для начала, отключение «Показать дополнительные параметры» не требует каких-либо специальных знаний или навыков в области информационных технологий. Все, что вам нужно сделать, это следовать некоторым простым шагам. Во-первых, нажмите правой кнопкой мыши на свободном месте на рабочем столе и выберите «Персонализация». Затем перейдите на вкладку «Параметры Проводника» и найдите раздел «Показать дополнительные параметры».
В этом разделе вы увидите флажок, который отвечает за отображение пункта «Показать дополнительные параметры» в контекстном меню. Просто снимите галочку с этого флажка и нажмите «Применить» или «ОК». Теперь, когда вы нажимаете правую кнопку мыши, пункт «Показать дополнительные параметры» не будет отображаться. Это простой способ сделать вашу работу с Windows 11 еще более эффективной и персонализированной.
Конечно, отключение «Показать дополнительные параметры» не является обязательным действием. Если вам нравится это дополнительное меню, вы всегда можете оставить его включенным. Однако, если вы предпочитаете более минималистичный интерфейс и хотите упростить работу с Windows 11, отключение этого пункта может быть полезным решением. Попробуйте наши советы и наслаждайтесь более удобной и интуитивной работой с вашим компьютером.
- Отключение пункта меню правой кнопки мыши в Windows 11
- Изменение параметров реестра
- Использование специального программного обеспечения
- Полезные дополнительные советы и трюки
- Восстановление пункта меню правой кнопки мыши в Windows 11
- Восстановление через реестр
- Использование специального программного обеспечения
- Практическое применение
Отключение пункта меню правой кнопки мыши в Windows 11
В операционной системе Windows 11 пользователи могут столкнуться с проблемой избыточных или неиспользуемых пунктов в контекстном меню, которое открывается после нажатия правой кнопки мыши. Один из таких пунктов может быть «Показать дополнительные параметры», который необходимо отключить.
Для отключения пункта меню «Показать дополнительные параметры» следуйте следующим инструкциям:
| Шаг | Действие |
|---|---|
| 1 | Щелкните правой кнопкой мыши на рабочем столе или в любой пустой области проводника. |
| 2 | Выберите «Персонализация» из контекстного меню. |
| 3 | В окне «Персонализация» выберите «Задний фон» в боковом меню. |
| 4 | На панели навигации в верхней части окна перейдите в раздел «Параметры связанные с контекстным меню». |
| 5 | Отключите переключатель «Показать дополнительные параметры». |
После выполнения этих шагов пункт «Показать дополнительные параметры» больше не будет отображаться в контекстном меню при нажатии правой кнопки мыши.
Удобство настройки контекстного меню позволяет пользователям Windows 11 создавать более эффективное и персонализированное рабочее окружение.
Изменение параметров реестра
Если вы хотите отключить опцию «Показать дополнительные параметры» из контекстного меню правой кнопки мыши в Windows 11, это можно сделать путем изменения некоторых параметров в реестре операционной системы.
Перед тем как внести изменения в реестр, рекомендуется создать его резервную копию для предотвращения возможных проблем. Чтобы изменить параметры реестра, выполните следующие шаги:
|
Шаг 1: |
Нажмите на клавишу Win + R, чтобы открыть окно «Выполнить». |
|
Шаг 2: |
Введите «regedit» в поле «Открыть» и нажмите Enter. Это откроет Редактор реестра. |
|
Шаг 3: |
Пройдите к следующему пути: «HKEY_CLASSES_ROOT\Directory\Background\shell» |
|
Шаг 4: |
Найдите ключ с именем «ShowAdditionalPropertiesByBgContextMenu». Если он отсутствует, создайте новый ключ с таким именем. |
|
Шаг 5: |
Щелкните правой кнопкой мыши на ключе «ShowAdditionalPropertiesByBgContextMenu» и выберите «Удалить» для отключения опции «Показать дополнительные параметры». |
|
Шаг 6: |
Перезагрузите компьютер, чтобы изменения вступили в силу. |
После выполнения этих шагов опция «Показать дополнительные параметры» не будет отображаться в контекстном меню правой кнопки мыши в Windows 11.
Использование специального программного обеспечения
Если вы хотите отключить опцию «Показать дополнительные параметры» из меню правой кнопки мыши в Windows 11, вы можете воспользоваться специальным программным обеспечением, которое позволит вам настроить это поведение.
Существует несколько программных инструментов, которые могут вам помочь в этом вопросе. Один из таких инструментов — это Registry Editor, встроенный в операционную систему Windows. Его использование позволяет вам изменить различные настройки операционной системы, включая контекстное меню правой кнопки мыши.
Чтобы отключить опцию «Показать дополнительные параметры» с помощью Registry Editor, выполните следующие шаги:
- Нажмите на клавиатуре сочетание клавиш Win + R для открытия окна «Запуск».
- Введите команду «regedit» и нажмите Enter, чтобы открыть Registry Editor.
- Перейдите в следующий путь:
HKEY_CLASSES_ROOT\Directory\Background\shellex\ContextMenuHandlers - Найдите и удалите ключ
{a2a9545d-a0c2-42b4-9708-a0b2badd77c8}. Этот ключ отвечает за опцию «Показать дополнительные параметры». - Перезагрузите компьютер, чтобы изменения вступили в силу.
После выполнения этих шагов опция «Показать дополнительные параметры» больше не будет отображаться в контекстном меню правой кнопки мыши в Windows 11.
Несмотря на то, что использование Registry Editor может быть эффективным способом отключить опцию «Показать дополнительные параметры», помните, что изменение реестра может привести к нежелательным последствиям. Поэтому перед внесением изменений важно создать резервные копии и быть осторожными при работе с Registry Editor.
Полезные дополнительные советы и трюки
Помимо отключения «Показать дополнительные параметры» из меню правой кнопки мыши, в Windows 11 есть и другие полезные функции и трюки, которые помогут вам улучшить опыт использования операционной системы. Вот несколько советов:
- Настройте рабочий стол по своему вкусу. Вы можете выбрать свои любимые обои, изменить цвет темы и настроить расположение значков.
- Используйте виртуальные рабочие столы. Эта функция позволяет создавать несколько рабочих столов, на каждом из которых можно разместить отдельные приложения и окна. Это особенно полезно, если у вас открыто много приложений одновременно.
- Активируйте режим «Тень». Он добавляет тень к окнам приложений, что делает интерфейс более глубоким и трехмерным.
- Используйте жесты на трекпаде или сенсорном экране. В Windows 11 есть множество жестов, которые позволяют мгновенно переключаться между приложениями, открывать центр уведомлений и другие полезные действия.
- Настройте центр уведомлений и панель задач. Вы можете выбрать, какие иконки должны отображаться на панели задач, настроить быстрый доступ к часто используемым функциям и т. д.
Следуя этим советам, вы сможете получить максимальную от Windows 11 и настроить ее под свои нужды.
Восстановление пункта меню правой кнопки мыши в Windows 11
При обновлении на Windows 11 может возникнуть ситуация, когда в контекстном меню правой кнопки мыши исчезает некоторый пункт, который ранее был доступен. Это может быть неудобно, особенно если вы привыкли пользоваться этим пунктом. В этой статье мы расскажем, как восстановить пропавший пункт меню.
Для восстановления пропавшего пункта меню правой кнопки мыши в Windows 11 нужно выполнить несколько простых действий. Вот шаги, которые вам потребуются:
-
Щелкните правой кнопкой мыши на пустом месте на рабочем столе Windows 11.
-
В контекстном меню выберите пункт «Настроить».
-
Перейдите на вкладку «Меню Пуск» в открывшемся окне «Настройки панели задач и меню Пуск».
-
Нажмите кнопку «Параметры плавающего меню» в разделе «Действия правой кнопки мыши» и выберите «Показать все команды».
-
Проверьте, появился ли в контекстном меню пропавший пункт, и если да, то отметьте его галочкой.
-
Нажмите кнопку «Применить» и «ОК», чтобы сохранить изменения.
После выполнения этих шагов пропавший пункт должен снова появиться в контекстном меню правой кнопки мыши. Теперь вы сможете пользоваться им как раньше.
Примечание: Если пропавший пункт так и не появился в контекстном меню, возможно, он был полностью удален из системы и его восстановление потребует выполнения более сложных действий, таких как редактирование реестра Windows. В этом случае рекомендуется обратиться к специалисту или искать подробную инструкцию на официальном сайте Microsoft.
Восстановление через реестр
Если вы хотите отключить опцию «Показать дополнительные параметры» из контекстного меню правой кнопки мыши в Windows 11, вы можете воспользоваться реестром операционной системы. Этот метод требует дополнительной осторожности, поэтому перед его использованием примите соответствующие меры предосторожности и создайте резервную копию реестра.
Чтобы отключить опцию «Показать дополнительные параметры» с помощью реестра, следуйте этим шагам:
| Шаг | Действие |
|---|---|
| 1 | Нажмите клавиши Win + R, чтобы открыть окно «Запуск». |
| 2 | Введите «regedit» и нажмите Enter, чтобы открыть Редактор реестра. |
| 3 | Перейдите к следующему пути: HKEY_CLASSES_ROOT\Directory\Background\shellex\ContextMenuHandlers\{B4B924A2-EBDA-11D1-9A86-00C04FB98FEC} |
| 4 | Щелкните правой кнопкой мыши на ключе «{B4B924A2-EBDA-11D1-9A86-00C04FB98FEC}» и выберите «Удалить». |
| 5 | Подтвердите удаление ключа, нажав «Да». |
| 6 | Закройте Редактор реестра. |
| 7 | Перезагрузите компьютер, чтобы изменения вступили в силу. |
После выполнения этих шагов опция «Показать дополнительные параметры» должна быть успешно отключена из контекстного меню правой кнопки мыши в Windows 11.
Обратите внимание, что изменения в реестре могут повлиять на функциональность системы, поэтому будьте осторожны при внесении изменений. Если вам необходимо вернуть опцию «Показать дополнительные параметры» в контекстное меню, вы можете восстановить резервную копию реестра или создать новый ключ с тем же идентификатором.
Использование специального программного обеспечения
Если вы хотите полностью отключить опцию «Показать дополнительные параметры» в контекстном меню правой кнопки мыши в Windows 11, вы можете воспользоваться специальным программным обеспечением, которое позволяет настраивать контекстное меню и удалять ненужные или нежелательные пункты.
Существует множество подобных программ, которые предлагают большой набор функций для настройки контекстного меню и управления его содержимым. Одним из таких программных продуктов является ShellMenuView.
ShellMenuView — это бесплатная утилита от NirSoft, которая позволяет просматривать и управлять элементами контекстного меню Windows. С помощью этой программы вы можете легко найти и удалить пункт «Показать дополнительные параметры» из контекстного меню. Просто найдите нужный пункт в списке, выделите его и выберите опцию «Отключить выбранные элементы» или «Удалить выбранные элементы». После этого перезапустите компьютер, чтобы изменения вступили в силу.
Кроме того, вы можете найти и другие аналогичные программы, предлагающие функции настройки контекстного меню. Например, CCleaner, Glary Utilities и другие утилиты также предлагают возможности удаления пунктов контекстного меню.
Использование специального программного обеспечения является одним из наиболее удобных и эффективных способов изменения содержимого контекстного меню и управления его функциональностью. Таким образом, вы можете настроить контекстное меню вашей операционной системы так, чтобы оно соответствовало вашим потребностям и предпочтениям.
Практическое применение
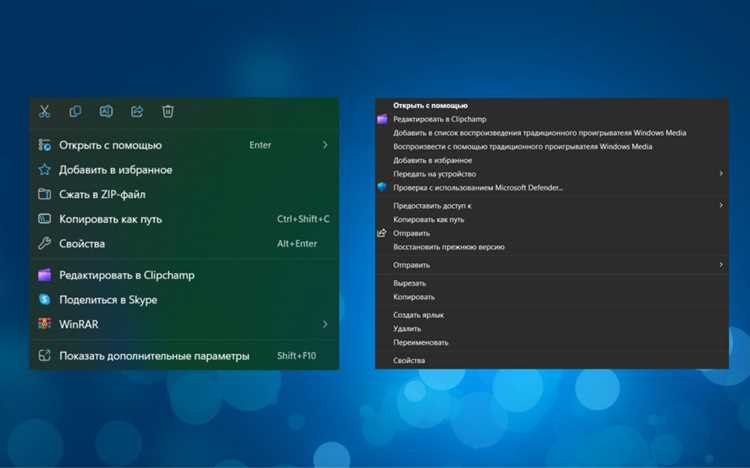
Отключение показа дополнительных параметров в контекстном меню правой кнопки мыши может быть полезным в ряде ситуаций.
Например, если вы работаете в организации и хотите предотвратить нежелательное изменение настроек системы со стороны сотрудников, отключение этой функции может быть очень полезным. Это позволит избежать случайного изменения параметров системы и сохранить стабильность работы компьютера.
Кроме того, отключение показа дополнительных параметров может быть полезно, если вы часто используете контекстное меню и не хотите тратить время на пролистывание к дополнительным опциям. Вы сможете получить быстрый доступ к основным командам и контекстным функциям без необходимости выбирать их из большого списка.
| Преимущества отключения показа дополнительных параметров: | Примеры ситуаций использования: |
|---|---|
| Быстрый доступ к основным командам | Работа в ограниченной среде, где нежелательно изменение настроек системы |
| Предотвращение случайного изменения настроек системы | Хочется быстро получить доступ к функциям без пролистывания дополнительных опций |

