
Windows 11 предлагает возможность автоматического шифрования данных на дисках для обеспечения безопасности персональной информации. Однако, в некоторых случаях, пользователи могут захотеть отключить данную функцию из-за разных причин. В этой статье мы рассмотрим, как отключить автоматическое шифрование диска в Windows 11.
Первым шагом является открытие «Панели управления». Для этого нажмите правой кнопкой мыши на кнопку «Пуск» в левом нижнем углу экрана и выберите «Панель управления» в контекстном меню. Затем выберите «Система и безопасность» и перейдите к разделу «Битлокер».
В окне «Битлокер» появится список всех доступных дисков на вашем компьютере. Выберите диск, на котором вы хотите отключить автоматическое шифрование, и нажмите на кнопку «Отключить BitLocker». После этого вам может потребоваться ввести пароль администратора, чтобы подтвердить свои действия.
После успешного отключения автоматического шифрования диска, все данные на выбранном диске будут незашифрованными. Учтите, что это может увеличить риск утраты данных, поэтому будьте осторожны и обеспечьте безопасность своих данных другими способами, например, регулярным созданием резервных копий.
- Почему может понадобиться отключить автоматическое шифрование диска в Windows 11
- Отключение автоматического шифрования для повышения производительности
- Отключение автоматического шифрования при использовании стороннего программного обеспечения
- Как отключить автоматическое шифрование диска в Windows 11
- Отключение автоматического шифрования с помощью BitLocker
- Отключение автоматического шифрования через политику безопасности
Почему может понадобиться отключить автоматическое шифрование диска в Windows 11
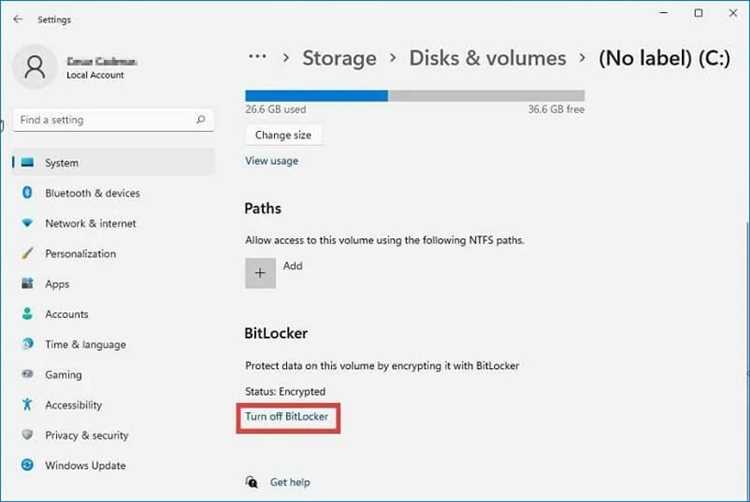
Windows 11 предлагает возможность автоматического шифрования диска при установке операционной системы. Однако, есть ситуации, когда пользователю может потребоваться отключить данную функцию. Рассмотрим несколько возможных причин для этого:
|
1. Совместимость с устаревшими системами Автоматическое шифрование диска может быть нежелательным, если у вас есть старые операционные системы или программы, которые не могут работать с зашифрованными дисками. Отключение шифрования позволит сохранить совместимость с этими системами и предотвратить возможные проблемы при использовании устаревшего программного обеспечения. |
2. Проблемы с производительностью Автоматическое шифрование диска может оказывать негативное влияние на производительность компьютера. Если вы работаете с большими файлами или производите операции, требующие высокой скорости доступа к данным, то отключение шифрования может повысить производительность системы. |
|
3. Доступность данных в случае потери пароля Шифрование диска безусловно обеспечивает высокий уровень безопасности для ваших данных. Однако, в случае потери пароля к зашифрованному диску, вы можете полностью потерять доступ к своим данным. Если у вас нет возможности или ресурсов для безопасного хранения паролей, то отключение автоматического шифрования может быть разумным решением. |
4. Частые изменения настроек Если вы часто модифицируете свои дисковые разделы или переносите их на другие компьютеры, то автоматическое шифрование может вызывать неудобства. В процессе перемещения или изменения разделов может возникнуть необходимость в дополнительных действиях для разблокировки или доступа к данным. Отключение шифрования позволит избежать этой необходимости. |
Внимательно оценивайте свои потребности и обстоятельства, чтобы принять решение об отключении автоматического шифрования диска в Windows 11. Учитывайте, что шифрование диска способствует защите ваших данных от несанкционированного доступа, поэтому отключайте эту функцию только в случае реальной необходимости.
Отключение автоматического шифрования для повышения производительности
В операционной системе Windows 11 по умолчанию может быть включено автоматическое шифрование диска для защиты данных. Хотя это может быть полезной функцией для сохранения конфиденциальности в случае утери или кражи устройства, она может также негативно сказываться на производительности компьютера.
Если вы предпочитаете отключить автоматическое шифрование диска для повышения производительности, вот несколько шагов, которые вы можете выполнить:
- Откройте меню «Пуск» и выберите «Настройки».
- В окне «Настройки» выберите «Система».
- В боковом меню выберите «Хранение».
- Под «Устройства и диски» найдите и выберите диск, для которого вы хотите отключить автоматическое шифрование.
- В меню «Расширенные параметры» выберите «Управление BitLocker».
- На экране «Управление BitLocker» вы увидите опцию «Отключить BitLocker». Щелкните по ней.
- Следуйте инструкциям на экране, чтобы завершить процесс отключения автоматического шифрования.
- После завершения процесса диск будет отключен от автоматического шифрования и производительность вашего компьютера может улучшиться.
Обратите внимание, что отключение автоматического шифрования может повредить безопасность данных на вашем устройстве. Поэтому перед отключением автоматического шифрования рекомендуется убедиться, что вы принимаете все необходимые меры для защиты своих данных.
В любом случае, отключение автоматического шифрования может быть полезным, если вы хотите улучшить производительность вашего компьютера и у вас нет необходимости в постоянном шифровании диска.
Отключение автоматического шифрования при использовании стороннего программного обеспечения
Windows 11 по умолчанию включает функцию автоматического шифрования диска для обеспечения безопасности данных. Однако, в некоторых случаях пользователи могут предпочесть использовать стороннее программное обеспечение для шифрования данных на своем компьютере. В этой статье мы расскажем, как отключить автоматическое шифрование в Windows 11 при использовании стороннего программного обеспечения.
Чтобы отключить автоматическое шифрование, следуйте этим шагам:
| Шаг | Описание |
|---|---|
| 1 | Запустите меню «Параметры» (путем нажатия сочетания клавиш Win + I) и выберите категорию «Система». |
| 2 | В левой панели выберите «Хранение». |
| 3 | Настройте параметр «Автоматическое шифрование новых данных» в положение «Выкл.». |
После выполнения этих шагов Windows 11 больше не будет автоматически шифровать новые данные, давая вам возможность использовать стороннее программное обеспечение для этой цели.
Обратите внимание, что отключение автоматического шифрования может увеличить риск компрометации данных, поэтому рекомендуется использовать стороннее программное обеспечение для шифрования данных только в случае, если вы полностью доверяете этому ПО.
Как отключить автоматическое шифрование диска в Windows 11
Windows 11 имеет функцию автоматического шифрования диска, которая позволяет защитить данные на вашем компьютере. Однако, некоторым пользователям может потребоваться отключить эту функцию по разным причинам. В этой статье мы расскажем, как отключить автоматическое шифрование диска в Windows 11.
Вот несколько простых шагов, которые вы можете выполнить:
- Откройте «Настройки» Windows 11, нажав на иконку «Пуск» в левом нижнем углу экрана и выберите «Настройки».
- В открывшемся окне «Настройки» выберите раздел «Система».
- На панели слева выберите «Хранение».
- Прокрутите вниз и найдите раздел «Управление политикой томов».
- Нажмите на «Изменить» рядом с «Автоматическое шифрование включено».
- В появившемся окне снимите флажок с пункта «Включить автоматическое шифрование для новых томов».
- Нажмите «ОК» для сохранения изменений.
После выполнения этих шагов автоматическое шифрование диска должно быть отключено на вашем компьютере с Windows 11.
Обратите внимание, что отключение автоматического шифрования диска может снизить безопасность ваших данных. Убедитесь, что вы принимаете все необходимые меры для защиты своей информации.
Отключение автоматического шифрования с помощью BitLocker

1. Откройте «Параметры» Windows 11, нажав на значок «Параметры» на панели задач или используя комбинацию клавиш Win + I.
2. В окне «Параметры» выберите раздел «Система».
3. На панели слева выберите раздел «Хранение».
4. В разделе «Хранение» найдите опцию «Диск BitLocker» и кликните по ней.
5. Выключите переключатель «Включить BitLocker для новых дисков» или «Включить BitLocker для устройств хранения данных».
6. После этого BitLocker больше не будет автоматически шифровать новые диски или устройства хранения данных.
Обратите внимание, что если BitLocker уже включен для определенного диска, отключение автоматического шифрования не отменит шифрование для этого диска. Чтобы отключить шифрование для конкретного диска, вам потребуется выполнить дополнительные шаги в настройках BitLocker.
Отключение автоматического шифрования через политику безопасности
Автоматическое шифрование диска в Windows 11 может быть полезной функцией, но есть случаи, когда пользователю может потребоваться отключить эту функцию. В Windows 11 есть возможность отключить автоматическое шифрование через политику безопасности.
Чтобы отключить автоматическое шифрование через политику безопасности:
- Нажмите комбинацию клавиш Win + R, чтобы открыть окно «Выполнить».
- Введите команду gpedit.msc и нажмите кнопку «OK».
- Откроется окно «Редактор локальной групповой политики».
- Перейдите к следующему пути: Конфигурация компьютера > Административные шаблоны > Система > Доступ к данным > Дисковые службы > Менеджер разделов > Общие.
- В правой панели дважды щелкните по опции Отключить автоматическое шифрование диска.
- В открывшемся окне выберите опцию Включено и нажмите кнопку «Применить» и затем «OK».
После выполнения этих шагов автоматическое шифрование диска будет отключено через политику безопасности. Теперь вы сможете выбрать, какие диски шифровать, а какие оставить без шифрования.

