
EXE-файлы – это исполняемые файлы операционной системы Windows, которые позволяют запускать программы и приложения. Однако, не всегда все проходит гладко, и пользователям приходится столкнуться с ошибками EXE-файлов.
Почему же возникают такие ошибки? Одной из наиболее распространенных причин является повреждение самого EXE-файла. Это может произойти в результате неправильной установки программы, некорректного скачивания файла или ошибки в системе. Кроме того, ошибки EXE-файлов могут быть вызваны вирусами и вредоносными программами, а также несовместимостью или конфликтами с другими приложениями.
Исправить ошибки EXE-файлов можно различными способами. Во-первых, рекомендуется запустить системный сканер, чтобы обнаружить и устранить вирусы и вредоносные программы. Во-вторых, можно попытаться восстановить исполняемый файл путем переустановки соответствующего приложения или обновления операционной системы. Также стоит проверить наличие обновлений для драйверов и утилит системы, которые могут исправить ошибки EXE-файлов.
В некоторых случаях, для устранения ошибок EXE-файлов необходимы более глубокие действия. Например, можно воспользоваться инструментом «Проверка целостности системных файлов», который позволяет автоматически исправить поврежденные файлы операционной системы. Также полезно провести диагностику жесткого диска с помощью специальных программ для проверки наличия физических повреждений.
Причины ошибок EXE-файлов в Windows
Ошибки EXE-файлов в Windows могут быть вызваны различными причинами, и важно понимать их, чтобы эффективно их исправить:
- Повреждение файла: EXE-файлы могут повреждаться в результате ошибок при загрузке, передаче или хранении. Неправильное завершение работы программы или некорректное обновление операционной системы также могут привести к повреждению EXE-файла.
- Вредоносные программы: EXE-файлы могут быть заражены вредоносными программами, такими как вирусы или трояны. При попытке выполнить зараженный EXE-файл, операционная система может выдавать ошибку.
- Проблемы с реестром: Реестр Windows – это база данных, содержащая настройки и параметры операционной системы. Если реестр содержит неправильные или поврежденные записи, это может привести к ошибкам при выполнении EXE-файлов.
- Отсутствие зависимых файлов: Некоторые EXE-файлы могут требовать наличие определенных библиотек или других файлов для своего правильного выполнения. Если эти файлы отсутствуют или повреждены, это может вызывать ошибки.
- Конфликт с другими программами: Иногда EXE-файлы могут конфликтовать с уже установленными программами на компьютере. Это может вызвать ошибки, когда пытаетесь запустить EXE-файл.
Исправление ошибок EXE-файлов в Windows может потребовать разных подходов в зависимости от конкретной ситуации. Один из способов исправления – использование специализированных программ для исправления ошибок и восстановления поврежденных EXE-файлов. Также может потребоваться сканирование компьютера на наличие вирусов и удаление их с помощью антивирусного программного обеспечения. В случае проблем с реестром, возможно придется внести соответствующие исправления или восстановить реестр из резервной копии.
Некорректная установка программы
В результате некорректной установки программы могут возникать различные проблемы, включая неправильное функционирование программы, вылеты и ошибки EXE-файлов. Такие ошибки могут проявляться в виде сообщений о недостатке памяти, отсутствии доступных ресурсов или неправильном выполнении команд.
Для исправления ошибок, связанных с некорректной установкой программы, следует в первую очередь проверить соответствие системных требований программы и наличие необходимых компонентов. Если программа требует определенных версий библиотек или драйверов, необходимо убедиться, что они установлены и настроены правильно.
Если проблема не решается, можно попытаться переустановить программу, следуя инструкциям разработчика. Однако перед переустановкой рекомендуется выполнить полное удаление программы со всеми связанными файлами и реестровыми записями. Для этого можно использовать специальные программы удаления или выполнять удаление вручную, следуя инструкциям разработчика.
Также стоит обратить внимание на наличие обновлений программы. Разработчики постоянно работают над исправлением ошибок и улучшением функционала, поэтому в новых версиях программы может быть исправлена проблема, вызывающая ошибки EXE-файлов.
В целом, чтобы избежать неприятностей, связанных с некорректной установкой программы, стоит следовать инструкциям разработчика, использовать только официальные и проверенные источники загрузки программ, а также не забывать о регулярном обновлении и обслуживании компьютера.
Вредоносное ПО или вирус
Заражение компьютера вирусом может привести к различным проблемам, включая сбои и ошибки при работе с EXE-файлами. Вредоносное ПО может изменять содержимое или структуру EXE-файлов, что затрудняет их нормальную работу или приводит к непредсказуемому поведению программы.
Ошибки EXE-файлов, вызванные вирусами, могут проявляться различными способами. Например, программы могут не запускаться, выдавать ошибки при запуске или закрываться самопроизвольно. Кроме того, вирусы могут замедлять работу компьютера или приводить к появлению непонятных сообщений или всплывающих окон на экране.
Для борьбы с вредоносным ПО существуют различные методы. Прежде всего, необходимо установить антивирусное программное обеспечение и регулярно обновлять его базу данных. Антивирус поможет обнаружить и удалить вирусы с компьютера.
Кроме того, важно быть осмотрительным при скачивании файлов из интернета, особенно с непроверенных источников. Вредоносное ПО может содержаться в пиратском или нелегально загруженном контенте. Также следует избегать открытия вредоносных вложений в электронных письмах или сомнительных ссылок.
Дополнительными мерами защиты от вирусов являются обновление операционной системы и всех установленных программ, использование сильных паролей и шифрование данных. Также стоит регулярно создавать резервные копии важных файлов, чтобы в случае заражения компьютера можно было восстановить данные.
Если на компьютере уже есть вирус и возникают ошибки EXE-файлов, то для их исправления потребуется сканирование системы антивирусом и удаление обнаруженных угроз. После очистки компьютера рекомендуется также провести дополнительный сканирование для полной уверенности в отсутствии вредоносного ПО.
В целом, защита от вредоносного ПО и вирусов — это важная часть общей безопасности компьютера. Регулярное обновление антивируса и соблюдение мер предосторожности при использовании интернета помогут минимизировать риск возникновения ошибок EXE-файлов и сохранить безопасность своих данных.
Неправильное закрытие программы или системы
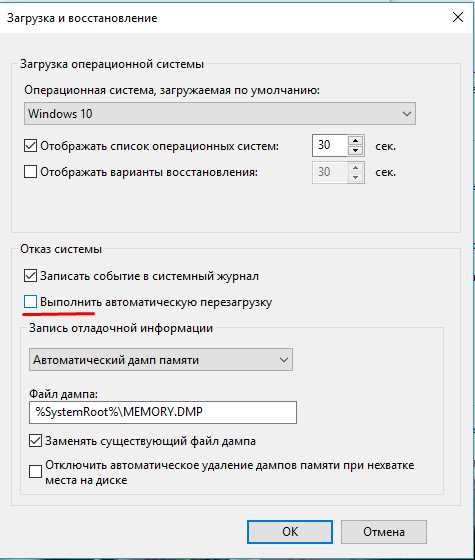
Когда программы закрываются некорректно, например, при сбое в работе операционной системы или при обрыве питания, файлы, которые программа использовала во время своей работы, могут остаться открытыми. Это может привести к ошибкам при повторном запуске программы, так как операционная система может не позволить программе получить доступ к файлам, которые находятся в использовании другими процессами или программами.
Неправильное закрытие системы также может привести к возникновению ошибок EXE-файлов. Например, если операционная система не успела правильно сохранить все данные перед завершением работы, файлы могут быть повреждены или утеряны. Кроме того, при неправильном выключении компьютера могут возникнуть проблемы с реестром Windows или другими системными файлами, что может вызвать ошибки при запуске EXE-файлов.
Чтобы исправить ошибки EXE-файлов, связанные с неправильным закрытием программы или системы, рекомендуется следовать следующим рекомендациям:
- Внимательно закрывайте программы перед выходом из них. Убедитесь, что все файлы, с которыми работала программа, были закрыты.
- Используйте стандартные способы выключения системы, такие как «Пуск» -> «Выключить компьютер» или горячие клавиши для выключения, вместо принудительного отключения питания.
- Минимизируйте риск потери данных при сбое системы или сетевом сбое, регулярно сохраняя свою работу и делая резервные копии важных файлов.
- Установите и используйте надежную антивирусную программу, чтобы предотвратить заражение операционной системы вредоносным программным обеспечением.
- Используйте утилиты для исправления ошибок диска, такие как chkdsk, чтобы проверить и исправить ошибки файловой системы. Это может помочь предотвратить возникновение ошибок EXE-файлов, связанных с повреждениями на диске.
Соблюдение этих рекомендаций поможет уменьшить вероятность возникновения ошибок EXE-файлов, связанных с неправильным закрытием программы или системы, и обеспечит более стабильную работу операционной системы Windows.
Способы исправления ошибок EXE-файлов в Windows
Ошибки EXE-файлов в Windows могут привести к неполадкам и сбоям в работе компьютера. Однако, существует несколько способов исправления таких ошибок, которые могут помочь восстановить нормальное функционирование системы.
Первым способом является проверка на вирусы или вредоносное ПО. Для этого необходимо запустить антивирусное ПО и просканировать систему на наличие вредоносных программ. Если обнаружатся подозрительные файлы, их следует удалить или поместить в карантин.
Вторым способом является обновление и установка всех доступных обновлений операционной системы и программ. Многие ошибки EXE-файлов могут быть вызваны устаревшими или поврежденными файлами. Установка последних обновлений может устранить возможные проблемы.
Третьим способом является запуск системного сканирования для проверки целостности файлов системы. Для этого нужно открыть командную строку с правами администратора и выполнить команду «sfc /scannow». В результате система проверит целостность и исправит поврежденные файлы.
Четвертым способом является переустановка программы, которая вызывает ошибку EXE-файла. Для этого нужно удалить программу полностью, перезагрузить компьютер и затем установить ее заново.
Если все вышеперечисленные способы не помогли, можно попробовать выполнить восстановление системы до более ранней версии, когда ошибка EXE-файла еще не возникала. Для этого можно воспользоваться функцией «Восстановление системы» в настройках операционной системы.
Переустановка программы
Если вы столкнулись с ошибкой EXE-файла, одним из эффективных способов ее устранения может быть переустановка программы, которая вызывает данную ошибку.
Первым шагом необходимо удалить программу с вашего компьютера. Для этого зайдите в «Панель управления» и выберите «Установка и удаление программ». Найдите название программы, вызывающей ошибку, и щелкните по ней правой кнопкой мыши. В контекстном меню выберите «Удалить» и следуйте инструкциям на экране для завершения процесса удаления.
После удаления программы перейдите на официальный сайт разработчика и скачайте последнюю версию программы. Установите ее, следуя инструкциям на экране. Убедитесь, что вы загружаете версию программы, совместимую с вашей операционной системой и разрядностью процессора.
Если переустановка программы не помогла решить проблему, обратитесь к поддержке разработчика программы. Они могут предложить более подробные инструкции по устранению ошибки или предложить альтернативные решения.
Важно отметить, что перед переустановкой программы рекомендуется создать резервные копии важных данных, чтобы в случае необходимости можно было восстановить их после переустановки.
Переустановка программы может быть одним из наиболее эффективных способов исправления ошибки EXE-файла. Она позволяет очистить систему от возможных повреждений, вызванных ошибкой, и установить программу заново, что может помочь восстановить ее работоспособность.
Однако, если после переустановки программы ошибка не исчезла, необходимо обратиться к специалисту или попытаться использовать другие способы исправления ошибки EXE-файла, которые будут рассмотрены далее.
Антивирусная проверка системы
Для обнаружения и удаления вредоносных программ необходимо провести антивирусную проверку системы. Существует множество антивирусных программ, которые предлагают широкий спектр функций для защиты и проверки компьютера от вирусов, червей и других вредоносных программ.
Процесс антивирусной проверки системы обычно состоит из следующих шагов:
| Шаг | Описание |
|---|---|
| 1 | Обновление базы данных вирусных сигнатур |
| 2 | Полное сканирование системы на наличие вредоносных программ |
| 3 | Анализ результатов сканирования и удаление обнаруженных угроз |
| 4 | Повторное сканирование системы для проверки эффективности удаления |
При проведении антивирусной проверки системы рекомендуется отключить автоматическое выполнение файлов, чтобы избежать возможности активации вредоносных программ. Также следует периодически обновлять антивирусное программное обеспечение, чтобы получить актуальную базу данных вирусных сигнатур и максимально обезопасить свою систему.
Регулярная антивирусная проверка системы позволяет предотвратить возникновение ошибок EXE-файлов, связанных с воздействием вредоносных программ. Это помогает поддерживать стабильную работу компьютера, а также сохранить безопасность ваших личных данных.
Использование системных утилит для исправления ошибок
Для исправления ошибок EXE-файлов в операционной системе Windows можно воспользоваться системными утилитами, которые предоставляются самой ОС.
Одной из таких утилит является Системный файловый проверяющий инструмент (System File Checker, сокращенно SFC). Эта утилита позволяет сканировать все системные файлы и в случае их повреждения восстанавливает их автоматически. Для запуска этой утилиты необходимо открыть командную строку с правами администратора и выполнить команду sfc /scannow. Утилита начнет сканирование файлового хранилища ОС и исправит обнаруженные ошибки, если это возможно.
Еще одной полезной утилитой является Утилита обработки ошибок Windows (Windows Error Reporting, WER). Она автоматически собирает информацию об ошибках и отправляет ее разработчикам Microsoft для анализа. Для использования этой утилиты необходимо открыть «Панель управления», выбрать «Обслуживание и центр безопасности» и выбрать «Использование интернета и устранение проблем». Затем следует выбрать «Автоматически отправлять отчеты о проблемах» и сохранить изменения.
Операционная система Windows также имеет Утилиту проверки диска (Disk Check Utility), которая позволяет проверить и восстановить целостность файлов на жестком диске. Для запуска этой утилиты необходимо открыть командную строку с правами администратора и выполнить команду chkdsk. Утилита начнет проверку диска и автоматически исправит обнаруженные ошибки, если это возможно.
Использование системных утилит для исправления ошибок является одним из эффективных способов восстановления работоспособности EXE-файлов в операционной системе Windows. При возникновении ошибок рекомендуется в первую очередь обратиться к системным утилитам, прежде чем применять другие методы решения проблемы.

