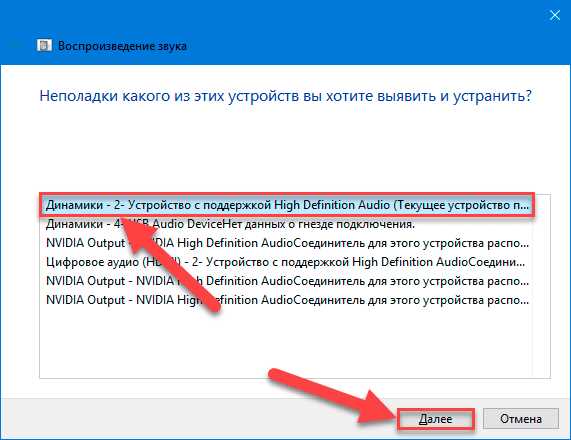
Windows 10 — это одна из самых популярных операционных систем, которая предлагает множество возможностей для работы и развлечений. Однако, как и любая другая система, Windows 10 не застрахована от проблем, в том числе и проблем с воспроизведением звука. Если вы столкнулись с проблемой отсутствия звука или низкого качества звука на вашем компьютере, не отчаивайтесь. В этой статье мы расскажем о наиболее распространенных ошибках воспроизведения звука в Windows 10 и предложим решения этих проблем.
Если проверка настроек звука не помогла, следующим шагом будет проверка драйверов звуковой карты. Установленные неправильные или устаревшие драйверы могут вызывать проблемы с воспроизведением звука. Найдите звуковую карту в Диспетчере устройств и щелкните правой кнопкой мыши, выберите «Обновить драйвер». Вы также можете посетить официальный сайт производителя вашей звуковой карты и загрузить самый свежий драйвер для вашей модели.
Если эти методы не помогли решить проблему, возможно, дело в аудио-кодеках. Кодеки — это программы или драйверы, отвечающие за кодирование и декодирование аудиофайлов. Если у вас нет нужного кодека для воспроизведения конкретного типа аудиофайлов, вы можете столкнуться с проблемой отсутствия звука. В этом случае стоит установить пакет кодеков, который содержит все необходимые кодеки для корректного воспроизведения звука.
Проблемы с драйвером звука
Вот несколько распространенных проблем, которые могут возникнуть из-за проблемы с драйвером звука:
- Отсутствие звука.
- Низкое качество звука.
- Звук заикается или прерывается.
- Отсутствие звуковых эффектов или усилителя низких частот.
Если вы сталкиваетесь с одной из этих проблем, вам может потребоваться обновить или переустановить драйвер звука.
Чтобы обновить драйвер звука, вы можете выполнить следующие действия:
- Откройте «Управление устройствами» через меню «Пуск».
- Раскройте раздел «Звук, видео и игры» и найдите свое аудиоустройство.
- Щелкните правой кнопкой мыши по аудиоустройству и выберите «Обновить драйвер».
- Выберите «Автоматический поиск обновленного ПО драйвера» и следуйте инструкциям на экране, чтобы завершить обновление.
Если обновление драйвера не решает проблему, вы можете попробовать переустановить драйвер звука. Чтобы это сделать, выполните следующие действия:
- Откройте «Управление устройствами» через меню «Пуск».
- Раскройте раздел «Звук, видео и игры» и найдите свое аудиоустройство.
- Щелкните правой кнопкой мыши по аудиоустройству и выберите «Удалить устройство».
- Подтвердите удаление устройства.
- Перезагрузите компьютер.
- После перезагрузки компьютера Windows автоматически установит драйвер звука.
Если после обновления или переустановки драйвера звука проблема все еще остается, возможно, вам потребуется связаться с производителем компьютера или звуковой карты для получения поддержки или загрузки драйвера с их веб-сайта.
И помните, всегда резервируйте свои файлы и создавайте точку восстановления системы перед любыми изменениями драйвера!
Обновление драйвера
Одной из причин проблем с воспроизведением звука в Windows 10 может быть устаревший или поврежденный драйвер звуковой карты. Часто обновление драйвера может решить проблему и вернуть звук на ваш компьютер.
Для обновления драйвера звуковой карты в Windows 10 можно воспользоваться следующими шагами:
- Откройте меню «Пуск» и выберите пункт «Параметры».
- В открывшемся окне выберите «Обновление и безопасность».
- Перейдите на вкладку «Windows Update» и нажмите кнопку «Проверить наличие обновлений».
- Если доступно новое обновление драйвера звуковой карты, установите его, следуя инструкциям на экране.
- После установки обновления перезагрузите компьютер, чтобы изменения вступили в силу.
Если после обновления драйвера проблема со звуком в Windows 10 не исчезла, возможно, вам потребуется выполнить дополнительные действия, такие как поиск и установка альтернативных драйверов или обращение к производителю звуковой карты для получения поддержки.
Важно: Перед обновлением драйвера звуковой карты рекомендуется создать точку восстановления системы или резервную копию важных данных, чтобы в случае проблем можно было вернуться к предыдущей конфигурации.
Обновление драйвера звуковой карты может быть одним из эффективных способов решения проблем с воспроизведением звука в Windows 10. При следовании указанным выше шагам вы можете улучшить работу вашей звуковой системы и наслаждаться качественным звуком на вашем компьютере.
Проверка совместимости драйвера
Одной из причин проблем с воспроизведением звука в Windows 10 может быть несовместимость установленного аудиодрайвера с операционной системой. В таком случае, рекомендуется проверить совместимость и обновить драйвер, чтобы устранить возможные проблемы.
Для проверки совместимости драйвера можно воспользоваться следующими шагами:
| Шаг | Описание |
|---|---|
| 1 | Откройте диспетчер устройств, нажав правой кнопкой мыши по кнопке «Пуск» и выбрав «Диспетчер устройств» из контекстного меню. |
| 2 | Разверните раздел «Звук, видео и игровые устройства» и найдите аудиодрайвер. |
| 3 | Щелкните правой кнопкой мыши по аудиодрайверу и выберите «Свойства» из контекстного меню. |
| 4 | Перейдите на вкладку «Совместимость» в окне свойств аудиодрайвера. |
| 5 | Установите флажок возле опции «Запустить программу в режиме совместимости», если эта опция недоступна, то драйвер уже совместим с Windows 10. |
| 6 | Выберите в списке ниже версию операционной системы, с которой драйвер совместим. |
| 7 | Нажмите кнопку «ОК», чтобы закрыть окно свойств аудиодрайвера. |
После этого рекомендуется перезагрузить компьютер и проверить, работает ли звук. Если проблема остается, можно попробовать обновить драйвер до новой версии, совместимой с Windows 10. Для этого, обычно, следует посетить веб-сайт производителя компьютера или звуковой карты и загрузить соответствующий драйвер.
Установка предыдущей версии драйвера

Если после обновления Windows 10 возникли проблемы с воспроизведением звука, возможно, новая версия драйвера не совместима с вашим компьютером или аудиоустройством. В этом случае, решением проблемы может быть установка предыдущей версии драйвера аудиоустройства.
Важно:
Перед установкой предыдущей версии драйвера рекомендуется создать точку восстановления системы или резервную копию текущего драйвера, чтобы можно было восстановить его в случае необходимости.
Чтобы установить предыдущую версию драйвера, выполните следующие шаги:
- Откройте Диспетчер устройств, нажав комбинацию клавиш Win + X и выбрав «Диспетчер устройств» из списка.
- В Диспетчере устройств найдите раздел «Звук, видео и игровые устройства» и разверните его.
- Найдите ваше аудиоустройство в списке, щелкните правой кнопкой мыши по нему и выберите «Свойства».
- В окне свойств аудиоустройства перейдите на вкладку «Драйвер».
- Нажмите на кнопку «Откатить драйвер» и следуйте инструкциям мастера для установки предыдущей версии драйвера.
После завершения установки предыдущей версии драйвера перезагрузите компьютер и проверьте, работает ли звук. Если проблема с воспроизведением звука остается, попробуйте другие способы решения проблемы, описанные в данной статье.
Установка предыдущей версии драйвера может потребоваться только в случае, если проблема с воспроизведением звука возникла после обновления операционной системы или драйвера аудиоустройства. Если проблема с воспроизведением звука существовала и до обновления, рекомендуется обратиться к производителю вашего компьютера или аудиоустройства для получения поддержки и решения проблемы.
Некорректные настройки звука
Одной из основных причин проблем с воспроизведением звука в Windows 10 могут быть некорректные настройки звука на компьютере. Это может произойти после обновления системы, установки нового аудиоустройства или просто из-за случайного изменения параметров звука.
Перед тем как начать отладку звука, важно убедиться, что все настройки на вашем компьютере настроены правильно. Вот несколько шагов, которые вы можете выполнить для проверки настроек звука:
- Щелкните правой кнопкой мыши по значку динамика в системном трее и выберите «Настройки звука».
- Убедитесь, что устройство воспроизведения установлено правильно. Если у вас подключены внешние аудиоустройства, такие как наушники или колонки, удостоверьтесь, что они правильно подключены и выбраны в качестве устройства воспроизведения.
- Проверьте громкость звука. Убедитесь, что ползунки громкости для всех устройств на максимальном уровне и звук не выключен или заглушен.
- Проверьте наличие обновлений драйвера звука. В некоторых случаях устаревший или поврежденный драйвер звука может вызывать проблемы с воспроизведением звука. Вы можете проверить наличие обновлений для драйвера звука на официальном сайте производителя вашего аудиоустройства или воспользоваться встроенным инструментом обновления драйверов в Windows.
После проверки и настройки всех параметров звука, вы можете перезапустить компьютер и проверить, решились ли проблемы с воспроизведением звука. Если проблема не исчезла, вы можете попробовать другие способы решения, которые будут рассмотрены в следующих разделах.
Проверка громкости
Для этого следует щелкнуть на значок динамика (иконка динамика на панели задач) в правом нижнем углу экрана. Появится окно с настройками громкости, в котором можно увидеть, насколько громко в данный момент настроены динамики или наушники.
Если значок динамика отсутствует на панели задач, нужно щелкнуть правой кнопкой мыши на любом свободном месте панели задач и выбрать пункт «Настройка панели задач» (или «Панель задач и меню «Пуск»»). В открывшемся окне следует установить переключатель «Наложите галочку с рядом с значком» рядом с опцией «Динамики», чтобы он отображался на панели задач.
Если громкость настроена на минимуме, нужно увеличить громкость, переместив ползунок вправо. Если же громкость была выключена, нужно включить ее, кликнув на значок динамика и нажав кнопку «Включено».
Проверьте, есть ли звук после внесения изменений в громкость. Если проблема с воспроизведением звука все еще не решена, можно перейти к следующим шагам решения проблемы.
Проверка наличия звука
Перед тем, как приступать к поиску решения проблемы с воспроизведением звука, нужно убедиться, что звуковые устройства подключены и работают правильно. Для этого можно выполнить следующие действия:
| Шаг 1: | Проверьте подключение аудиоустройств к компьютеру. Убедитесь, что все кабели надежно подсоединены и не повреждены. |
| Шаг 2: | Проверьте громкость звука на компьютере. Убедитесь, что она не установлена на минимальное значение и не отключена. |
| Шаг 3: | |
| Шаг 4: | Проверьте наличие обновлений драйвера звуковых устройств. Зайдите в Диспетчер устройств, найдите раздел «Звук, видео и аудиоустройства» и проверьте, есть ли доступные обновления. |
Если после выполнения всех этих шагов звук все еще не работает, возможно, проблема заключается в других настройках или конфликте программного обеспечения. В таком случае, рекомендуется обратиться за помощью к специалисту или поискать дополнительные материалы по данной проблеме.
Неправильные настройки звуковых устройств
1. Громкость: убедитесь, что уровень громкости не установлен на минимальное значение или настройте его на комфортный уровень.
2. Выходные устройства: убедитесь, что выбрано правильное выходное устройство звука. Если у вас подключены внешние колонки или наушники, убедитесь, что они правильно подключены и выбраны в качестве выходного устройства.
3. Драйверы звука: проверьте, что драйверы вашего звукового устройства установлены и обновлены до последней версии. Проверьте сайт производителя вашего устройства для загрузки последних драйверов и выполняйте регулярное обновление.
4. Конфликтные устройства: убедитесь, что нет конфликтов с другими устройствами. Перейдите в «Диспетчер устройств» и проверьте, есть ли там какие-либо устройства с ошибками или конфликтами. Если есть, попробуйте удалить их или обновить драйверы.
5. Проверьте настройки приложений: убедитесь, что настройки звука в приложениях, которые вы используете, правильно настроены. Проверьте уровень громкости внутри каждого приложения и убедитесь, что они не установлены на минимум.
Если после проверки и настройки вышеуказанных параметров проблема со звуком сохраняется, возможно, вам потребуется обратиться за помощью к специалистам или технической поддержке.

