
Microsoft PowerPoint — один из самых популярных инструментов для создания презентаций, который широко используется как бизнесменами, так и студентами. Однако, как и любое другое приложение, оно не является идеальным. Пользователи iPad могут столкнуться с различными ошибками и вылетами, которые могут отрицательно повлиять на их работу.
Наиболее распространенные проблемы включают неожиданные вылеты приложения, проблемы с открытием или сохранением презентаций, а также проблемы с работой с облачными хранилищами. Некоторые пользователи сообщают о потере данных или их повреждении в результате этих проблем. Все это может быть очень раздражающим и неприятным опытом.
Однако не стоит отчаиваться! Специалисты Microsoft подготовили несколько полезных рекомендаций, которые помогут вам решить проблемы с Microsoft PowerPoint на iPad и продолжить безопасное и эффективное использование этого удобного инструмента.
- Раздел 1: Почему Microsoft PowerPoint вылетает на iPad?
- Неправильная работа с памятью
- Несовместимость с последней версией iOS
- Неисправности в приложении
- Раздел 2: Как исправить проблемы с Microsoft PowerPoint на iPad?
- 1. Перезагрузка приложения
- 2. Обновление приложения
- 3. Удаление и повторная установка приложения
- 4. Проверка подключения к интернету
- 5. Сброс настроек приложения
- Обновите приложение до последней версии
- Очистите память устройства
Раздел 1: Почему Microsoft PowerPoint вылетает на iPad?
1. Недостаточные ресурсы устройства. PowerPoint требует определенного объема памяти и процессорной мощности для своей работы. Если ваш iPad имеет ограниченные ресурсы, то он может испытывать проблемы с выполнением задач PowerPoint, что может привести к вылетам программы.
2. Обновления программы. Иногда причина вылетов PowerPoint на iPad может быть связана с наличием ошибок или несовместимостью с предыдущей версией программы. В этом случае необходимо установить доступные обновления, которые исправляют проблемы стабильности и совместимости.
3. Файлы с повреждениями. Если вы открываете файлы PowerPoint, которые содержат ошибки или повреждения, то программа может вылететь. Попробуйте открыть другой файл или попробуйте восстановить файл с помощью функции «Восстановление на основе предыдущей версии».
4. Проблемы с сетью. Иногда причина вылетов PowerPoint может быть связана с проблемами с сетью. Убедитесь, что ваш iPad имеет стабильное подключение к интернету или Wi-Fi, чтобы избежать возможных проблем связанных с сетью.
5. Неправильное использование программы. Иногда причина вылетов PowerPoint может быть связана с неправильным использованием программы. Убедитесь, что вы используете PowerPoint в соответствии с его руководством пользователя и избегайте неправильных действий или слишком большого количества открытых файлов одновременно.
Важно помнить, что причины вылетов PowerPoint на iPad могут быть различными, и решение проблемы может зависеть от конкретной ситуации. Если проблемы с вылетом PowerPoint на iPad продолжаются, рекомендуется обратиться в службу поддержки пользователей или обновить программу и iOS до последней доступной версии, чтобы устранить известные проблемы и ошибки программы.
Неправильная работа с памятью
Одной из причин неправильной работы с памятью может быть недостаток оперативной памяти на iPad. Если вы используете PowerPoint вместе с другими приложениями, которые потребляют большое количество памяти, это может привести к ситуации, когда приложение вылетает из-за недостатка памяти.
Еще одной причиной проблемы может быть наличие ошибок в программе PowerPoint. Если внутренние алгоритмы приложения работают неправильно или не учитывают особенности работы с памятью на iPad, это может привести к вылету приложения или ошибкам при сохранении данных.
Чтобы избежать проблемы с неправильной работой с памятью в PowerPoint на iPad, рекомендуется следовать нескольким рекомендациям:
| 1. | Проводите регулярное обновление операционной системы iPad и приложения PowerPoint. Многие проблемы с памятью могут быть устранены с помощью обновления программного обеспечения. |
| 2. | Освобождайте оперативную память на iPad перед запуском PowerPoint. Закрывайте ненужные приложения и вкладки, освобождая достаточное количество памяти для работы с PowerPoint без проблем. |
| 3. | Используйте оптимизированные изображения и медиафайлы в презентациях. Большие и тяжелые файлы могут загружать память устройства, поэтому рекомендуется использовать сжатые и оптимизированные версии файлов, чтобы уменьшить нагрузку на память iPad. |
Следуя данным рекомендациям, вы сможете снизить вероятность возникновения проблем с неправильной работой с памятью в Microsoft PowerPoint на iPad. Однако, если проблемы продолжают возникать, рекомендуется обратиться в службу поддержки Microsoft или посетить официальный форум пользователей программы для получения дополнительной помощи и решения проблемы.
Несовместимость с последней версией iOS
Когда пользователь обновляет свою операционную систему до последней версии, Microsoft PowerPoint может перестать работать должным образом. Это может проявляться в виде вылетов, зависаний или проблем с открытием и сохранением файлов.
Проблема обычно связана с тем, что разработчики Microsoft не успевают адаптировать свое приложение к новой версии iOS. Пока они работают над обновлением программы, пользователи могут столкнуться с неудобствами и ограничениями в использовании PowerPoint.
Чтобы минимизировать риск возникновения ошибок и вылетов в PowerPoint, рекомендуется не обновлять операционную систему iPad сразу после ее выхода. Подождите, пока разработчики осуществят необходимые доработки и выпустят обновление PowerPoint, которое будет совместимо с новой версией iOS.
Также стоит следить за новостями и официальными анонсами Microsoft, чтобы быть в курсе выхода обновлений и устранения проблем. Обратите внимание, что несовместимость может проявиться не только с новой версией iOS, но и с обновлениями PowerPoint, поэтому регулярно проверяйте наличие новых версий программы в App Store.
| Советы при несовместимости с последней версией iOS: |
| 1. Не обновляйте операционную систему iPad сразу после ее выхода. |
| 2. Ожидайте выхода обновления PowerPoint, совместимого с новой версией iOS. |
| 3. Следите за новостями Microsoft и проверяйте наличие обновлений в App Store. |
Неисправности в приложении
В процессе использования Microsoft PowerPoint на iPad могут возникать различные неисправности, которые могут привести к ошибкам и вылетам приложения. Ниже приведены некоторые из наиболее распространенных неисправностей, а также способы их решения:
-
Вылеты приложения: Если приложение вылетает во время его использования, попробуйте следующие действия:
- Убедитесь, что у вас установлена последняя версия приложения Microsoft PowerPoint.
- Закройте и снова откройте приложение.
- Перезапустите ваше устройство.
- Удалите приложение и установите его заново.
-
Проблемы с отображением: Если вы столкнулись с проблемами отображения слайдов или других элементов в PowerPoint, попробуйте следующее:
- Убедитесь, что у вас установлена последняя версия приложения.
- Проверьте наличие обновлений для вашего устройства.
- Попробуйте открыть презентацию на другом устройстве или компьютере.
- Проверьте, нет ли проблем с файлом презентации (например, повреждение файла).
-
Проблемы с функциональностью: Если у вас возникли проблемы с некоторыми функциями приложения, попробуйте следующие рекомендации:
- Обновите приложение до последней версии.
- Убедитесь, что вы правильно используете функции приложения.
- Проверьте наличие обновлений для вашего устройства.
- Попробуйте выполнить операцию на другом устройстве или компьютере для проверки, является ли проблема устройство-зависимой.
- Свяжитесь с технической поддержкой Microsoft для получения дополнительной помощи.
Раздел 2: Как исправить проблемы с Microsoft PowerPoint на iPad?
1. Перезагрузка приложения
- Одним из простейших способов решения проблем с Microsoft PowerPoint на iPad является перезагрузка самого приложения. Для этого следует сначала полностью закрыть приложение, а затем открыть его заново.
2. Обновление приложения
- Если перезагрузка приложения не помогла, возможно проблема вызвана устаревшей версией Microsoft PowerPoint. Убедитесь, что у вас установлена последняя доступная версия приложения. Для этого перейдите в App Store, найдите Microsoft PowerPoint и проверьте наличие обновлений.
3. Удаление и повторная установка приложения
- Если обновление приложения также не решает проблему, попробуйте удалить Microsoft PowerPoint с вашего устройства и затем снова установить его. Возможно, в процессе установки произошла какая-то ошибка, которая вызывает сбои в работе приложения.
4. Проверка подключения к интернету
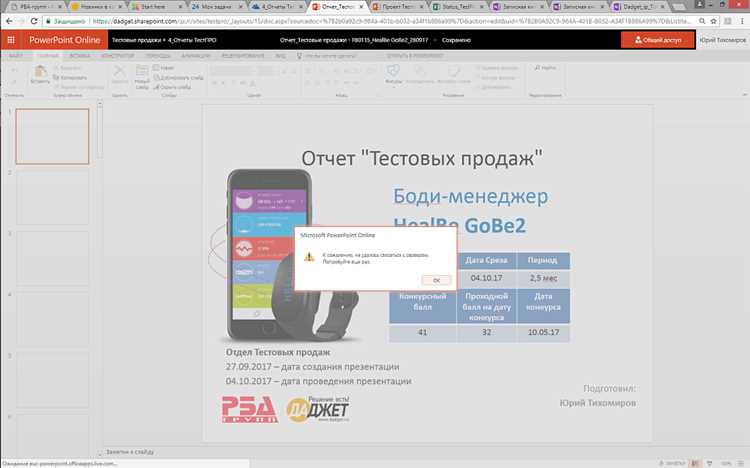
- Если при работе с Microsoft PowerPoint на iPad возникают проблемы с загрузкой или синхронизацией файлов, убедитесь, что ваш iPad имеет стабильное подключение к интернету. Проверьте настройки Wi-Fi или передачи данных и убедитесь, что вы получаете доступ к сети.
5. Сброс настроек приложения
- Если все предыдущие способы не помогли решить проблему, попробуйте сбросить настройки самого приложения. Для этого откройте «Настройки» на вашем iPad, найдите раздел Microsoft PowerPoint и выберите опцию «Сбросить настройки». Обратите внимание, что этот способ может привести к потере некоторых пользовательских настроек и данных.
Это лишь несколько способов исправления проблем с Microsoft PowerPoint на iPad. Если проблема сохраняется, наилучшим решением может быть обратиться в службу поддержки Microsoft или посетить форумы сообщества, где пользователи могут поделиться своим опытом и предложить дополнительные решения.
Обновите приложение до последней версии
Если у вас возникли проблемы с Microsoft PowerPoint на вашем устройстве iPad, одним из самых эффективных способов их решения может быть обновление приложения до последней версии. Команда разработчиков Microsoft постоянно работает над улучшением и исправлением ошибок, поэтому обновление приложения часто помогает устранить различные проблемы.
Вам необходимо проверить, доступно ли обновление для PowerPoint в App Store. Откройте App Store на вашем устройстве и перейдите на вкладку «Обновления». Если там доступно обновление для PowerPoint, нажмите на кнопку «Обновить». Приложение будет загружено и установлено автоматически. После завершения установки, запустите обновленное приложение и проверьте, исправились ли проблемы, с которыми вы столкнулись ранее.
Если обновление приложения не решает проблему или обновление не доступно для вашего устройства, попробуйте выполнить следующие шаги:
- Закройте приложение PowerPoint полностью и снова откройте его.
- Перезагрузите ваше устройство iPad.
- Удалите приложение PowerPoint и установите его заново.
Если после всех этих шагов ваша проблема все еще не решена, рекомендуется обратиться в службу поддержки Microsoft или посетить форумы сообщества пользователей, где вы сможете найти дополнительную помощь и рекомендации.
Не забудьте также проверить наличие обновлений для операционной системы вашего iPad, так как иногда проблемы с приложениями могут быть связаны с устаревшей версией операционной системы.
Очистите память устройства
Если у вас возникают проблемы с Microsoft PowerPoint на iPad, возможно, вам поможет очистка памяти вашего устройства. Часто накопление кэша и временных файлов может приводить к ошибкам и вылетам приложения.
Вы можете очистить память устройства следующим образом:
| 1. | Перейдите в настройки iPad и выберите раздел «Общие». |
| 2. | Нажмите на «Хранилище iPad» или «Хранилище iPhone». |
| 3. | Выберите «Управление хранилищем». |
| 4. | В списке приложений найдите Microsoft PowerPoint. |
| 5. | Нажмите на Microsoft PowerPoint и выберите «Удалить приложение». |
| 6. | После удаления приложения, перезагрузите устройство. |
| 7. | Установите Microsoft PowerPoint снова через App Store. |
После очистки памяти устройства у вас должно появиться больше свободного места и проблемы с Microsoft PowerPoint на iPad могут быть решены. Очистка памяти также может способствовать более стабильной работе других приложений, установленных на вашем устройстве.

