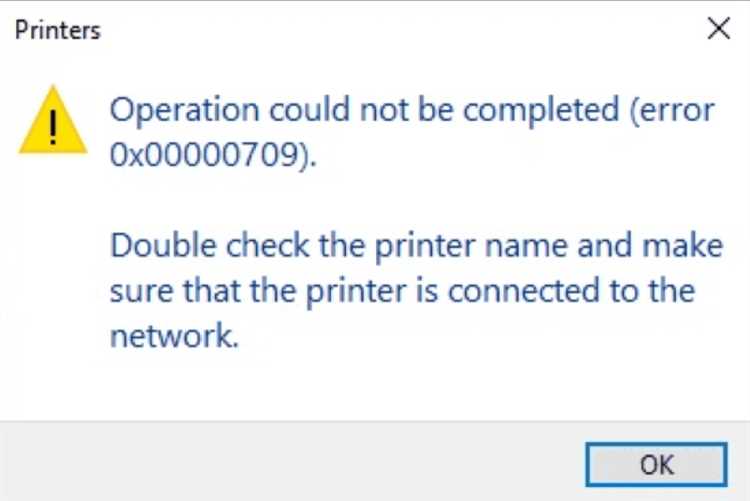
Один из самых распространенных проблем, с которыми сталкиваются пользователи Windows, – это проблемы с принтером. Одна из наиболее распространенных ошибок – «Ошибка принтера Windows 0x00000520». Эта ошибка может возникнуть по нескольким причинам, включая неполадки в программном обеспечении, проблемы с драйверами принтера или неправильные настройки.
К счастью, существуют несколько простых исправлений, которые могут помочь вам решить эту проблему. В этой статье мы рассмотрим несколько шагов для устранения ошибки принтера Windows 0x00000520 и вернуть работоспособность вашего принтера.
Прежде всего, попробуйте перезагрузить компьютер и принтер. Иногда это может решить проблему, так как перезагрузка помогает сбросить временные неполадки и ошибки в системе. Все, что вам нужно сделать – выключить и включить компьютер и принтер, подождать несколько минут, а затем повторить печать. Если после перезагрузки проблема не исчезает, есть еще несколько вариантов, которые стоит попробовать.
- Проверьте подключение
- Убедитесь, что принтер подключен к компьютеру
- Перезагрузите принтер и компьютер
- Обновите драйверы принтера
- Проверьте наличие последних версий драйверов на официальном сайте производителя
- Установите обновления Windows и проверьте наличие обновлений драйверов через Диспетчер устройств
- Проверьте настройки принтера
- Убедитесь, что принтер выбран как устройство по умолчанию
- Проверьте наличие достаточного количества бумаги и чернил
Проверьте подключение
Если принтер подключен через USB-кабель, попробуйте подключить его к другому USB-порту на компьютере. Иногда использование другого порта может помочь в случае проблем с текущим портом.
Если ваш принтер использует беспроводное подключение, убедитесь, что он подключен к сети Wi-Fi и имеет стабильное соединение. Проверьте настройки беспроводной сети и убедитесь, что принтер правильно настроен для подключения к вашей домашней или офисной сети.
После проверки подключения подождите несколько минут, чтобы принтер завершил инициализацию и готовность к работе. Затем попробуйте повторить печать и проверить, возникла ли ошибка принтера Windows 0x00000520.
Убедитесь, что принтер подключен к компьютеру
Одной из причин ошибки принтера Windows 0x00000520 может быть неправильное подключение принтера к компьютеру. Убедитесь, что все кабели подключены к соответствующим портам с обеих сторон.
Если ваш принтер подключен через USB-кабель, проверьте, что кабель надежно вставлен в порты как на принтере, так и на компьютере. Попробуйте отключить и снова подключить кабель для устранения возможных проблем с контактом.
Если ваш принтер подключен через сеть, убедитесь, что он правильно подключен к роутеру или коммутатору. Проверьте настройки сети принтера и убедитесь, что он получил IP-адрес от DHCP-сервера.
Также необходимо убедиться, что принтер включен и находится в рабочем состоянии. Проверьте индикаторы на передней панели принтера и убедитесь, что нет ошибок или сообщений об ошибках.
Если все вышеперечисленные шаги выполнены правильно, попробуйте перезагрузить компьютер и принтер. Иногда это может помочь исправить проблему с подключением и вернуть принтер в работоспособное состояние.
Если после всех этих действий принтер все еще не работает, возможно, проблема не в подключении, а в других настройках или драйверах. В таком случае рекомендуется обратиться к документации по вашему принтеру или связаться с технической поддержкой производителя для получения дальнейшей помощи.
Перезагрузите принтер и компьютер
Для перезагрузки принтера необходимо отключить его от источника питания, подождать несколько секунд и снова подключить. Убедитесь, что принтер полностью выключен перед отключением его от сети.
Чтобы перезагрузить компьютер, необходимо нажать кнопку «Пуск» в левом нижнем углу экрана и выбрать опцию «Перезагрузить». При этом операционная система закроет все запущенные программы и перезагрузится.
После перезагрузки принтера и компьютера рекомендуется повторить попытку печати и проверить, исправилась ли ошибка принтера Windows 0x00000520. Если проблема сохраняется, обратитесь к другим рекомендациям, описанным в данной статье.
Обновите драйверы принтера
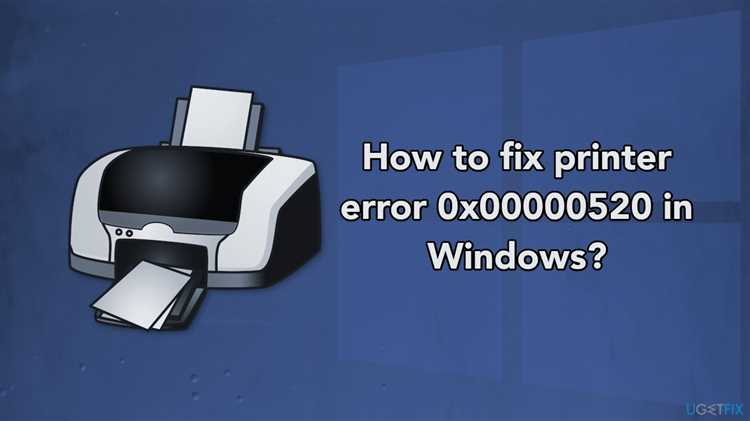
Часто ошибка принтера Windows 0x00000520 может быть связана с устаревшим или неправильно установленным драйвером принтера. Чтобы исправить эту ошибку, следует обновить драйверы принтера до последней версии.
Для обновления драйверов принтера вы можете использовать следующие методы:
- Перейдите на официальный веб-сайт производителя принтера и найдите раздел «Поддержка» или «Драйверы и загрузки». Введите модель вашего принтера и загрузите последнюю версию драйвера для вашей операционной системы.
- Откройте «Устройства и принтеры» в меню «Пуск» и щелкните правой кнопкой мыши на значок вашего принтера. Выберите «Свойства» и перейдите на вкладку «Драйвер». Нажмите на «Обновить драйвер» и выберите опцию «Автоматический поиск обновленных драйверов».
- Используйте программное обеспечение для автоматического обновления драйверов, такое как Driver Booster или Driver Easy. Установите его, просканируйте свою систему и дайте ему обновить все устаревшие драйверы принтера.
После обновления драйверов принтера перезапустите компьютер и попробуйте снова напечатать документ. Если ошибка все еще возникает, попробуйте другие способы исправления ошибки принтера Windows 0x00000520.
Проверьте наличие последних версий драйверов на официальном сайте производителя

Часто проблемы с принтером могут возникать из-за устаревших или несовместимых драйверов. В таких случаях самое лучшее решение — проверить наличие последних версий драйверов на официальном сайте производителя вашего принтера.
Вам потребуется название модели и производителя принтера, чтобы найти правильный драйвер. Обычно вы можете найти эту информацию на самом принтере или в руководстве пользователя.
Как только вы узнали модель и производителя принтера, перейдите на официальный сайт производителя. На сайте обычно есть раздел «Поддержка» или «Драйверы», где вы сможете найти последние версии драйверов.
Найдите драйвер, соответствующий модели вашего принтера и операционной системе (обычно Windows). Обратите внимание на версию драйвера — выберите самую последнюю, если она доступна.
Загрузите драйвер с сайта производителя и выполните инструкции по установке. Обычно установка драйверов проста и может быть выполнена в несколько кликов.
После установки новых драйверов перезагрузите компьютер и проверьте, исправилась ли ошибка принтера Windows 0x00000520.
Обратите внимание: Если у вас возникают проблемы с установкой или использованием драйверов, вы можете обратиться в службу поддержки производителя принтера для получения дополнительной помощи.
Установите обновления Windows и проверьте наличие обновлений драйверов через Диспетчер устройств
Чтобы установить обновления Windows, выполните следующие действия:
- Нажмите на кнопку «Пуск» и выберите «Настройки».
- В открывшемся меню выберите «Обновление и безопасность».
- Выберите «Windows Update» в левой части окна.
- Нажмите на кнопку «Проверить наличие обновлений».
- Если обновления доступны, нажмите на кнопку «Установить» и дождитесь завершения процесса.
- После установки обновлений перезагрузите компьютер.
Кроме того, стоит проверить наличие обновлений драйверов для вашего принтера через Диспетчер устройств. Корректно работающие драйверы могут решить возникшую проблему. Чтобы проверить наличие обновлений драйверов, выполните следующие действия:
- Нажмите на кнопку «Пуск» и в поисковой строке введите «Диспетчер устройств».
- В результате поиска выберите «Диспетчер устройств».
- Разверните раздел «Принтеры» или «Устройства печати».
- Щелкните правой кнопкой мыши на своем принтере и выберите «Обновить драйвер».
- Выберите опцию «Автоматический поиск обновленного программного обеспечения драйвера».
- Дождитесь завершения процесса обновления драйвера.
После выполнения этих действий перезапустите компьютер и проверьте, решается ли проблема путем установки обновлений и обновления драйверов. Если ошибка принтера Windows 0x00000520 все еще остается, рекомендуется обратиться к производителю принтера или к специалистам технической поддержки Windows для дальнейшего решения проблемы.
Проверьте настройки принтера
Ошибка принтера Windows 0x00000520 может возникать из-за неправильных настроек самого принтера. Чтобы исправить эту проблему, вам необходимо проверить настройки принтера. Вот несколько шагов, которые вы можете выполнить:
1. Проверьте подключение
Убедитесь, что принтер правильно подключен к компьютеру. Проверьте все кабели и убедитесь, что они должным образом подключены.
2. Проверьте статус принтера
Откройте панель управления и найдите раздел «Принтеры и устройства». В списке устройств найдите свой принтер и убедитесь, что он находится в рабочем состоянии и не имеет ошибок.
3. Проверьте настройки печати
Откройте настройки принтера и убедитесь, что все параметры печати настроены правильно. Убедитесь, что выбран правильный принтер, размер бумаги, ориентация, цветность и другие параметры печати соответствуют вашим требованиям.
4. Перезагрузите принтер
Иногда, перезагрузка принтера может помочь исправить ошибки. Попробуйте выключить принтер, подождать несколько секунд, а затем снова включить его.
Если после выполнения всех этих шагов проблема остается, возможно, вам потребуется обратиться за помощью к производителю принтера или к специалисту по обслуживанию принтеров.
Убедитесь, что принтер выбран как устройство по умолчанию
Ошибка принтера Windows 0x00000520 может возникнуть из-за неправильной настройки устройства по умолчанию. Чтобы решить эту проблему, убедитесь, что ваш принтер выбран как устройство по умолчанию. Для этого выполните следующие шаги:
- Нажмите правой кнопкой мыши на значок «Пуск» в левом нижнем углу экрана.
- Выберите «Панель управления» в контекстном меню, чтобы открыть панель управления.
- В панели управления найдите и выберите «Устройства и принтеры».
- В открывшемся окне найдите принтер, который вы используете, и щелкните на нем правой кнопкой мыши.
- В контекстном меню выберите «Установить как устройство по умолчанию».
После выполнения этих шагов ваш принтер должен быть выбран как устройство по умолчанию. Попробуйте снова напечатать документ или файл, чтобы убедиться, что проблема с ошибкой 0x00000520 была устранена.
Проверьте наличие достаточного количества бумаги и чернил
Перед тем, как пытаться исправить другие возможные проблемы, убедитесь, что в принтере достаточно бумаги. Проверьте лоток с бумагой и убедитесь, что он заполнен. Если он пуст, добавьте новую пачку бумаги и убедитесь, что она правильно установлена.
Также важно проверить уровень чернил в принтере. Если уровень чернил низок, замените пустые картриджи на новые. Убедитесь, что все картриджи правильно установлены и закреплены.
После проверки и убедившись, что в принтере достаточно бумаги и чернил, попробуйте выполнить печать еще раз и проверьте, устранена ли ошибка 0x00000520.

