
Windows 10 Store — это платформа, где пользователи могут устанавливать и обновлять различные приложения. Однако, иногда при попытке установить или удалить приложение в Windows 10 Store, вы можете столкнуться с ошибкой 0x80073D01. Эта ошибка может быть довольно раздражающей и препятствовать нормальной работе с приложениями. Чтобы решить эту проблему, необходимо принять несколько действенных мер.
Первым шагом, который стоит попробовать, является перезагрузка вашего устройства. Иногда, простое перезапуск компьютера может решить некоторые проблемы, включая ошибку 0x80073D01. Для этого нажмите кнопку «Пуск», выберите пункт «Выключение» и затем нажмите на «Перезагрузить». После перезагрузки попробуйте снова установить или удалить приложение в Windows 10 Store.
Если перезагрузка не решает проблему, то следующим шагом стоит попробовать выполнить очистку кэша Windows Store. Для этого нажмите сочетание клавиш Win + R, введите «wsreset.exe» и нажмите Enter. После этого откроется командная строка, которая выполнит очистку кэша Windows Store. Попробуйте снова установить или удалить приложение и проверьте, решилась ли проблема.
Если эти два шага не помогли, то последним вариантом решения проблемы может быть переустановка Windows 10 Store. Для этого откройте командную строку с правами администратора и введите следующую команду: «Get-AppxPackage -allusers | foreach {Add-AppxPackage -register «$($_.InstallLocation)\appxmanifest.xml» -DisableDevelopmentMode}». Дождитесь выполнения команды, затем выйдите из командной строки и попробуйте снова установить или удалить приложение.
Ошибки при установке или удалении приложений в Windows 10 Store могут быть раздражающими, но с правильными инструкциями вы сможете легко решить проблему. Попробуйте перезагрузить устройство, очистить кэш Windows Store и переустановить Windows 10 Store. В большинстве случаев один из этих способов поможет решить проблему с ошибкой 0x80073D01 и вернуть вам полную функциональность Windows 10 Store.
Возможные причины ошибки 0x80073D01
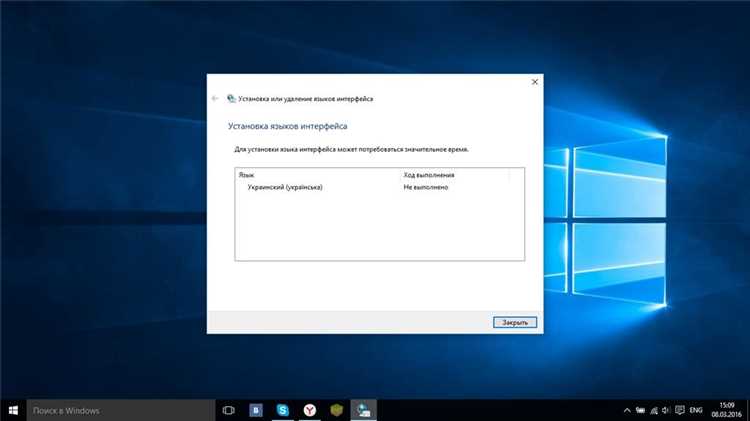
Ошибка 0x80073D01 при установке или удалении приложений в Windows 10 Store может быть вызвана несколькими причинами. Вот некоторые из них:
1. Неправильно настроенные разрешения файлов и папок: если у пользователя нет достаточных прав доступа к файлам и папкам, используемым Windows Store, это может вызвать ошибку 0x80073D01 при установке или удалении приложений.
2. Несовместимость с антивирусным программным обеспечением: в редких случаях антивирусное программное обеспечение может блокировать установку или удаление приложений из Windows Store и вызывать ошибку 0x80073D01. Это может произойти из-за неправильных настроек антивируса или ложных срабатываний.
3. Поврежденные файлы системы: если системные файлы, необходимые для работы Windows Store, повреждены или отсутствуют, это может привести к возникновению ошибки 0x80073D01.
4. Проблемы с реестром Windows: некорректные записи в реестре Windows могут также вызывать ошибку 0x80073D01 при установке или удалении приложений из Windows Store.
5. Неполадки в сети: если у вас есть проблемы с подключением к Интернету или нестабильное соединение, это может вызывать ошибку 0x80073D01 при установке или удалении приложений из Windows Store.
Учитывая эти возможные причины, можно приступить к поиску решения для ошибки 0x80073D01 и исправлению проблемы.
Неполадки в системе
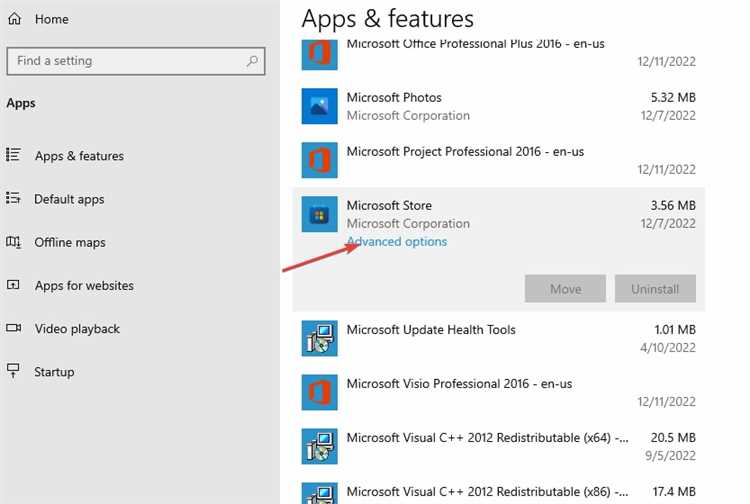
Ошибка 0x80073D01 в Windows 10 Store может быть вызвана различными факторами, включая поврежденные файлы, неправильные настройки системы или проблемы с учетной записью Microsoft. Чтобы решить эту проблему, можно воспользоваться несколькими способами.
Прежде всего, попробуйте перезапустить компьютер и повторить установку или удаление приложения. Иногда просто перезагрузка может помочь исправить неполадки в системе.
- Установите все доступные обновления для Windows. Часто обновления содержат исправления для различных проблем, включая ошибку 0x80073D01.
- Проверьте наличие поврежденных файлов системы с помощью утилиты «Сканирование системных файлов». Запустите командную строку от имени администратора и выполните команду «sfc /scannow». Утилита проверит целостность системных файлов и восстановит их, если будет обнаружено повреждение.
- В некоторых случаях проблему можно решить с помощью команды «wsreset». Откройте командную строку от имени администратора и выполните команду «wsreset». После этого перезагрузите компьютер и повторите установку или удаление приложения.
- Если эти шаги не помогли решить проблему, попробуйте выполнить сброс параметров системы до значений по умолчанию. Откройте Параметры Windows, выберите категорию «Обновление и безопасность» и затем «Восстановление». Нажмите кнопку «Сбросить этот ПК» и следуйте инструкциям на экране.
Если ни один из этих способов не помог решить проблему, рекомендуется обратиться в службу поддержки Microsoft или попробовать выполнить переустановку операционной системы Windows 10. Перед переустановкой не забудьте создать резервную копию важных данных на внешний накопитель или другой надежный носитель.
Проблемы с учетной записью Microsoft
Когда возникают проблемы с учетной записью Microsoft, могут возникать сбои при установке или удалении приложений в Windows 10 Store. Эта проблема может быть вызвана различными причинами, такими как неправильные учетные данные, отсутствие интернет-подключения или проблемы на стороне сервера.
Для решения проблемы с учетной записью Microsoft, вам следует выполнить несколько шагов:
|
1. Проверьте учетные данные |
|
Убедитесь, что вы используете правильные учетные данные Microsoft для входа в свою учетную запись. Проверьте, не были ли изменены ваш пароль или имя пользователя. Если у вас возникли проблемы с паролем, сбросьте его, следуя инструкциям на веб-сайте Microsoft. |
|
2. Проверьте интернет-подключение |
|
Убедитесь, что у вас есть стабильное интернет-подключение. Попробуйте открыть веб-сайт Microsoft или выполнить другие сетевые операции, чтобы убедиться, что у вас есть доступ в Интернет. Если у вас есть проблемы с подключением, попробуйте перезагрузить маршрутизатор или связаться с провайдером интернет-услуг. |
|
3. Проверьте серверные проблемы |
|
Возможно, проблема связана с серверными проблемами Microsoft. Проверьте статус услуги Windows Store на официальном сайте Microsoft или на специализированных форумах поддержки, чтобы узнать, есть ли какие-либо известные проблемы или сбои. Если серверные проблемы обнаружены, вам необходимо просто подождать, пока они не будут исправлены. |
|
4. Синхронизировать учетные данные Microsoft |
|
Вы также можете попробовать синхронизировать учетные данные Microsoft на вашем устройстве. Для этого откройте «Настройки» > «Учетные записи» и выберите «Вход с учетной записью Microsoft». Затем нажмите «Вход» и введите свои учетные данные еще раз. Это может помочь восстановить соединение с учетной записью Microsoft и исправить проблему. |
Если ни один из этих методов не помогает решить проблему, вы можете обратиться в службу поддержки Microsoft для получения дополнительной помощи. Они смогут предоставить дальнейшие рекомендации и помочь вам решить проблему с учетной записью Microsoft.
Способы решения проблемы
Ошибка 0x80073D01, возникающая при установке или удалении приложений в Windows 10 Store, может быть вызвана различными причинами. В данном разделе мы рассмотрим несколько способов, которые могут помочь вам решить эту проблему.
1. Перезапустите Windows 10 Store
Первым шагом, который вы можете попробовать, является перезапуск Windows 10 Store. Для этого выполните следующие действия:
- Нажмите правой кнопкой мыши на значок Windows в левом нижнем углу экрана и выберите «Параметры».
- В открывшемся окне выберите «Приложения».
- На странице «Приложения и функции» найдите Windows 10 Store и выберите его.
- Нажмите кнопку «Дополнительные параметры» и выберите «Перезапустить».
После перезапуска Windows 10 Store попробуйте установить или удалить приложение, чтобы проверить, исправилась ли ошибка.
2. Очистите кэш Windows 10 Store
Еще одним способом решения проблемы может быть очистка кэша Windows 10 Store. Для этого выполните следующие действия:
- Откройте командную строку, нажав сочетание клавиш Win + X и выбрав «Командная строка (администратор)».
- Введите следующую команду и нажмите Enter:
wsreset.exe
Команда wsreset.exe запустит процесс очистки кэша Windows 10 Store. После завершения этого процесса попробуйте установить или удалить приложение, чтобы проверить, исправилась ли ошибка.
3. Проверьте доступное место на диске
Ошибка 0x80073D01 также может возникать из-за недостатка свободного места на диске. Убедитесь, что у вас достаточно свободного места на системном диске, чтобы установка или удаление приложений прошли успешно.
Выполните следующие действия для проверки доступного места на диске:
- Нажмите правой кнопкой мыши на значок диска в проводнике и выберите «Свойства».
- На вкладке «Общие» посмотрите, сколько свободного места осталось на диске.
Если у вас мало свободного места, попробуйте удалить ненужные файлы или переместить их на другой диск для освобождения места.
4. Запустите исполняемый файл Troubleshooter
Windows 10 имеет встроенную утилиту по исправлению проблем — Troubleshooter, которая может помочь вам найти и устранить ошибку 0x80073D01. Для запуска Troubleshooter выполните следующие действия:
- Нажмите правой кнопкой мыши на значок Windows в левом нижнем углу экрана и выберите «Параметры».
- В открывшемся окне выберите «Обновление и безопасность», а затем «Отладка».
- На странице «Отладка» найдите и запустите Troubleshooter, связанный с Windows Store.
- Следуйте инструкциям Troubleshooter для поиска и устранения проблем, связанных с установкой и удалением приложений.
После завершения процесса Troubleshooter попробуйте установить или удалить приложение, чтобы проверить, исправилась ли ошибка.
Если ни один из этих способов не помог вам решить проблему, рекомендуется обратиться за помощью к специалисту или на официальный форум поддержки Windows 10 Store.
Перезапустите компьютер
Для того чтобы перезапустить компьютер, выполните следующие шаги:
| Шаг 1: | Нажмите на кнопку «Пуск» в левом нижнем углу экрана. |
| Шаг 2: | В открывшемся меню выберите пункт «Выключить компьютер» или «Перезагрузить». |
| Шаг 3: | Подождите несколько секунд, пока компьютер полностью выключится или перезагрузится. |
| Шаг 4: | Начните заново установку или удаление приложения в Windows 10 Store и проверьте, исправилась ли ошибка 0x80073D01. |
Если перезапуск компьютера не помог исправить проблему, попробуйте другие методы, описанные в этой статье.
Очистите кэш Windows Store
Очистка кэша Windows Store может помочь в решении проблемы с установкой или удалением приложений и исправлении ошибки 0x80073D01. Для этого следуйте инструкциям:
- Нажмите сочетание клавиш Win + R, чтобы открыть окно «Выполнить».
- Введите команду
WSReset.exeи нажмите Enter. - Дождитесь окончания процесса очистки кэша.
- После завершения процесса Windows Store автоматически откроется. Попробуйте установить или удалить приложение снова.
Если проблема не исчезла, попробуйте также выполнить перезагрузку компьютера и повторить шаги выше. Это может помочь в более решительной очистке кэша Windows Store.
Если же проблема все еще не решена, возможно, потребуется обратиться к службе поддержки Microsoft для получения более подробной помощи.
Проверьте целостность системных файлов
Ошибка 0x80073D01 при установке или удалении приложений в Windows 10 Store может быть связана с повреждением системных файлов операционной системы. В таком случае, следует выполнить проверку целостности системных файлов.
Для проверки целостности системных файлов можно воспользоваться утилитой командной строки – SFC (System File Checker).
Чтобы выполнить проверку, следуйте этим шагам:
- Откройте командную строку как администратор: нажмите кнопку «Пуск», введите «cmd», щелкните правой кнопкой мыши на «Командная строка» и выберите «Запуск от имени администратора».
- Запустите утилиту SFC: в открывшейся командной строке введите команду «sfc /scannow» и нажмите клавишу «Enter».
- Дождитесь завершения проверки: утилита SFC начнет сканирование системных файлов и автоматическое восстановление поврежденных файлов, если это необходимо. Процесс может занять некоторое время.
После завершения проверки целостности системных файлов перезапустите компьютер и попробуйте установить или удалить приложения в Windows 10 Store еще раз. Если ошибка 0x80073D01 сохраняется, то можно продолжить с другими способами решения проблемы.

