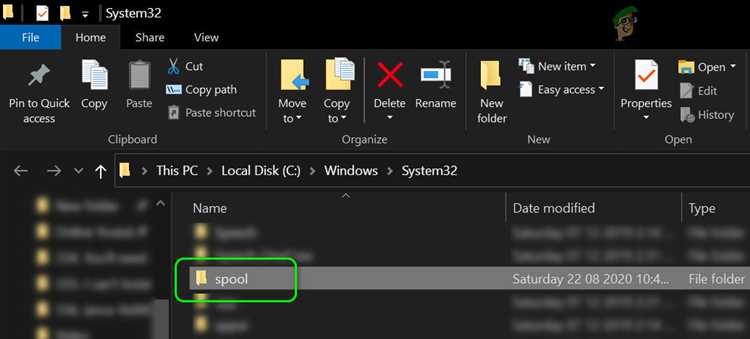
Ошибки при печати могут настолько испортить работу, что иногда кажется, будто оборудование намеренно против вас. Одна из таких проблем – ош-шибка 0X000007D1. Если вы столкнулись с ней, не отчаивайтесь, такие сбои возникают у многих пользователей. В данной статье мы ищем решение этой проблемы.
Осторожность всегда кстати, особенно в случае с техникой. Стоит помнить, что ош-шибка 0X000007D1 может возникать по множеству причин. Первое, на что нужно обратить внимание – драйвер принтера, потому что без него работа просто невозможна. Если вы обновляли операционную систему, переустанавливали драйвера или с этим связаны проблемы – это может стать причиной ошибки.
Трудно переоценить значение драйверов в работе устройств. Не зря они всегда считались ключом к исправной работе принтеров и компьютеров в целом. Ошибки в драйверах – это обычная ситуация, но их можно легко устранить. Просто проверьте, что все драйвера установлены и обновлены до последней версии. Если нет – загрузите актуальные драйверы с сайта производителя. Помните, не стоит использовать универсальные драйверы, они обычно не дают полной функциональности и могут вызывать ошибки.
- Ошибка 0X000007D1 при печати: причины и последствия
- Причины появления ошибки 0X000007D1 при печати
- Решение проблемы с ошибкой 0X000007D1 при печати
- Как искать и устанавливать драйвер для принтера
- Как найти подходящий драйвер для принтера
- Как правильно установить драйвер для принтера
- Программы-утилиты для устранения ошибок печати
- Описание программы-утилиты для устранения ошибок печати
- Ошибки, которые программа-утилита для устранения ошибок печати может исправить
Ошибка 0X000007D1 при печати: причины и последствия
Одной из основных причин возникновения ошибки 0X000007D1 является неправильный или устаревший драйвер принтера. Когда драйвер не совместим с операционной системой или установленная версия драйвера устарела, это может привести к ошибке при печати. Также неправильная установка драйвера или его повреждение могут быть причиной этой ошибки.
Другой важной причиной возникновения ошибки 0X000007D1 является неустойчивая работа системного службы печати (Print Spooler). Если данная служба зависает или перестает работать, это может вызывать ошибку при печати. В таких случаях, перезапуск системной службы печати или очистка очереди печати иногда помогает решить проблему.
Последствия ошибки 0X000007D1 могут быть разными и зависят от конкретной ситуации. Например, в результате этой ошибки может быть невозможно печатать документы или изображения, что может привести к задержкам в работе и неудобствам. Также возможны случаи, когда принтер начинает работать некорректно, печатает сбойные страницы или выдачу ошибок, что требует дополнительного времени и усилий для исправления ситуации.
Однако, есть несколько способов решения проблемы и устранения ошибки 0X000007D1 при печати. Один из основных способов — обновление или переустановка драйвера принтера. Это можно сделать путем загрузки последней версии драйвера с официального сайта производителя принтера или через автоматическое обновление драйверов через меню управления устройствами. Также, рекомендуется выполнить проверку и перезапуск системной службы печати, чтобы восстановить ее нормальную работу и избежать появления ошибки в будущем.
Причины появления ошибки 0X000007D1 при печати
Ошибка 0X000007D1 может возникнуть при попытке печати документа и указывает на проблемы с установкой принтера или его драйверов. Вот некоторые из основных причин, по которым может появиться эта ошибка:
| 1. | Неправильная установка или обновление драйверов принтера. Если драйверы не совместимы с операционной системой, возникает ошибка 0X000007D1. Рекомендуется установить самые последние драйверы, совместимые с вашей ОС. |
| 2. | Отсутствие или повреждение необходимых системных файлов. Если важные системные файлы, отвечающие за работу принтера, отсутствуют или повреждены, это может вызвать ошибку 0X000007D1. Выполните проверку целостности системных файлов и восстановите их, если это необходимо. |
| 3. | Проблемы с настройками принтера или его подключением к компьютеру. Неправильные настройки принтера или его неправильное подключение к компьютеру могут вызвать ошибку при печати. Проверьте соединение принтера с компьютером и убедитесь, что настройки принтера установлены правильно. |
| 4. | Конфликт между различными устройствами или программами. Если у вас установлены другие устройства или программы, которые конфликтуют с принтером, это может вызвать ошибку 0X000007D1. Рекомендуется проверить совместимость принтера с другими устройствами и программами, а также отключить ненужные устройства или программы. |
При появлении ошибки 0X000007D1 рекомендуется принять меры по устранению указанных причин. Попробуйте обновить драйверы принтера, восстановить отсутствующие системные файлы, проверить настройки принтера и устранить возможные конфликты между устройствами или программами.
Решение проблемы с ошибкой 0X000007D1 при печати

Ошибка 0X000007D1 может возникать при попытке печати документа на принтере. Эта ошибка связана с неправильной настройкой принтера или его драйвера, а также с некорректными настройками компьютера.
Чтобы решить эту проблему, следуйте указанным ниже инструкциям:
- Убедитесь, что принтер правильно подключен к компьютеру и включен.
- Проверьте, что установлены правильные драйверы для принтера. Если драйверы не установлены или устарели, загрузите последнюю версию драйверов с официального сайта производителя принтера.
- Проверьте, что принтер выбран в качестве устройства по умолчанию. Для этого откройте «Панель управления» -> «Устройства и принтеры» и убедитесь, что принтер активен и отмечен как «По умолчанию».
- Попробуйте выполнить простую печать тестовой страницы, чтобы убедиться, что принтер работает корректно. Для этого откройте «Панель управления» -> «Устройства и принтеры», найдите свой принтер, нажмите правой кнопкой мыши и выберите «Печать тестовой страницы».
- Если проблема не решена, попробуйте удалить принтер и установить его заново. Для этого откройте «Панель управления» -> «Устройства и принтеры», найдите свой принтер, нажмите правой кнопкой мыши и выберите «Удалить устройство». Затем перезагрузите компьютер и повторно установите принтер, следуя инструкциям производителя.
- Если вы используете сетевой принтер, проверьте соединение с сетью и убедитесь, что принтер имеет правильные настройки IP-адреса. Если IP-адрес принтера изменился, обновите его в настройках компьютера.
- Если все вышеперечисленные действия не помогли, обратитесь за помощью к специалисту. Возможно, проблема связана с аппаратными или программными неисправностями принтера, которые требуют ремонта или замены.
Эти шаги помогут вам исправить проблему с ошибкой 0X000007D1 при печати. Следуйте им в указанном порядке, и, скорее всего, вы сможете вернуть принтер в работоспособное состояние и снова использовать его для печати документов.
Как искать и устанавливать драйвер для принтера
Для правильной работы принтера нужно установить соответствующий драйвер. В этом разделе мы расскажем, как найти и установить драйвер для вашего принтера.
1. Первым шагом является определение модели вашего принтера. Вы можете найти эту информацию на задней или нижней панели принтера, а также в его документации.
2. После определения модели принтера откройте веб-сайт производителя принтера. Обычно на сайте будет раздел поддержки или загрузки драйверов.
3. Введите модель принтера в поисковую строку на сайте производителя и найдите страницу с загрузкой драйверов для вашей модели.
4. Найдите драйвер для вашей операционной системы. Обычно на сайте производителя есть отдельная страница с драйверами для разных операционных систем.
5. Скачайте драйвер и сохраните его на компьютере. Обычно драйверы представлены в виде исполняемых файлов (с расширением .exe) или архивов (с расширением .zip).
6. Если у вас есть архив с драйвером, разархивируйте его с помощью программы-архиватора, например, WinRAR или 7-Zip.
7. Запустите исполняемый файл драйвера (с расширением .exe) и следуйте указаниям мастера установки. Обычно установка драйвера сводится к нажатию на кнопку «Далее» и подтверждению лицензионного соглашения.
8. После завершения установки драйвера перезагрузите компьютер. В некоторых случаях требуется подключить принтер к компьютеру при первой установке драйвера или после перезагрузки.
Теперь у вас должен быть установлен правильный драйвер для принтера. Вы можете проверить работу принтера, напечатав тестовую страницу или любой другой документ.
| Проблема | Потенциальное решение |
|---|---|
| Ошибка 0X000007D1 при печати | Установите правильный драйвер для принтера, следуя инструкциям выше. |
Как найти подходящий драйвер для принтера
Установка подходящего драйвера для принтера может быть решающим шагом в решении проблемы с ошибкой 0X000007D1 при печати. Часто проблемы с печатью возникают из-за того, что установлен неподходящий или устаревший драйвер.
Для начала, вам потребуется узнать модель вашего принтера. Обычно эта информация указана на самом устройстве или на его документации. Если вы не можете найти модель, вы можете попробовать заглянуть в меню «Настройки» вашего компьютера или воспользоваться поиском в «Устройства и принтеры».
Как только вы узнали модель вашего принтера, вы можете перейти на официальный веб-сайт производителя. На сайте производителя обычно есть раздел для загрузки драйверов и другого программного обеспечения для их устройств.
На сайте вам нужно будет найти раздел с драйверами для вашей модели принтера. Обычно это делается с помощью поиска по модели или выбора категории вашего устройства.
Когда вы нашли соответствующую страницу с драйверами, обратите внимание на версию драйвера и подходящую операционную систему. Убедитесь, что вы загружаете последнюю версию драйвера и что он поддерживает вашу операционную систему.
После загрузки драйвера, выполните его установку, следуя инструкциям на экране. После установки драйвера, перезагрузите компьютер и попробуйте снова распечатать документ.
Необходимо отметить, что в некоторых случаях ваш компьютер может автоматически обновить драйверы через Windows Update. Если у вас включена автоматическая установка обновлений, проверьте, не был ли установлен новый драйвер после последней перезагрузки.
В случае, если после установки подходящего драйвера проблема с ошибкой 0X000007D1 при печати не устраняется, возможно, проблема не связана с драйвером, и вам следует обратиться за помощью к специалистам или к производителю устройства.
Как правильно установить драйвер для принтера
Для установки драйвера для принтера следуйте следующим шагам:
- Перед началом установки драйвера убедитесь, что у вас есть права администратора на компьютере. Если у вас нет прав администратора, обратитесь к системному администратору за помощью.
- Определите модель вашего принтера. Обычно модель указана на самом принтере или на его упаковке. Если вы не можете найти модель, можно использовать инструкцию по установке драйвера, предоставленную производителем принтера.
- Откройте веб-сайт производителя принтера. На веб-сайте производителя вы сможете найти раздел «Поддержка» или «Драйверы и загрузки». В этом разделе вы должны найти нужный драйвер для вашей модели принтера.
- Выберите операционную систему, которая установлена на вашем компьютере. Обратите внимание на версию операционной системы (32-битная или 64-битная), чтобы выбрать соответствующий драйвер.
- Скачайте драйвер на свой компьютер. Обычно на веб-сайте производителя принтера предлагаются несколько вариантов драйверов для разных операционных систем. Скачайте файл с наиболее подходящей версией драйвера для вашей ОС.
- Запустите файл установки драйвера. После скачивания драйвера найдите его в папке загрузок и запустите файл установки.
- Следуйте инструкциям установщика. В процессе установки драйвера вам может быть предложено прочитать и принять лицензионное соглашение или выбрать директорию, в которую будет установлен драйвер. После завершения установки перезагрузите компьютер.
- Подключите принтер к компьютеру. После перезагрузки компьютера подключите принтер с помощью USB-кабеля или установите его по сети, следуя инструкциям производителя принтера.
- Проверьте работу принтера. После установки драйвера и подключения принтера запустите тестовую печать, чтобы убедиться, что принтер работает корректно.
Следуя этим шагам, вы сможете правильно установить драйвер для принтера и избежать ошибки 0X000007D1 при печати. Если ошибка все еще возникает, рекомендуется связаться с технической поддержкой производителя принтера для получения дополнительной помощи.
Программы-утилиты для устранения ошибок печати
1. Printer Troubleshooter – это бесплатная утилита от Microsoft, которая помогает пользователю найти и исправить проблемы с принтером. Она автоматически сканирует систему на наличие ошибок и предлагает соответствующие решения. Программа проста в использовании и может быть полезна для начинающих пользователей.
2. Driver Booster – это платная утилита, которая предназначена для обновления драйверов на компьютере. Неработающий драйвер принтера может быть причиной ошибки печати, поэтому обновление драйвера может помочь устранить проблему. Driver Booster автоматически сканирует систему на наличие устаревших драйверов и предлагает их обновить в несколько кликов.
3. Fix Print Spooler – это утилита, разработанная специально для устранения проблем с очередью печати (принтерным спулером). Она автоматически исправляет ошибки, связанные с печатным спулером, и позволяет восстановить его работу.
Важно отметить, что каждая утилита имеет свои особенности и может быть более или менее эффективна в зависимости от конкретной ситуации. Рекомендуется использовать несколько программ для максимально эффективного устранения ошибок печати. Перед установкой программ-утилит обязательно проверьте их совместимость с вашей операционной системой.
Описание программы-утилиты для устранения ошибок печати
Для устранения ошибок печати, включая ошибку 0X000007D1, существует специальная программная утилита, которая помогает решить проблему без необходимости вручную вмешиваться в настройки и параметры печати.
Программа-утилита обладает следующими основными функциями:
- Автоматическое обнаружение и исправление ошибок печати.
- Оптимизация работы принтера для повышения качества печати.
- Поддержка широкого спектра принтеров и ОС.
- Интуитивно понятный интерфейс для простоты использования.
Для работы с программой-утилитой необходимо сначала загрузить ее с официального сайта производителя. После установки программы, можно запускать ее и приступать к поиску и устранению ошибок печати.
Программа-утилита самостоятельно сканирует систему и все подключенные принтеры, выявляя проблемные устройства и ошибки, которые вызывают проблемы при печати. Затем она предлагает несколько вариантов исправления проблемы и позволяет пользователю выбрать наиболее подходящий.
После выбора варианта исправления программа-утилита автоматически настраивает принтер и перезапускает необходимые службы, чтобы устранить ошибку печати. Пользователю остается только проверить работу принтера и убедиться, что ошибка больше не возникает.
Если ошибка печати сохраняется, программа-утилита может предложить более продвинутые опции устранения проблемы. Она может, например, предложить обновить драйверы принтера или проверить правильность подключения принтера к компьютеру.
Программа-утилита для устранения ошибок печати является незаменимым инструментом для пользователей, которые сталкиваются с проблемами при печати, включая ошибку 0X000007D1. Она помогает быстро и эффективно найти и исправить проблемы, не требуя специальных знаний и навыков в области печати и компьютеров.
Ошибки, которые программа-утилита для устранения ошибок печати может исправить

Ошибка 0X000007D1 при печати может быть вызвана разными причинами. Однако, в большинстве случаев, эта ошибка возникает из-за проблем с драйверами принтера или неправильной настройкой системы. Нередко эта ошибка может быть вызвана наличием поврежденных или устаревших файлов принтера.
Программа-утилита для устранения ошибок печати может помочь в решении проблемы. Эта программа проверяет состояние драйверов принтера, а также настройки системы, чтобы найти и исправить ошибки, которые могут приводить к возникновению ошибки 0X000007D1.
Программа-утилита работает по следующему алгоритму:
- Проверка драйверов принтера. Утилита сканирует систему и проверяет, установлены ли все необходимые драйверы принтера. Если драйверы устарели или повреждены, утилита предлагает их обновить или переустановить.
- Проверка настроек системы. Утилита анализирует настройки системы, связанные с принтером, и ищет возможные проблемы. Например, если принтер в списке устройств установлен неправильно или выбрано неподходящее подключение, утилита предлагает внести соответствующие изменения.
- Проверка целостности файлов принтера. Утилита проверяет целостность файлов принтера и ищет поврежденные или устаревшие файлы. Если такие файлы обнаружены, утилита предлагает их восстановить или заменить.
- Программа-утилита для устранения ошибок печати также может предоставить дополнительные инструкции по устранению ошибки в конкретной ситуации. Например, это может быть инструкция по исправлению ошибки, связанной с настройками безопасности операционной системы или проблемой с сетевым подключением.
Использование программы-утилиты для устранения ошибок печати может значительно облегчить восстановление работы принтера и устранение ошибки 0X000007D1. Однако, в некоторых случаях может потребоваться более глубокий анализ причин ошибки и ручное вмешательство. Поэтому, если программа-утилита не помогла решить проблему, рекомендуется обратиться за помощью к специалисту или сервисному центру.

